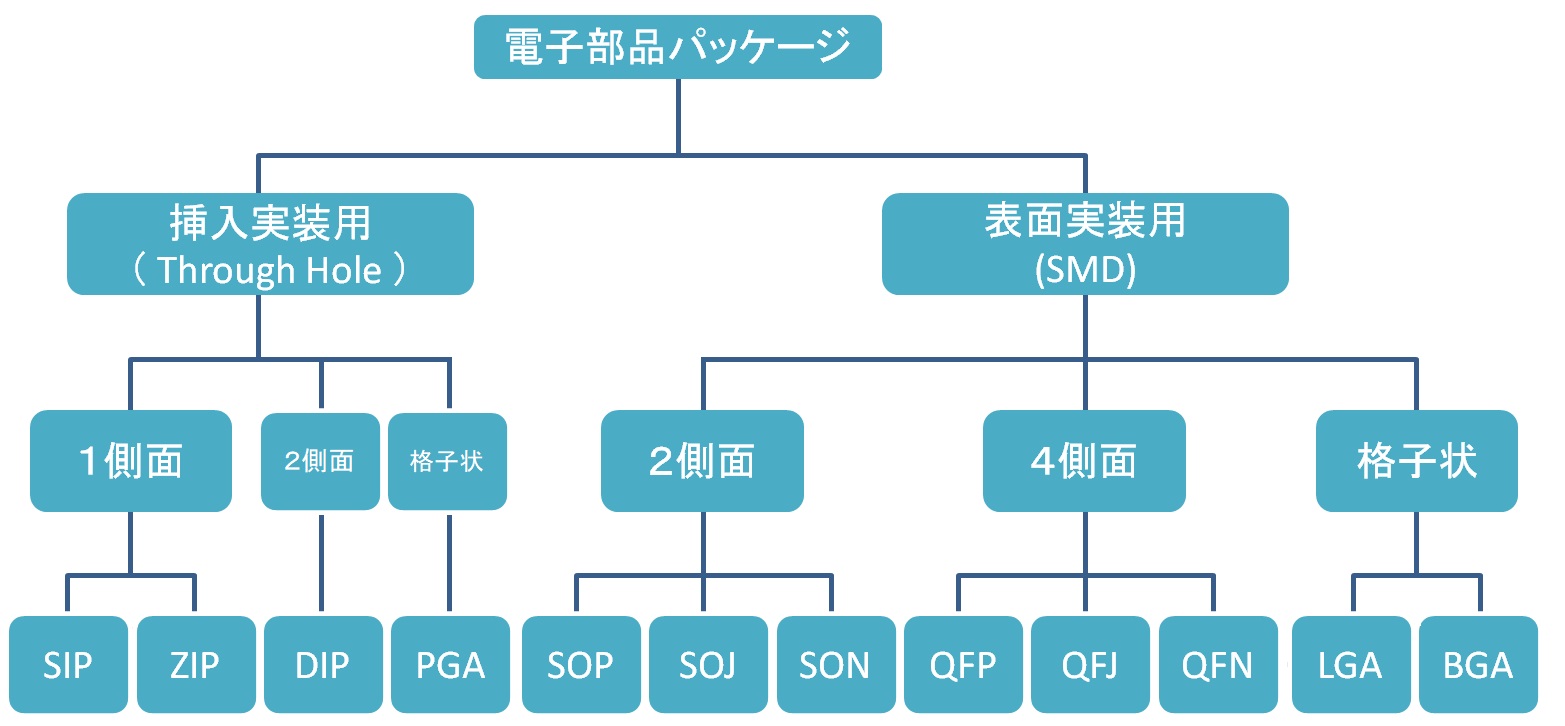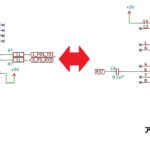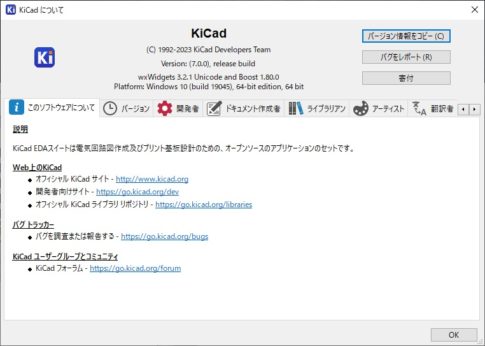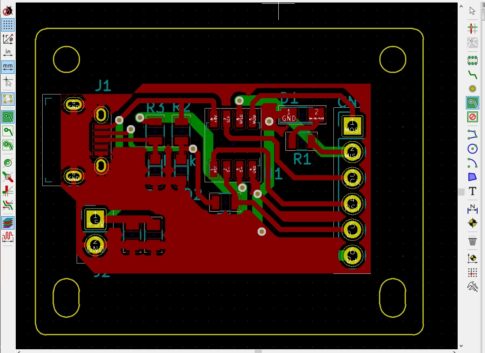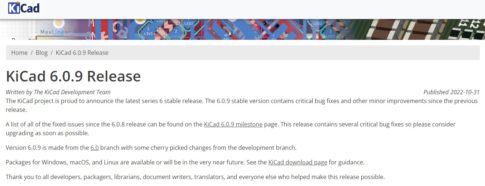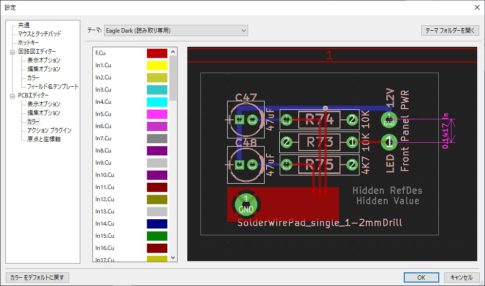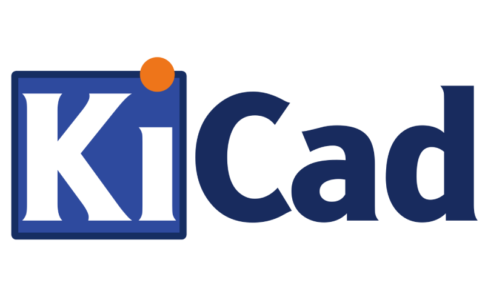回路の作図が終わり、いよいよPCB設計の作業への移行も目前になりました。次は、それぞれのシンボルに対応した部品の形状を紐づけを行っていきます。
なお、別記事では以下の工程についてもご紹介していますので、合わせてご覧いただけると幸いです。
使用する部品ごとに形が変わる「フットプリント」

まずは、電子基板の表面に部品を取り付けるために、銅箔を露出させた接合端子を基板表面に成形します。この接合端子の形状を「フットプリント」と呼び、部品の規格や使用目的ごとにさまざまな形状をしています。
この「フットプリント」と回路図中のシンボルの紐づけがされていなければ、PCBの設計を行うことはできません。
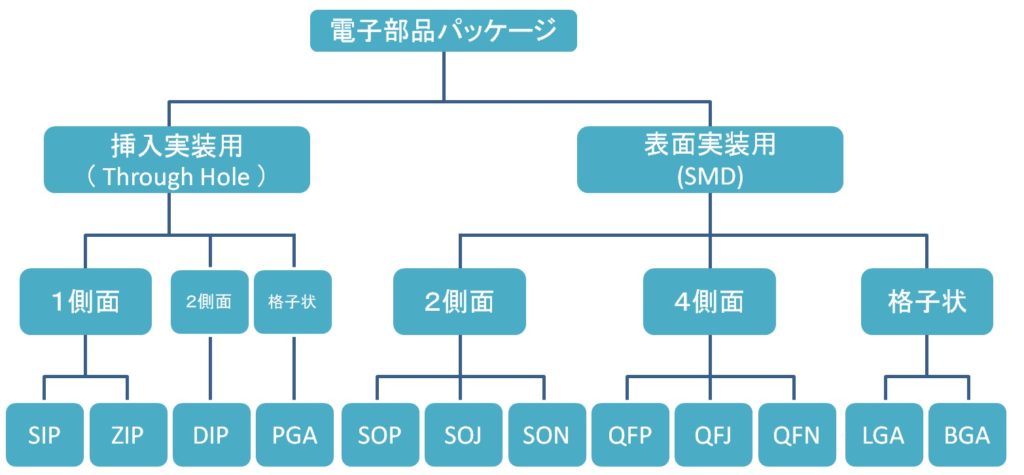
半導体ICの例に代表されるように、その形状には国際的な標準規格が定められていることが多いです。
KiCADにもある程度標準化されたフットプリントのライブラリが用意されているため、これらの情報を利用し、目的の電子回路を構成するフットプリントの情報を作成します。
「フットプリント」を関連付ける
フットプリントの割付作業を実行するには、回路図エディタで「シンボルのマーク」と「フットプリントのマーク」が重なって1つになっているアイコンをクリックします。
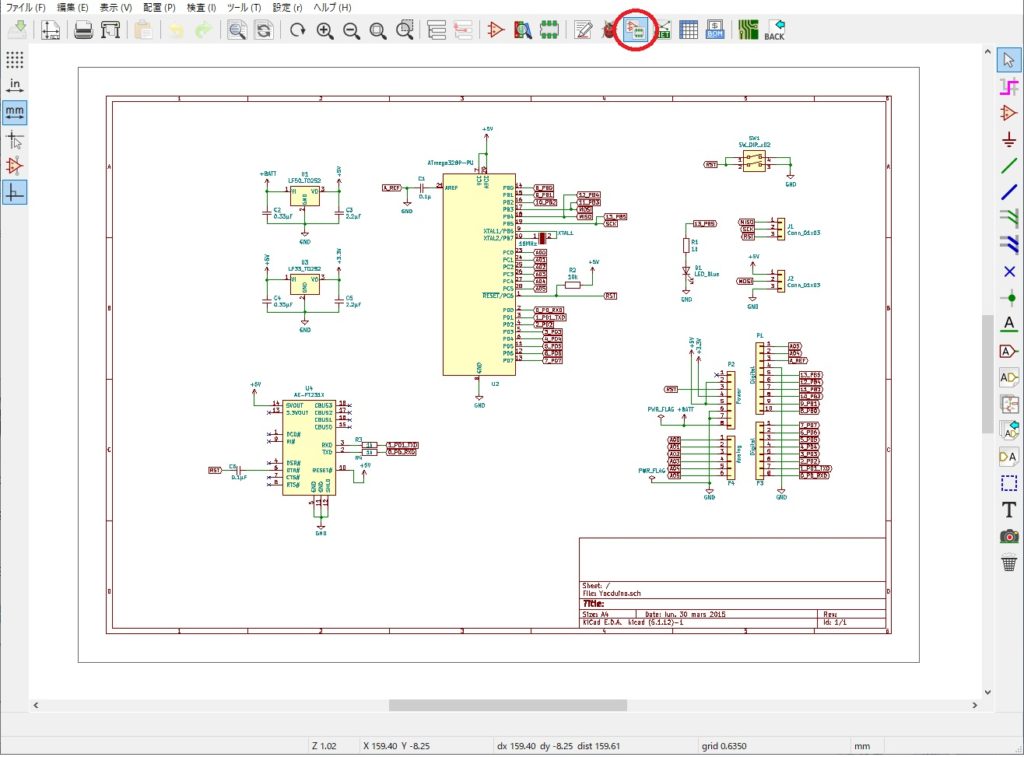
ファイルメニューからは、[ツール]-[フットプリントを関連付け]の順にクリックします。
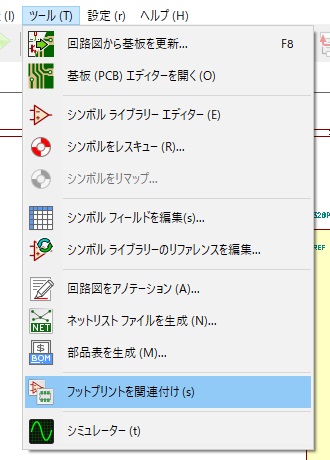
アイコン/メニューをクリックすると、次のようなウィンドウが開きます。
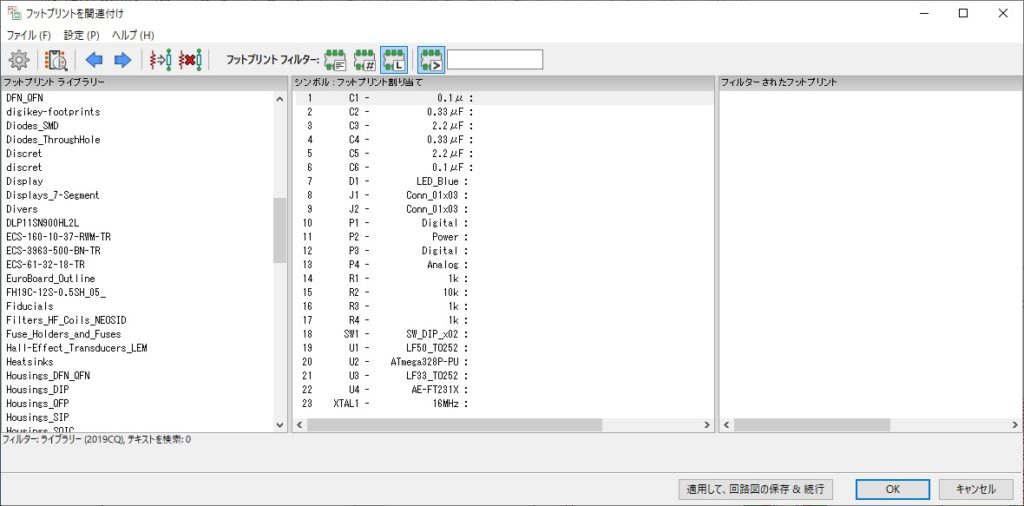
大きく3つの表示が並んだ形の構成になっています。
向かって左の表示は、現在KiCADに読み込まれているフットプリントのライブラリを一覧で表示しています。
次に中央の表示は、回路図エディタでアノテーションされたシンボルが一覧になって表示されます。
最期に右側の表示欄には、ライブラリとシンボルを選択すると、それに対して紐づけ候補となるシンボルの一覧がフィルタリングされて表示されています。
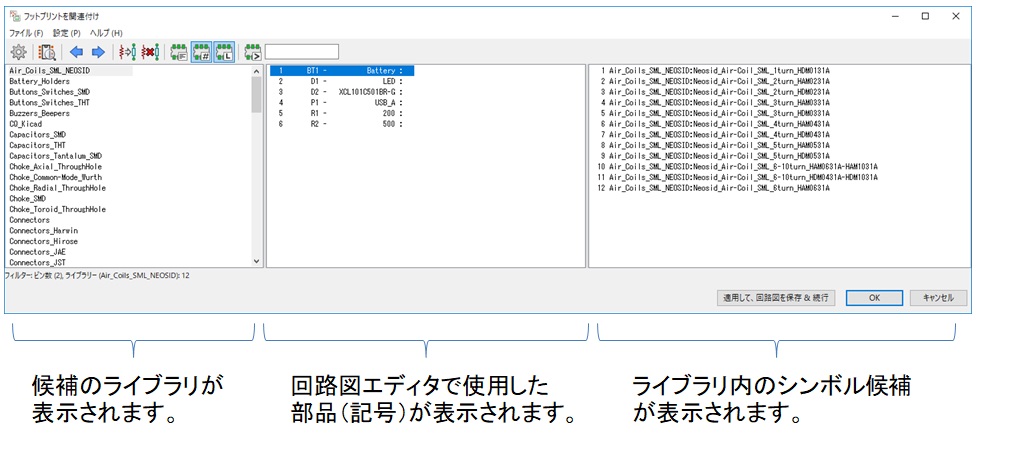
ここで、フィルタリングを効率よく行うために、「フットプリントフィルタ」を利用します。
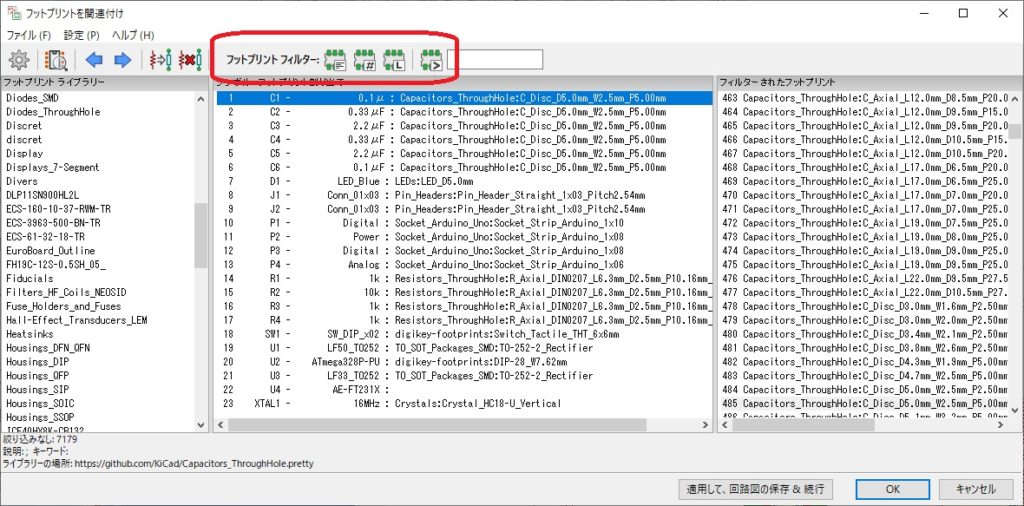
複数のシンボルアイコンが並んでいるエリアがあり、それぞれのアイコンをクリックすると、アイコンの背景が水色に切り替わりアクティブになります。

左から順に
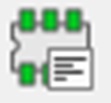
「回路図シンボルフットプリントフィルタを使用」
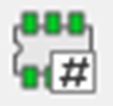
「ピン数でフットプリントを絞り込み」
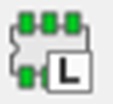
「ライブラリでフットプリントを絞り込み」
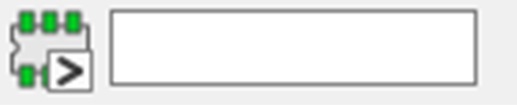
「名前の一部またはパターンでフットプリントを絞り込み」
なお、一番右端のアイコンのみ、更に右側にあるテキストボックスとセットで使用します。
テキストボックスに使用したい部品の名称、あるいはフットプリントの種類等キーワードの一部を入力すると、該当するフットプリントがウィンドウ右側の選択欄に表示されます。
最初に一番左のアイコンでフィルタ使用のON/OFFを選択し、次に並んでいる3つのアイコンの組み合わせにより、絞り込むフィルタの構成を決めて利用します。
ただし、組み合合わせによっては、登録されているフットプリントがまったく該当しないかのように表示されない現象も起きます。特に、ピン数で絞り込みをかけると、複雑なIC系のシンボル以外は表示されなくなることがあります。必要に応じ、使用を使い分けるようにしましょう。
フィルタを設定した後は、回路シンボルごとにフットプリントの割付をしていきます。
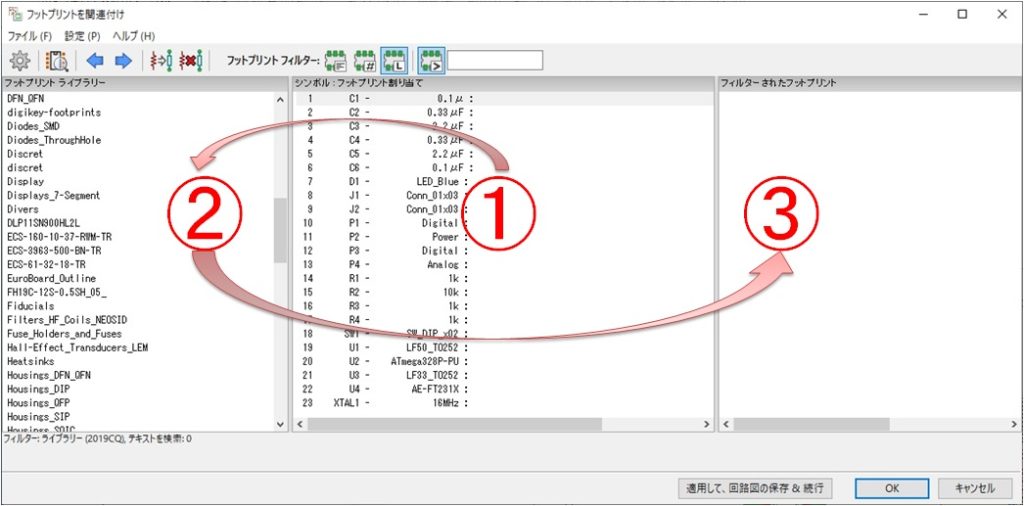
手順としては、次の3ステップを繰り返す作業になります。
- フットプリントを紐づけたい回路シンボルを選択(クリック)する。
- 使用したいフットプリントが登録されているライブラリを選択(クリック)する。
- 表示される候補の中から使用するフットプリントを選択(ダブルクリック)する。
基本的にはこの手順の繰り返しですが、ここでひとつ問題が生じます。紐づけ作業のウィンドウに表示されるフットプリントの数は膨大であるのに対し、選択欄に表示されるものは文字情報のみという点です。
フットプリントの形状をプレビュー確認する
フットプリントの紐づけを文字情報のみで判断することは難易度も高いため、このままでは確認作業も煩雑になり、なにより間違いの原因になります。
この問題を解決するために、「選択したフットプリントを表示」アイコンをクリックしましょう。
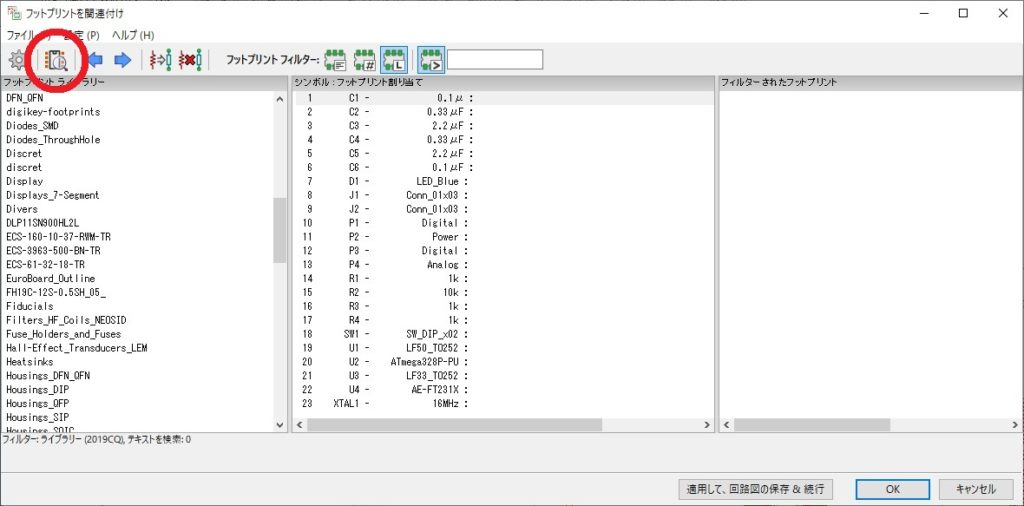
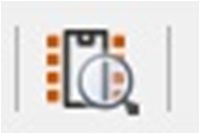
このアイコンをクリックすると、さらに別ウィンドウが開き、選択されているフットプリントをプレビュー表示して閲覧することができます。
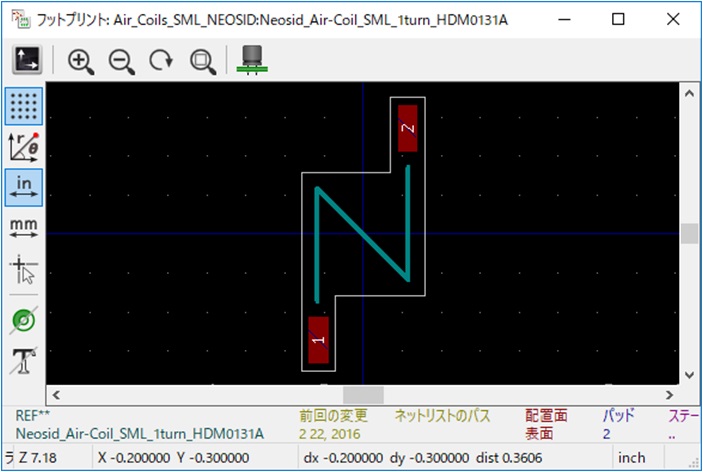
用意されているアイコン群に寸法などを計測するメニューもあり、ここで使用したいフットプリントか否かの確認ができます。
これらの機能を利用して、回路図内の全シンボルにフットプリントを紐づけしていきます。
なお、機能としては必要十分な構成をしているKiCADですが、ここまでの作業を行ったうえで問題点を挙げるとすれば、「開かれるサブウィンドウの数が多い」ことには注意が必要かもしれません。
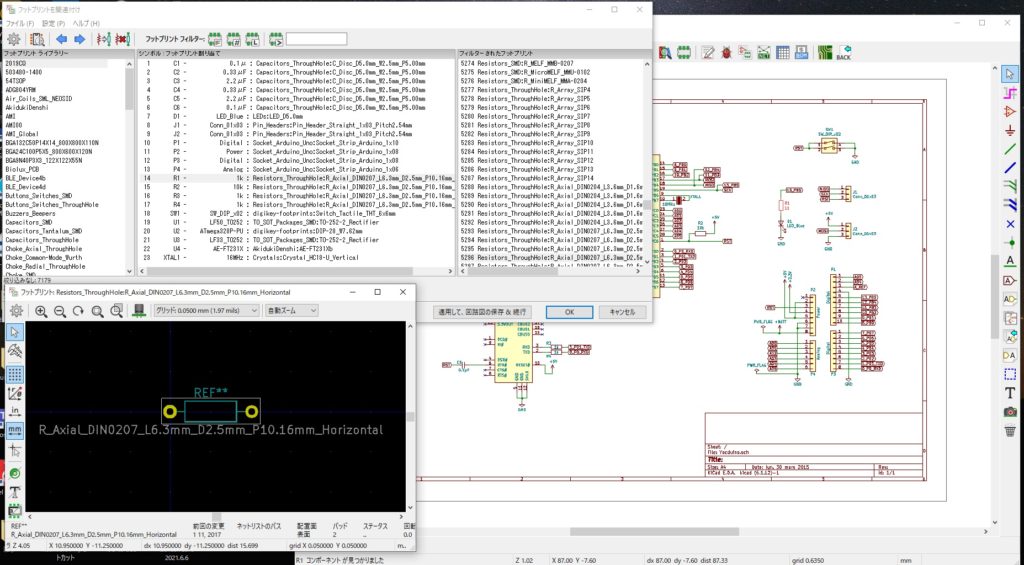
いま解説している「フットプリントの紐づけ」作業を行うだけでも、回路図エディタを含めて3枚のウィンドウが開かれており、それぞれ連動して表示が変わるなどが起こります。
KiCADの強みとして、ノートパソコンなど比較的軽量なスペックのコンピュータであっても動作すことが挙げられますが、できることならばディスプレイの表示環境は充実させておきたいものです。
要注意!「回路図の保存&続行」
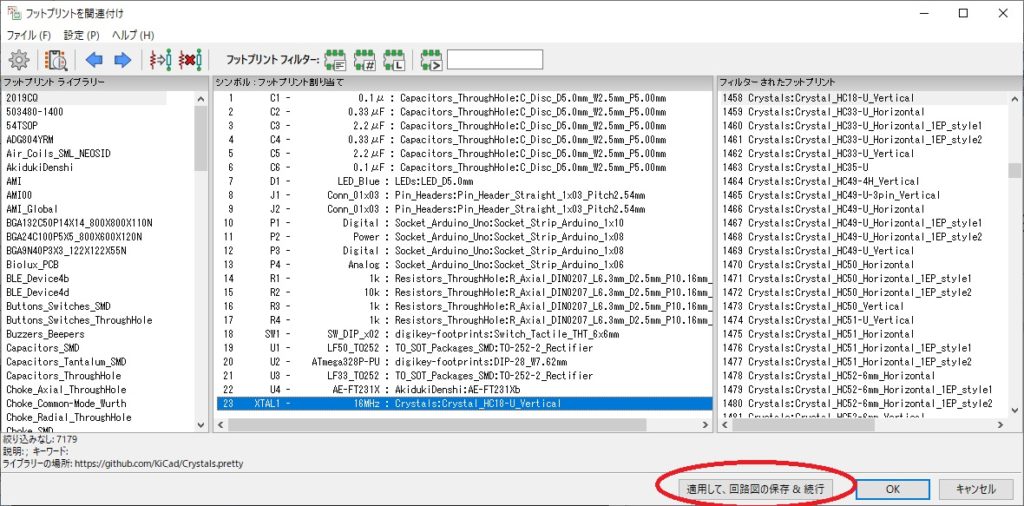
すべてのシンボルに紐づけが終わったら、ここで要注意です。
紐づけした情報を保存するために押すボタンは
「適用して、回路図の保存&続行」です。
こちらのボタンを必ず押してください。

押し忘れて「OK」ボタンを押してしまうと、今まで苦労して紐づけた情報がすべてクリアされます。「編集中で一旦閉じたい」というときにも、上記ボタンを必ず押す習慣をつけましょう。(筆者もこのボタンで過去何回泣いたことか・・・)
フットプリントの紐づけが終わった後は、ネットリストファイルを生成します。
「ネットリスト」の生成
「ネットリスト」とは、基本的には回路図に描かれた部品の間を結ぶワイヤーの接続情報を記したデータを指します。
KiCADのライブラリに登録されているフットプリントも紐づけた状態でファイルを生成しておくことで、次の工程であるPWB設計作業へスムーズに情報を引き継ぐことが可能になります。
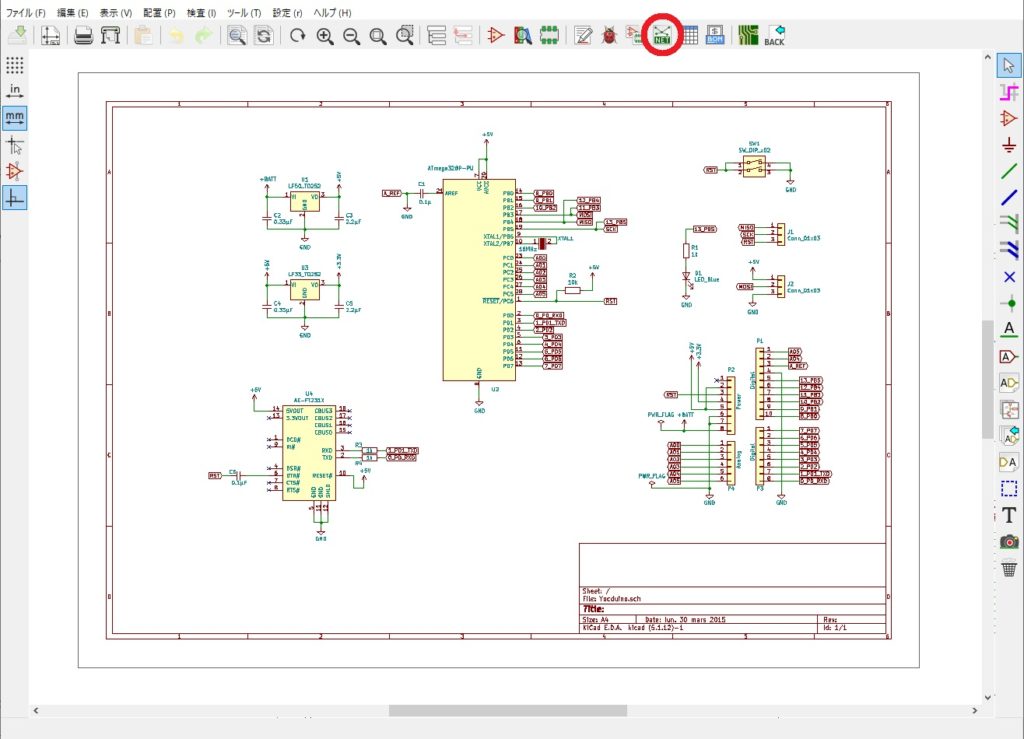
エディタ上部の「ネットリストを生成」アイコンか、ファイルメニューから[ツール]-[ネットリストを生成]の順にクリックします。
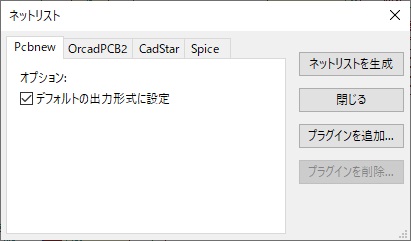
生成メニューからOrcadやCadStarといった、他CADに読み込みが可能なネットリストを生成することもできますが、ここではKiCAD標準のPCBエディタであるPcbnewを選択したままで「ネットリストを生成」ボタンを押してファイルを保存します。
設計情報のまとめ「部品表(BOM)ファイル」
回路図エディタによる設計手順の最後に、部品表(BOM)を生成します。
「部品表」と呼ばれるものには「設計部品表(EBOM)」と「製造部品表(MBOM)」が存在します。
「製造部品表(MBOM)」は、製造の現場で管理しやすいように、設計データ以外の情報も付加されたものを指します。
基本的に、CADを使用して自ら設計したものが用意する部品表は、「設計部品表(EBOM)」ということになります。
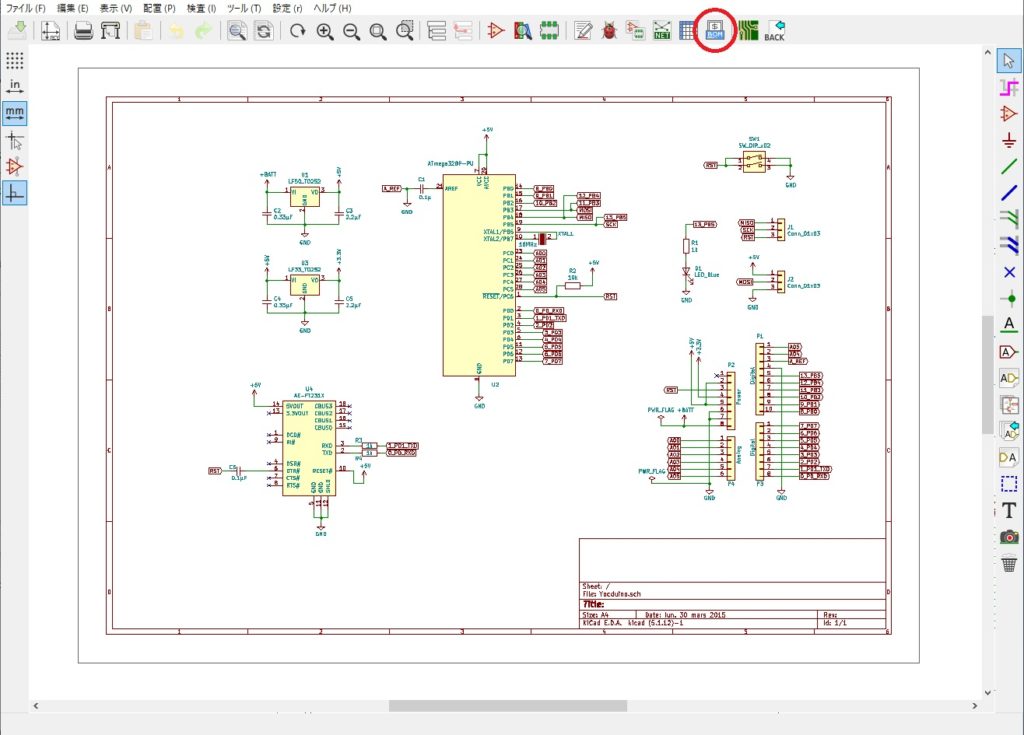
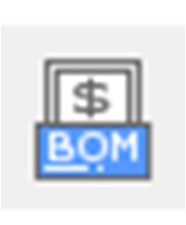
回路図エディタのアイコン、またはファイルメニューから[ツール]-[部品表を生成]の順にクリックします。
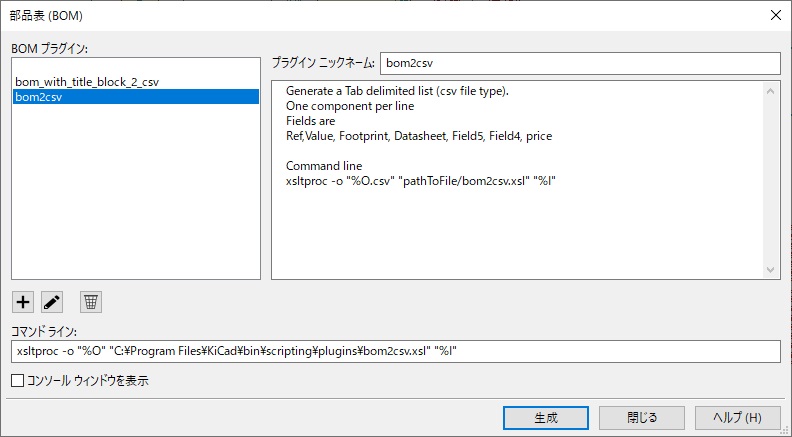
すると、部品表生成のためのサブウィンドウが開きます。
この部品表(BOM)には、標準でインストールされている書式以外にも、後から追加できるさまざまなプラグインが用意されており、それらをダウンロードして利用することも可能です。
ここでは、インストール時に用意されている「bom2csv」プラグインを選択し「生成」ボタンを押すと、プロジェクトフォルダ直下に生成されたcsvファイルが保存されます。
保存されたcsvファイルの構成は、次のようになっています。
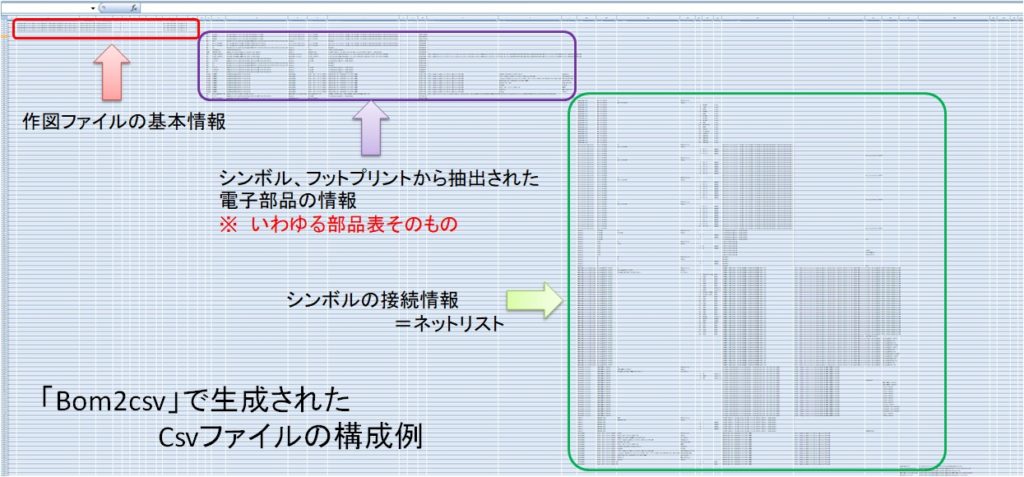
次の工程であるPWB(PCB)設計に使用する情報は、ほぼここにまとめられているため、必要に応じてデータを抽出・編集して利用します。
ここまでの作業により、回路図エディタを使う工程はほぼ完了しました。
別記事にて、以下の工程についても触れておりますので、合わせてご覧いただけると嬉しく思います。
回路設計が完了した後は、PCBエディタにデータを移し、基板の設計作業に着手しましょう。