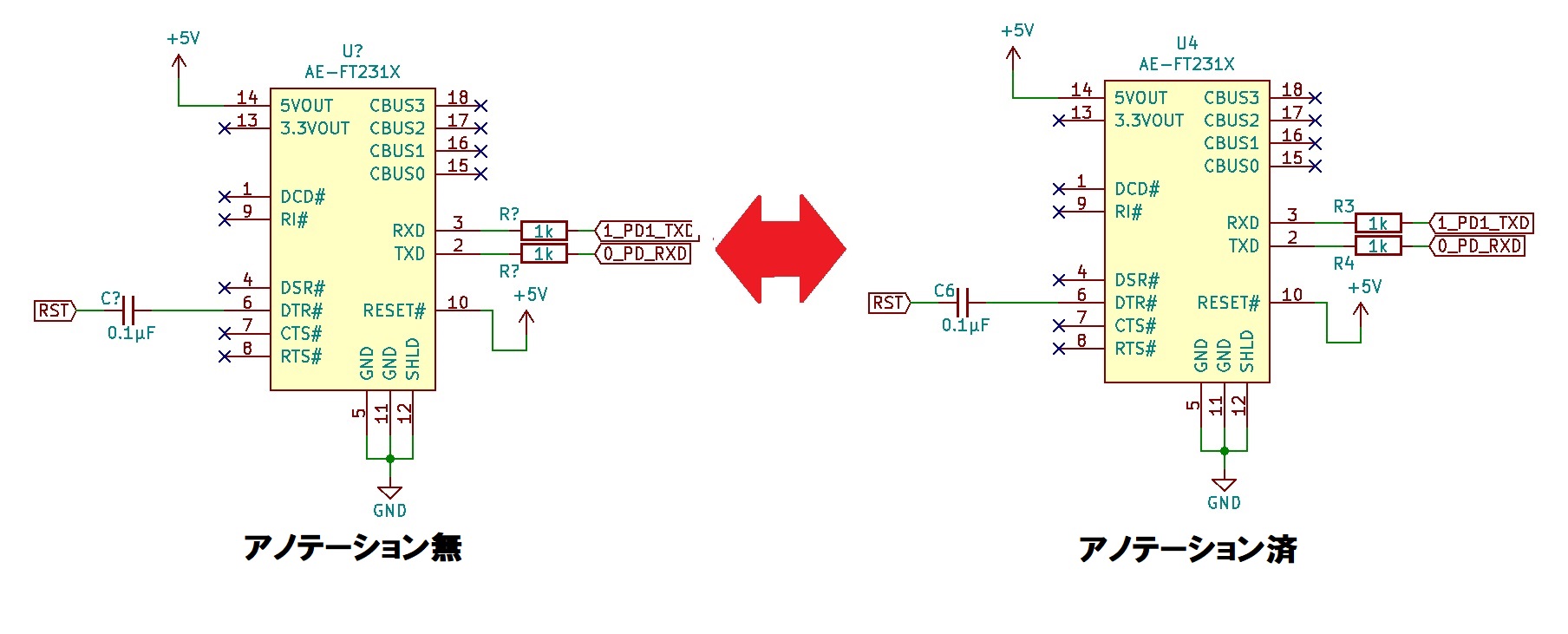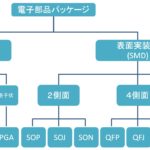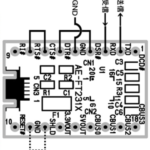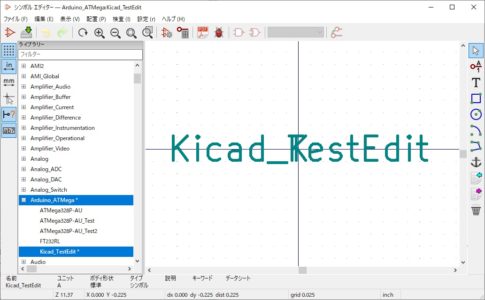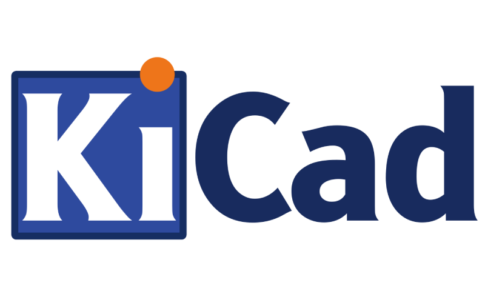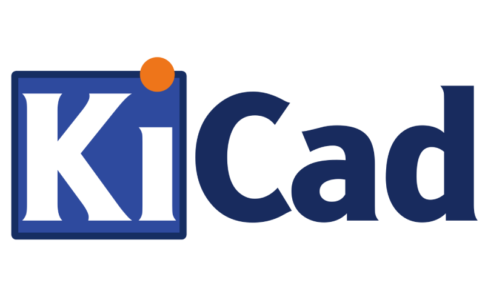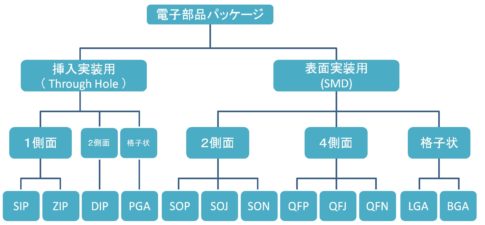今回の記事では、回路図エディタで描いた「回路の検査」を実行する処理手順について解説します。
シンボルの「アノテーション」
本記事では、解説用にArduinoUNOの回路図を参考にした簡易互換ボードを設計しました。
純正品と比較し、外部からのACアダプター入力の回路などを省略しています。また、形状の互換を保ちつつ、電子部品の国内通販で調達が可能なパーツで製作できる互換ボードを目標に設計しています。
USB-シリアル変換部においては、別記事「シンボルエディタ実践例:USB-シリアル変換モジュールを登録する」にてシンボル作成を行った、秋月電子通商の市販モジュールを使って組立の構造を簡略化したいと思います。
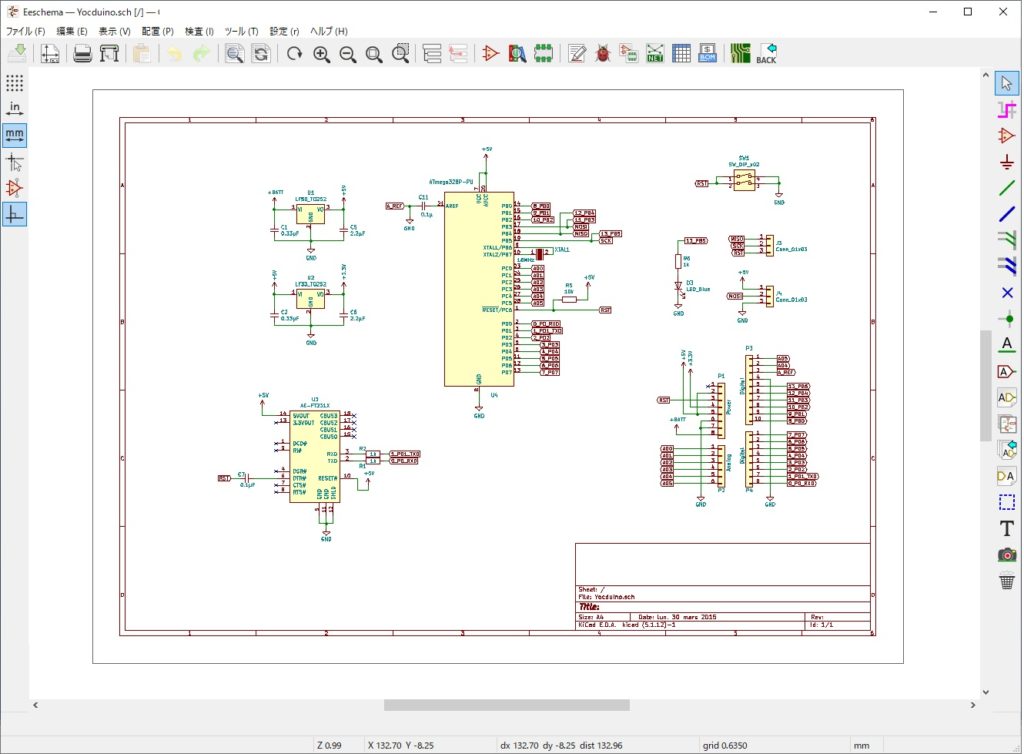
全体の回路図を描き終えたら、「アノテーション」を実行します。
回路図上に配置されたシンボルには、それぞれ識別ができるように固有の「ラベル」が用意されています。
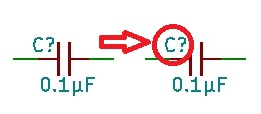
「アノテーション」とは
「アノテーション」とは、最近ではIT用語として、データやファイルに関連情報をタグ付けする処理を意味しています。
回路CADの用語においてもほぼ同様であり、配置されているシンボルに個々の番号を割りあてることで、後の設計作業で識別しやすいようにします。
もちろん、CAD上の自動処理を進めていくうえでも部品の識別は必要になるため、「アノテーション処理」は忘れずに実行しましょう。
回路図エディタで「アノテーション処理」を実施する
回路図上にシンボルを配置したのみの状態では、部品番号はその電子部品の分類を示すアルファベットの略号の後ろに「?」が付いた状態で表示されています。
この「?」マークに対し、順番に番号を割り振っていきます。
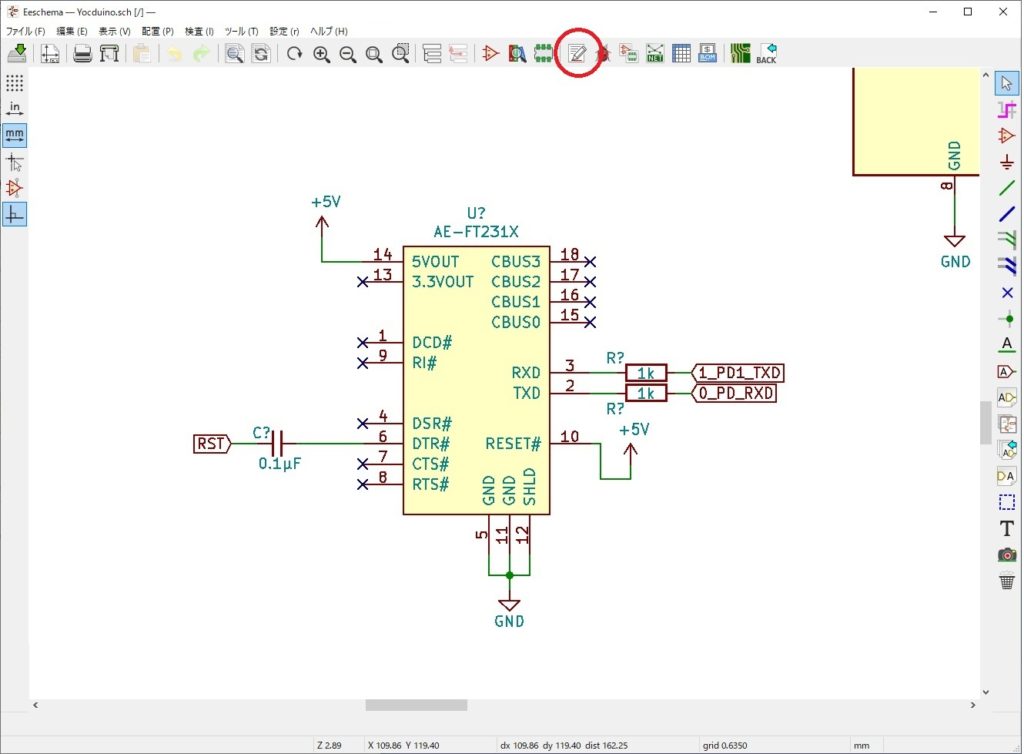
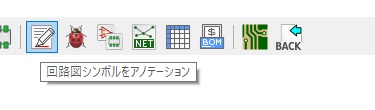
アイコンが並ぶ中から、「回路図シンボルをアノテーション」ボタンをクリックします。
メニューから選ぶ場合には、[ツール]-[回路図をアノテーション]の順に選択します。
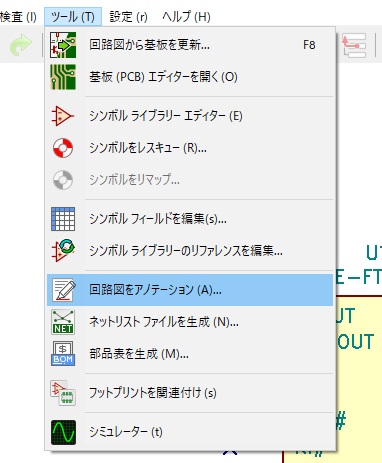
サブウィンドウが開きますので、個々の設定を行います。
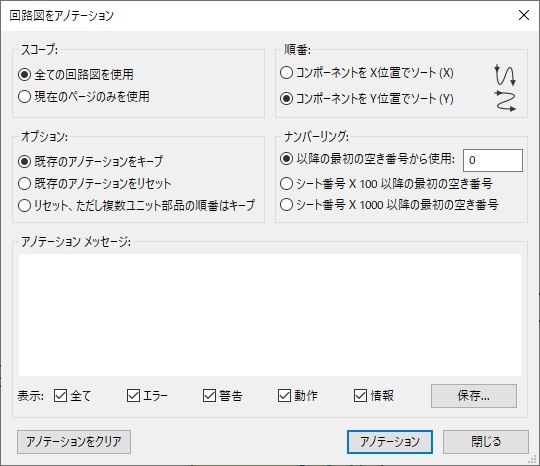
- [スコープ]
アノテーションを実行する範囲を選択します。複数のシートを使用している場合に、編集中の回路だけアノテーションをするといったことが選択できます。
- [順番]
シート中のコンポーネントは、基本的に図面枠左上から右下に向かって番号の割りあてが行われます。
通常は「Y位置でソート」が選択されており、この場合は左上から右端まで番号を割りあてて1行下の左端から右端へ、を繰り返して右下まで割りあてを繰り返します。
「X位置でソート」を選択した場合は、縦方向に左上から1列ずつ右端まで繰り返して割りあてを実行します。
- [オプション]
割りあての仕方を選択します。回路図エディタで描いている時点で、手入力で部品番号を決めておきたい場合などがあるため、先に入力済の番号をキープするか、リセットするかといった項目を選択します。
- [ナンバーリング]
割りあてる部品番号の先頭をいくつから始めるか設定します。
各種設定の終了後は、サブウィンドウ下側の「アノテーション」ボタンを押すと、部品番号の割りあてが実行されます。
ウインドウ左端の「アノテーションをクリア」ボタンにより、割りあてを解除して「?」に戻すことができますが、すべてのシンボルが一度に解除されるため注意しましょう。
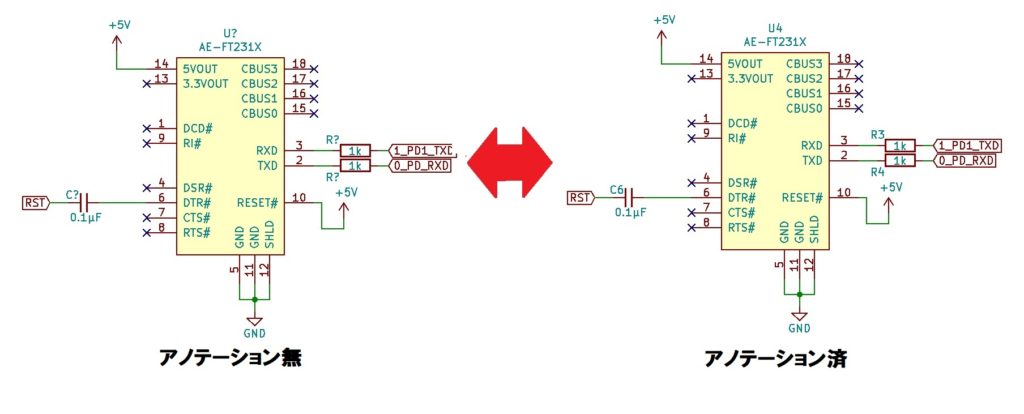
アノテーション処理が終わった後は、描いた回路に問題点がないかどうかを自動チェックする「ERC」を実行します。
回路図の仕上げ「ERC」
ERCは「Electrical Rule Check」の略であり、主に未接続や論理回路の接続先にミスがないかなどを検査します。
このアイコンがなぜテントウムシ七日については、誰もが一度は疑問に思うことかと思いますが、「回路の検査=ミスチェック=バグ(bug)取り=虫取り=テントウムシ」なのだろうな、と勝手に納得しています。
ERCを実行するためには、アイコンの列からこの「テントウムシ」のボタンをクリックします。
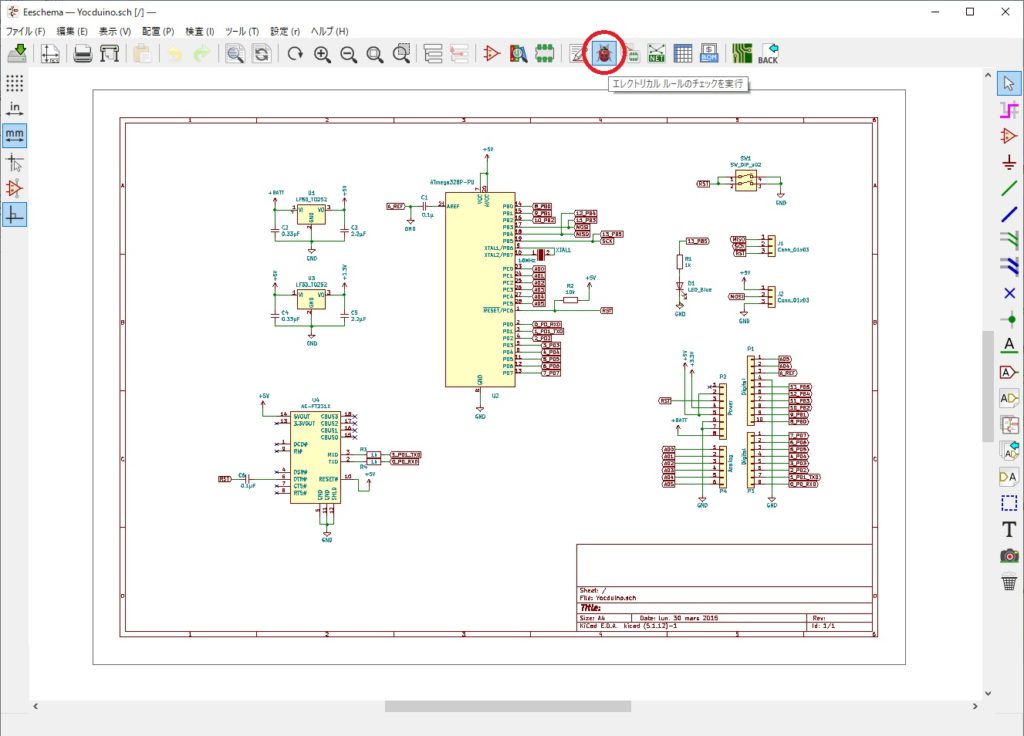
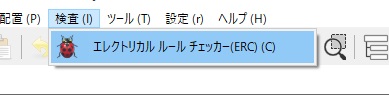
メニューからは、[検査]-[エレクトリカル ルール チェッカー(ERC)]を選択して、サブウィンドウを開きます。
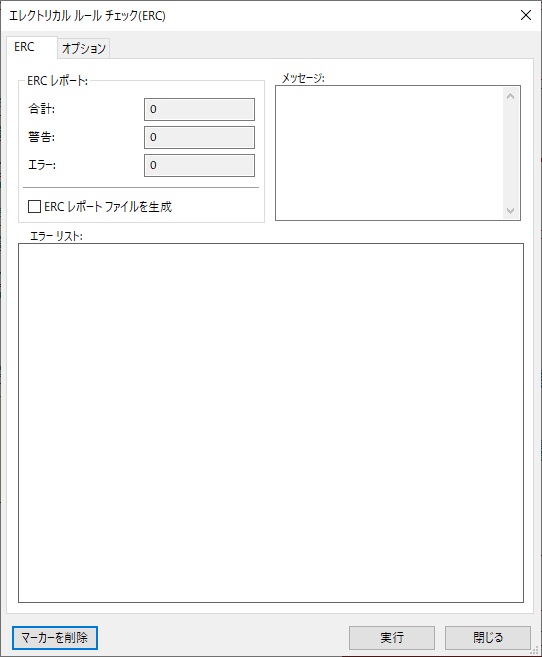
基本的にはサブウィンドウ右下の「実行」ボタンを押し、表示されるメッセージとマーカーが示す箇所を修正していきます。
KiCAD名物?エラー表示「ピンは他のピンに接続されていますが~」
「実行」ボタンを押す、とERCレポートの欄に警告やエラーの数が表示されます。回路に何か問題が見つかると、下のウィンドウに項目が表示されるため、指示に基づいて回路図を修整していきます。
その中で、回路図に特に問題がないのにも限らず表示される項目として、
「ピンは他のピンに接続されていますが、駆動するピンがありません」
というものがあります。
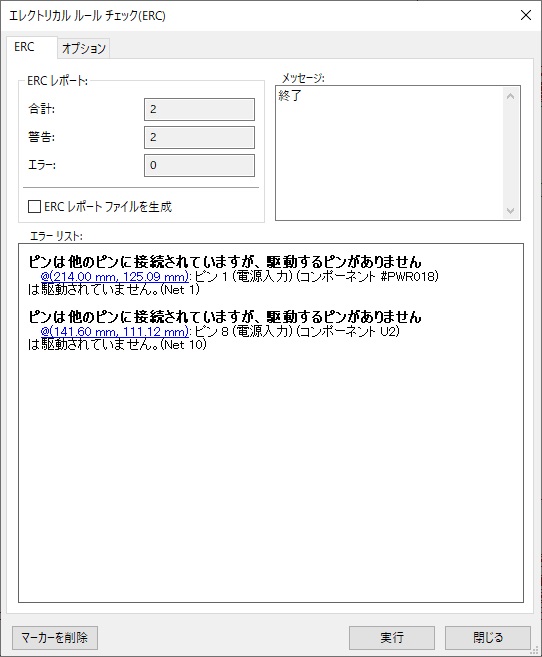
この表示が出るときには、2個1組で表示されることが多いです。
これは回路中に、「電源のシンボルからの接続=駆動ピン」がないことによって出される警告表示です。
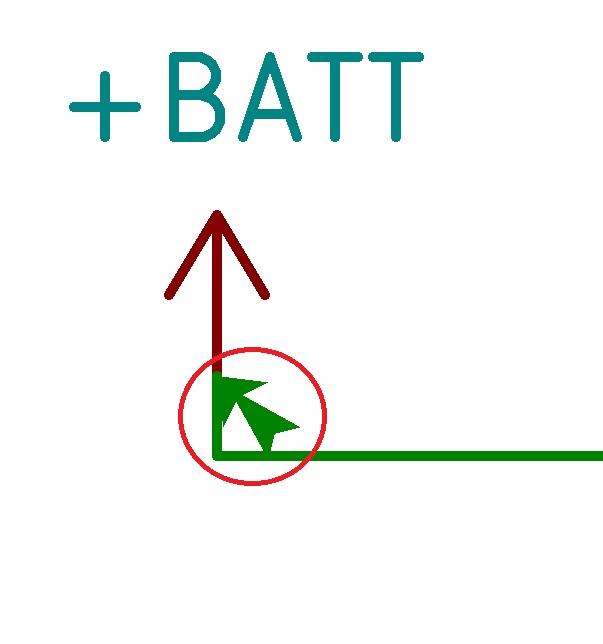
警告表示が出ているときは、上の図のように該当箇所にマーカーが追加されます。
この警告メッセージは、電子回路を設計するとき、コネクタなどを使って回路の外から電源を供給するときなどに発生しますが、回路自体に問題がなければ無視してしまっても構いません。
しかし、「無視して大丈夫、」という癖が後々ミスのもとになることも避けたいため、きちんと対策していきます。
コネクタから電源を供給する回路の場合、電源ラインを示している部位に特殊シンボルとして、「POWER FLAG」マークを追加することで警告の発生を回避できます。
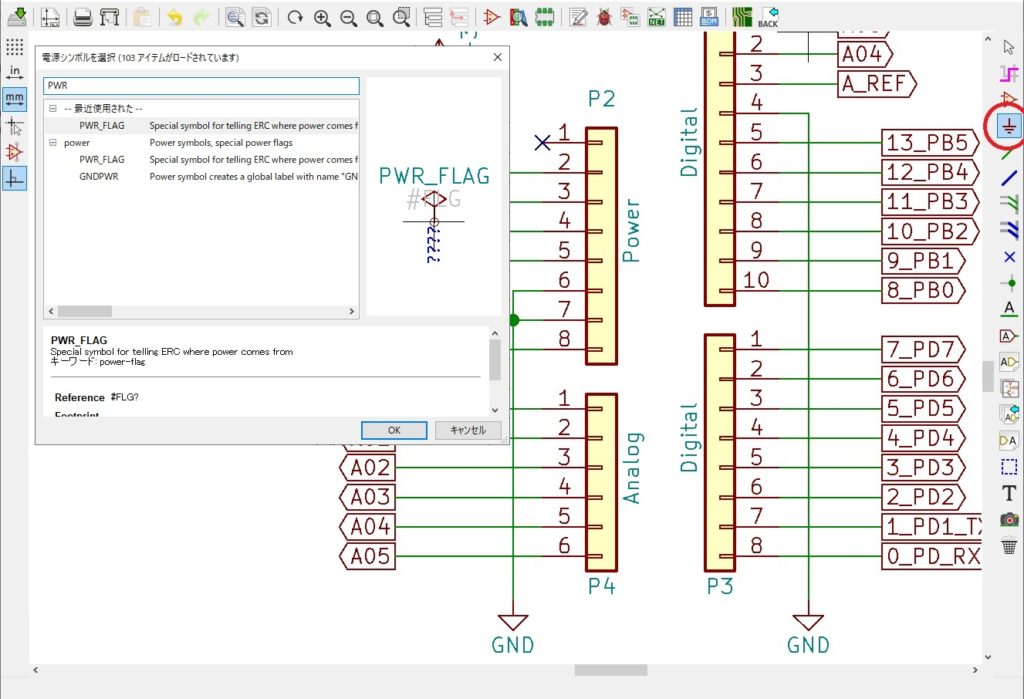
右側アイコン「電源ポートを配置」を選び、「PWR_FLAG」をフィルターから検索して配置します。
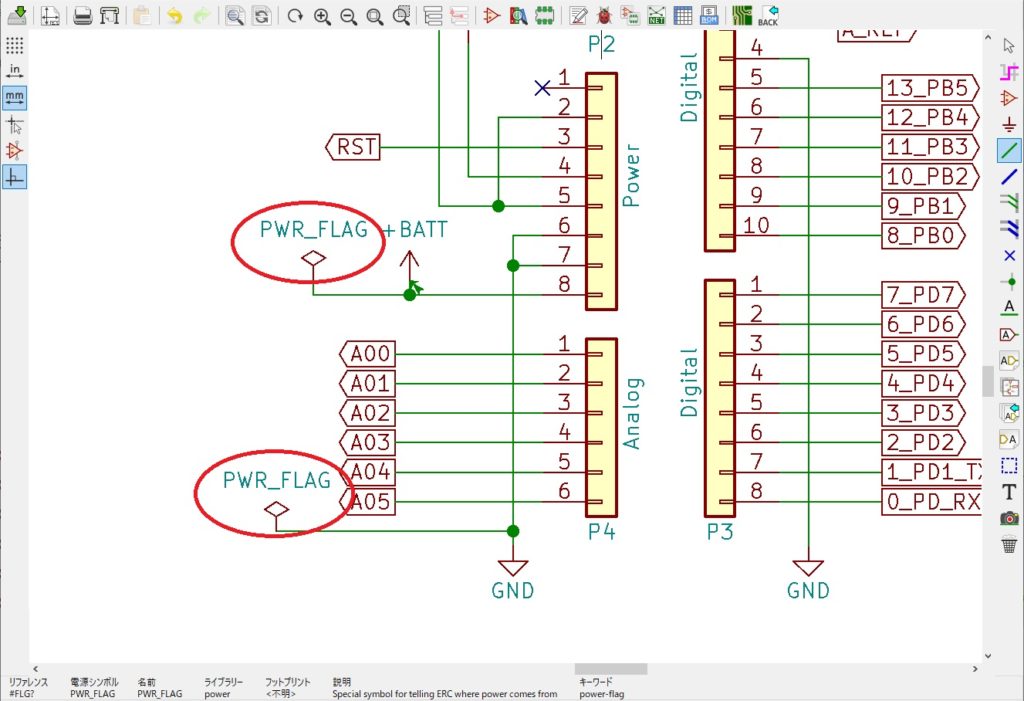
PWR_FLAGの配置する場所は回路に給電されるピンと、回路中のGNDにそれぞれ1個ずつ接続します。
これで、CADの自動処理に対し「ここから電源が供給されている」ことを示し、ERCの処理を進めること可能になりました。
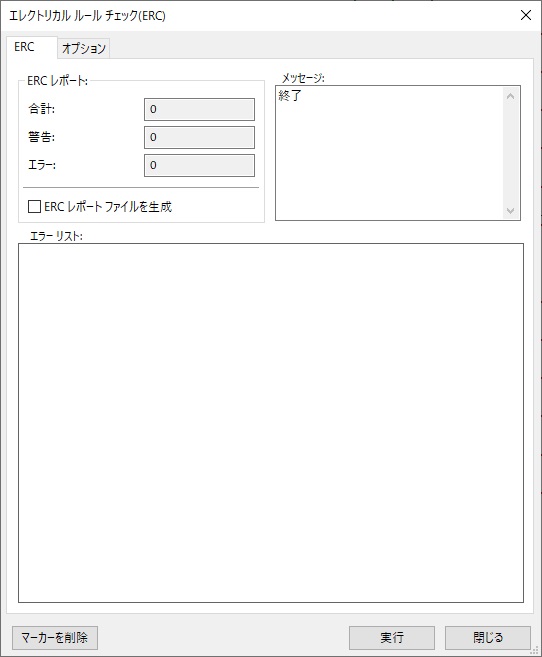
ERCを実行し、レポートの項目がなくなった状態で「終了」とメッセージが表示されれば回路の作成は完了です。
この後は、PWBを設計するために必要な部品の形状とシンボルの割りあておよび、配線の接続情報であるネットリストの生成を行います。これらは次の記事で取り上げていきます。