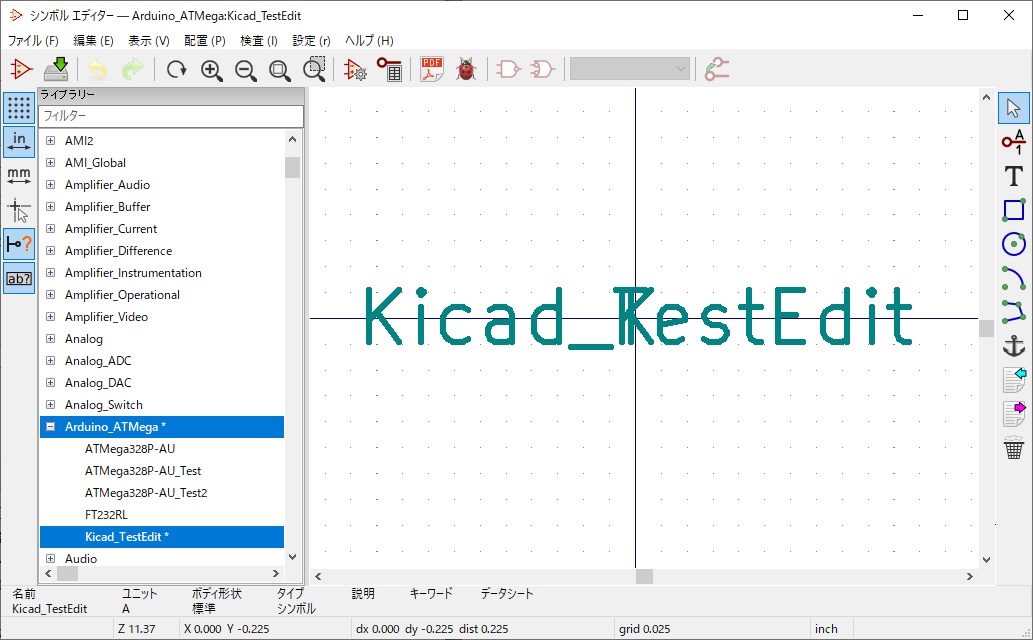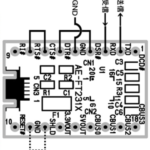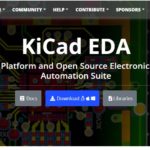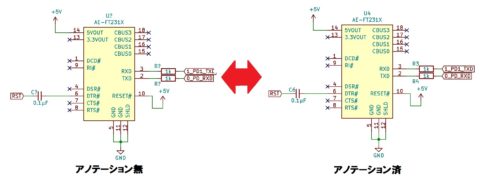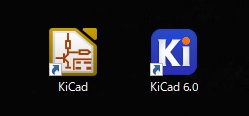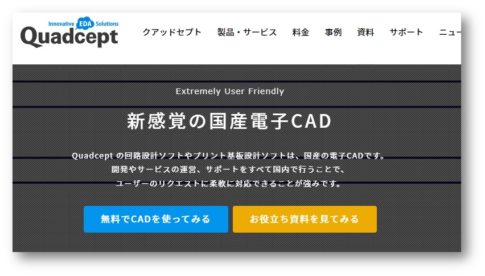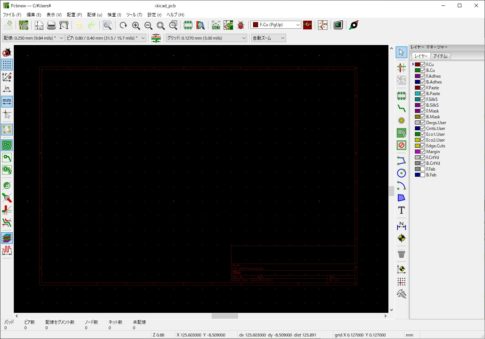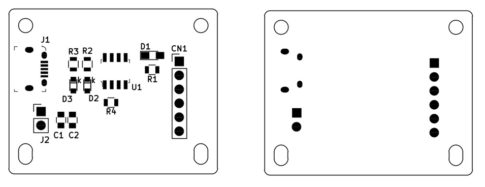前回の記事では、KiCADへも利用できるLIBRARY LOARDERの紹介をしました。しかし、回路設計を進めていくうえでは、どれだけネットを探しても見つからない回路記号があるケースが起こり得ます。
今回は、そのようなときに使用する「シンボルエディター」の使い方についてご紹介します。
電子部品の「シンボル」「フットプリント」「パッケージ」
基本的に電子部品は、いくつもの情報が組み合わさってはじめてひとつの部品を正確に表すことができます。
エディターの説明に入る前に、まずは電子回路を設計するときに必要となる、「シンボル」「フットプリント」「パッケージ」についてお話ししたいと思います。
- 「回路記号(シンボル)」
「その部品がどのような機能を持っているのか?」について、図や簡単な文字表記を用いて理解可能にした略図を「シンボル」と呼びます。KiCADの中では、「コンポーネント」と呼ぶこともあります。
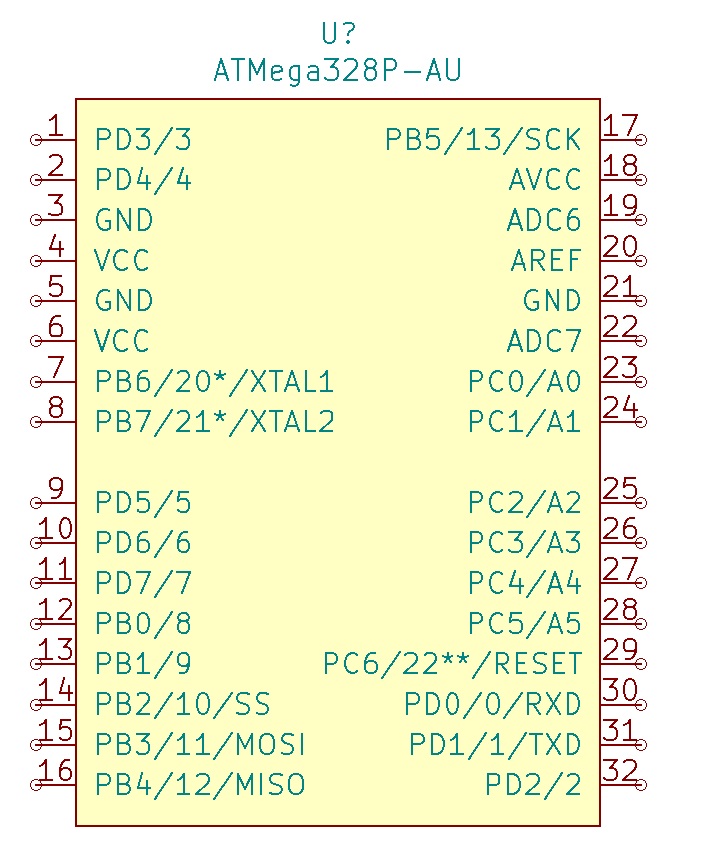
上の画像はArduinoマイコンでおなじみの、ATMega328Pのシンボル例です。
- 「接続端子形状(フットプリント)」
シンボルで選定した電子部品、半導体部品をプリント基板上に接続するための端子形状を示した形状データを「フットプリント」と呼びます。
この時点で、シンボルの信号線の数とフットプリントの接続端子の数は、基本的に同じ(例外的な使い方もあります)ものを選定する必要があります。
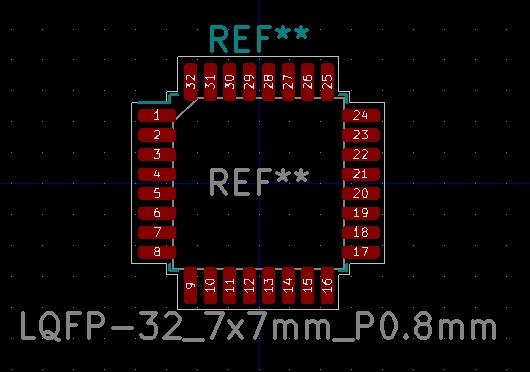
このフットプリントの形状には国際的な規格が存在しており、使いたい部品の仕様を調べるとその形状の規格名が記されていることが多いです。
- 「部品の物理的形状(パッケージ)」
フットプリントを選択する際に、対応した部品そのものの形状も大体決まってきます。この部品の形状を「パッケージ」と呼び、電子部品ごとに様々な規格が定められています。
特に半導体ICについては、用途や物理的な特性などに応じて非常に多くの規格が存在しており、ほとんどの製品はこの規格のどれかに従った形状をしています。
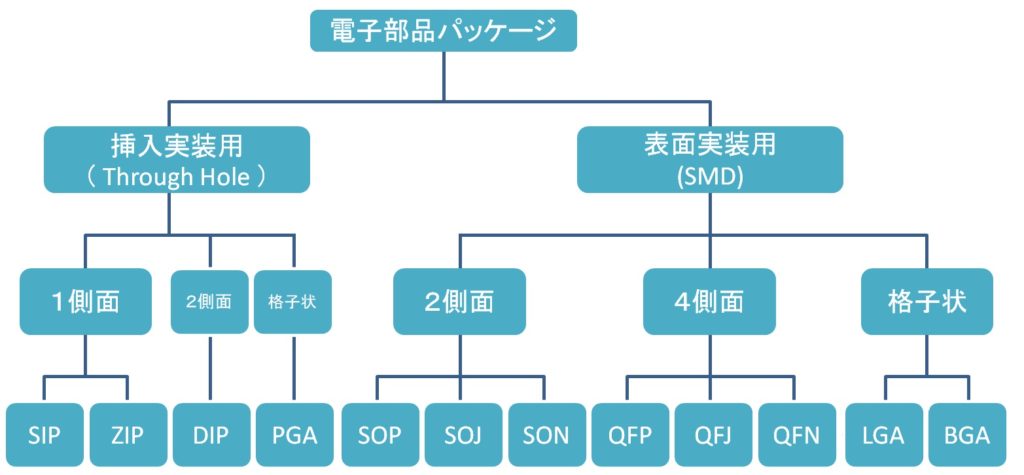

電子回路を設計する際に選択する電子部品は、このように「シンボル」→「フットプリント」→「パッケージ」の順に選定することで、ようやく実際に製作できる構成になります。
ただし、音響機器用ICやモーターなどの制御ICといった、この規格に基本的には合わせた形をしていながらも微妙に寸法が違う「メーカー独自パッケージ」が存在することもあるため、特殊な電子部品を使うときは必ずメーカーが提供しているデータシートに目を通しましょう。
また、少々蛇足ではありますが、基本的な半導体ICは1番ピンの位置を示すマーカーがモールドや印刷されており、このマーカー位置のある角を1番ピンとして反時計回りにピン番号が増えていくように設計されています。回路の評価や調査をするときには、実物のピン番号を数えることがあるため覚えておくといいでしょう。

ここまでのお話を踏まえて、回路記号を自作する際の注意点を以下にまとめます。
注1:シンボルとフットプリントのピン番号は必ず同じ番号、構成にする
注2:現実に存在しないシンボルを作らない。電子部品のデータシートは必ず目を通す
注3:既存のシンボルが存在していれば、特別の理由がない限りそちらを優先使用する
注4:独自作図のシンボルには必ず固有名をつけ、標準ライブラリを上書きしない
エディターを起動してシンボルを作る
下の画像は、「ATMega328P-AU」のKiCADコンポーネントです。
基本的に左右2つとも同じマイコンICを示すシンボルですが、目的の違いから描き方が異なっています。
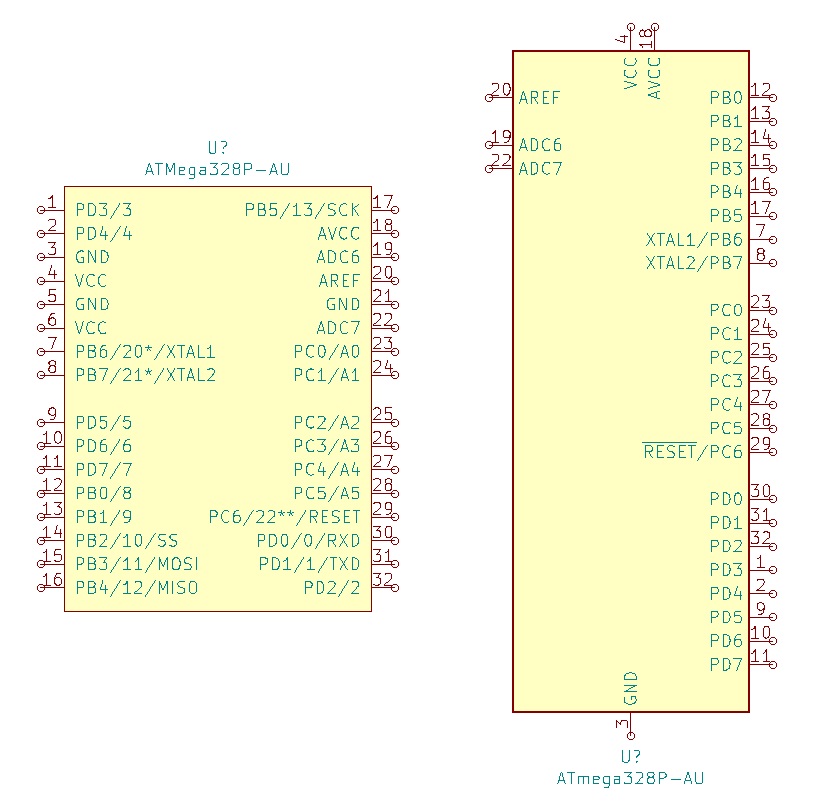
向かって右側のシンボルは、「KiCAD標準ライブラリに登録されているシンボル」です。
データシートなどでもよく見かけるピン配置で描かれています。電子工学を学んでいる人であれば見慣れた形であるため、「見やすい」と感じる人も少なくはないと思いますが、初めて電子回路を設計する人の場合、「ピン番号の順番がめちゃくちゃでわかりづらい」と感じることがあります。
さらに、ATMegaマイコンチップはあくまでも汎用マイコンとして設計されているため、ピン番号ごとの信号の情報はメーカー設計時の基本的な内容以外は記載されていません。
たとえば、ATMegaマイコンにArduinoのブートローダーを書き込んで使う前提で専用のシンボルを作りたい場合、
- 「あらかじめピン番号に信号名を書き込んでおきたい」
- 「ピンの位置がすぐわかるようにしたい」
という目的のために、エディターで書き直したシンボルが上の画像の向かって左側のシンボルです。
このように、用途を限定したシンボルにカスタマイズするといった手法でもエディターを使用することが可能です。
これにより、Arduino組込回路を設計する際には、信号名が記載されているためわかりやすくなりました。しかし、汎用マイコンチップのシンボルとしては情報過多であり、むしろ逆にわかりづらくなっているようにも見受けられます。
上記の画像では、ピン番号がシンボルの左右とも上から下に番号が進んでいます。厳密な意味では、こちらも実際のICとも順番が異なる描かれ方をしているため、少々注意が必要になるかもしれません。
しかし、回路図の段階で形状を正確に描く用途においては、ある程度限定されます。回路図としては、シンボル制作時も「簡潔に」「わかりやすく」描くことを優先していただきたいと思います。
さて、ずいぶん前置きが長くなりましたが、いよいよシンボルエディターの使い方を説明したいと思います。
「シンボルエディター」による作図の流れ
基本的な例として、シンボルエディターを起動した後、以下の流れで新しいシンボルを作図していきます。
- 登録するライブラリを確認する
- シンボル作図を開始する
- 単位を設定、確認する
- シンボル名称とリファレンス記号を配置する
- ピンを配置する
- ボディを作図する
- 部品の原点を確認する(アンカーを利用する)
それでは、シンボルエディターを起動しましょう。
登録するライブラリを確認する
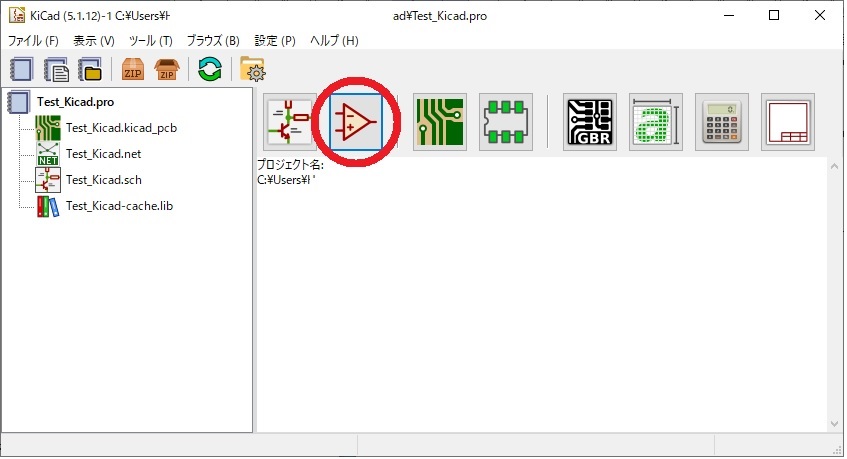
シンボルエディターを起動した後は、最初に作図するシンボルを登録するライブラリの確認をします。
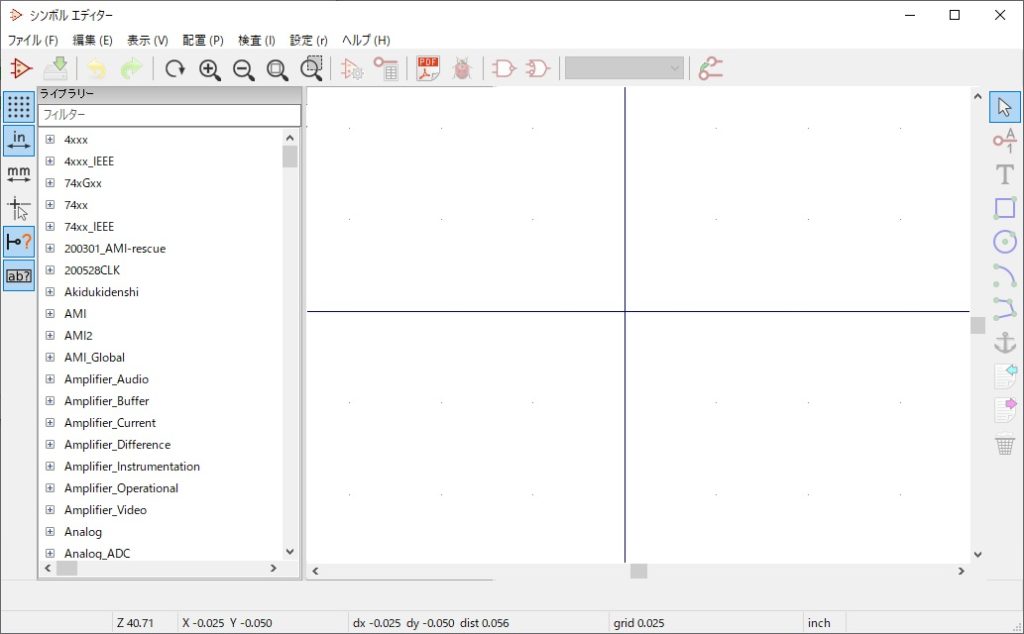
KiCADのシンボルでは、インストール直後に登録されている標準ライブラリや、ダウンロードして追加したライブラリなどに保存されています。
これらの既存ライブラリに追加していくことも可能ですが、後々管理や共有がしやすくなるように、独自に作図するシンボルは独自の新規ライブラリを用意し、そこに蓄積していくことをオススメします。
新しくライブラリを作成する場合は「ファイル」-「新規ライブラリ」の順に選択し、任意の場所に名前を決めたライブラリを作成します。次回以降はこのライブラリを選択し、描いたシンボルを追加してくことで、回路図エディターで使用することが可能になります。
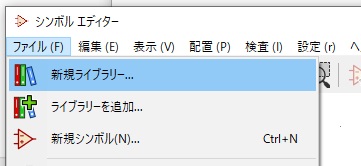
シンボル作図を開始する
ライブラリの準備ができたら、シンボルの作図を開始しましょう。
「ファイル」-「新規シンボル」の順にクリックすると、登録するライブラリを選択するウィンドウが開きます。先ほど登録したライブラリなど、登録したいライブラリ名を選択してOKボタンを押します。
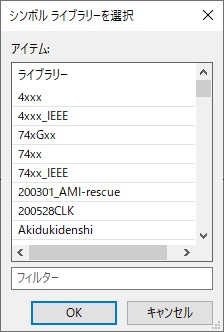
OKボタンを押すと、次に作図するシンボルの基本的なプロパティを入力するウィンドウに切り替わります。
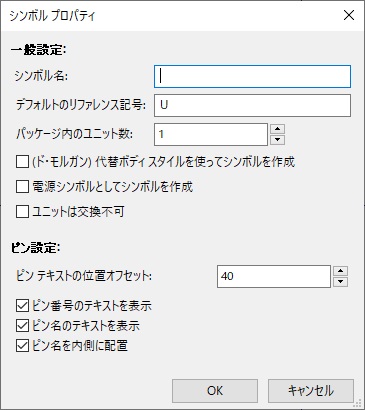
入力項目が複数ありますが、必須項目は上の3つになります。
- 「シンボル名」
必須入力です。電子部品の型番や名称を入力することが多いです。 - 「デフォルトのリファレンス記号」
いわゆる部品番号の先頭に着く文字です。エディター作図のシンボルはデフォルトで「U=Unit」が入力されていますが、自分で任意の文字を入力することもできます。 - 「パッケージ内のユニット数」
基本は1のままです。複数の論理回路が入っているICなどの場合、複数のシンボルが集まって1つの部品になっている場合があります。そういった場合に限り、ユニット数の値を変更します。
たとえばシンボル名、リファレンス記号を画像のように入力して、OKボタンを押します。
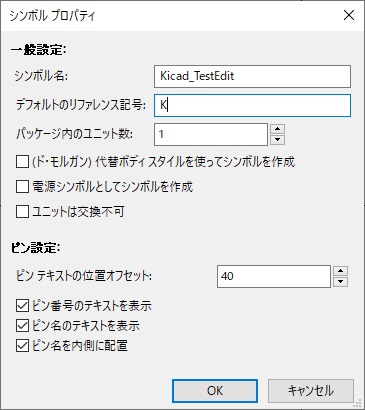
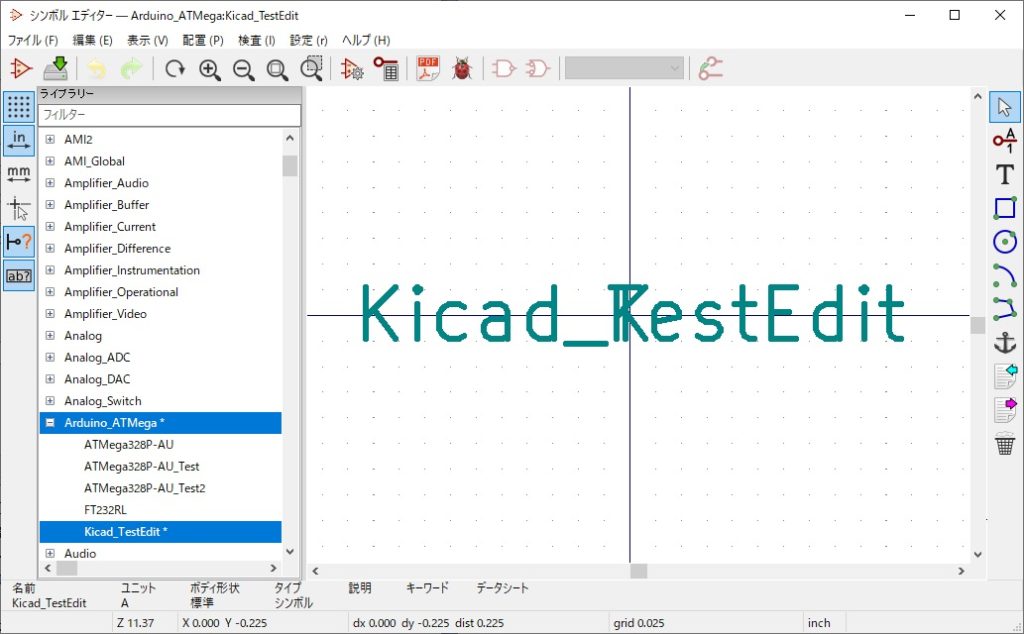
すると、起動した画面右側の編集エリアに、先ほど登録したシンボル名とリファレンス記号が重なった状態で表示されます。
ここから作図を進めてシンボルを作っていきます。
単位を設定、確認する
具体的に作図を進める前に、画面左側のアイコンを確認します。

「新規シンボルを作成」アイコンの下に、6つのアイコンが並んでいます。それぞれの機能は図に示した通りです。
特に単位については、KiCAD標準ライブラリのシンボルはすべてインチ単位を基準に作図されているため、特別に必要な事がない限りはmm単位系を使用することはないことを覚えておきましょう。
単位や画面表示関係を確認した後は、編集エリアでの作図に取りかかりましょう。
シンボル名称とリファレンス記号を配置する
ひとまず、画面中央に重なって配置されているシンボル名称やリファレンス記号の位置を動かし、作図の作業がしやすい状態にしましょう。
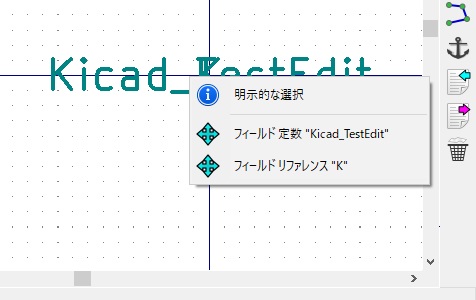
文字の上にカーソルを持っていき、右クリックします。複数の記号が重なっている時は図の様に選択するウィンドウが表示されるため、動かしたいほうのマークを選んでクリックします。この時に選択するクリックは、左右どちらでも構いません。
マークをクリックすると、その記号に行える操作の一覧がサブメニューとして表示されます。
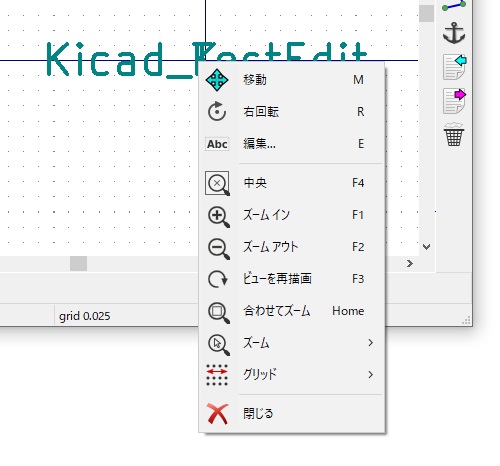
ここで「移動」を選択すると、マウスカーソルと一緒にマークが移動する状態になります。配置したい場所へ移動させ、左クリックを押すことでその場所に配置できます。
複数のシンボルが重なっていることがない状態で、1個のみの記号上で右クリックを押すと、直接このサブメニューが開きます。
この「記号の上で右クリック」からの「サブメニュー選択」は、KiCAD全体でも基本操作となるため、早いうちに慣れておきましょう。
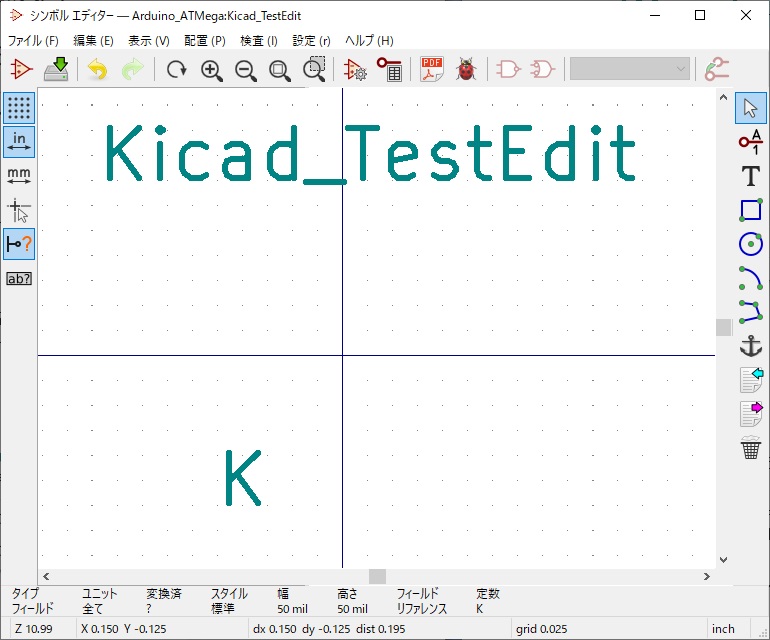
編集するスペースが確保できたら、信号を接続するピンと部品であることを示すボディを作図します。
ピンを配置する:1本ずつ配置
順番としては、ピンからであっても、部品の中心部分になるボディの作図からであってもどちらから始めてもいいのですが、ここではピン配置を先に行います。

画面右側のアイコン「シンボルにピンを追加」をクリックして、画面内の任意の場所で左クリックします。すると、ピンのプロパティを決めるウィンドウが開きます。
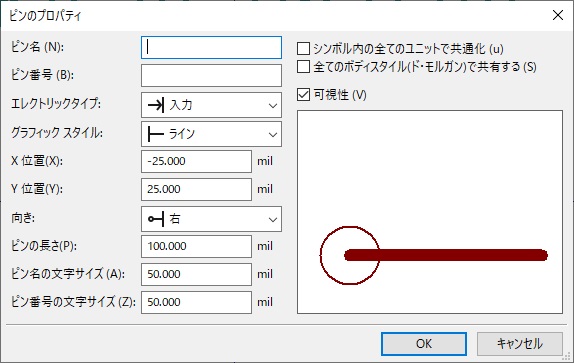
この状態から、空欄になっている上の2項目を入力します。
たとえば、ピン名を「Vin」、ピン番号を「1」と入力します。
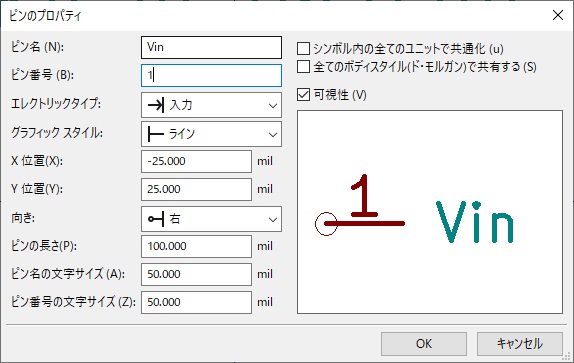
最低限設定する項目としては、プロパティ下段の「向き」があります。
画像の「右」の場合、画面左からワイヤーを伸ばしてきて接続するピンを追加する形になります。
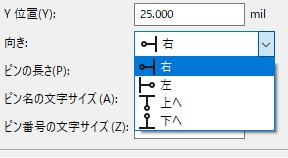
方向については、上下左右任意に切り替えることができます。なお、このプロパティは後で変更も可能です。
「エレクトリックタイプ」「グラフィックスタイル」などにおいても、高度な図示をする際には使うシーンが出てきますが、基本的なシンボルを描く場合にはピン名と番号、入力方向を選択してあれば問題ありません。
OKボタンを押すと、編集画面にピンの記号が表示されるため、配置したい場所にカーソルで移動させて左クリックで決定します。
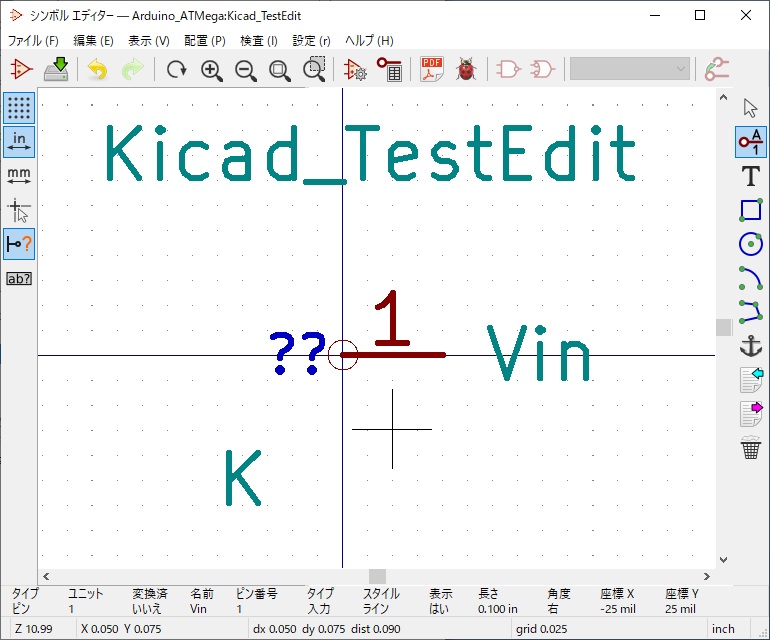
決定後も「シンボルにピンを追加」アイコンが水色=有効のままになっているため、左クリックを押すと続けてピンを作成、配置することができます。
終了する時には、「アイテムを選択」アイコンをクリックして切り替えるか、キーボードのESCボタンを押すことでピンの追加を終了できます。
ピンを配置する:ピンテーブルを使って配置
一度に多数のピンをまとめて追加したい場合は、「ピンテーブル」を作成する方法があります。
エディタメニューの「編集」-「ピンテーブル」の順にクリックします。
ピンテーブルを入力するウィンドウが開きますので、ウィンドウ左下の「+」アイコンを押してピンの情報を登録していきます。
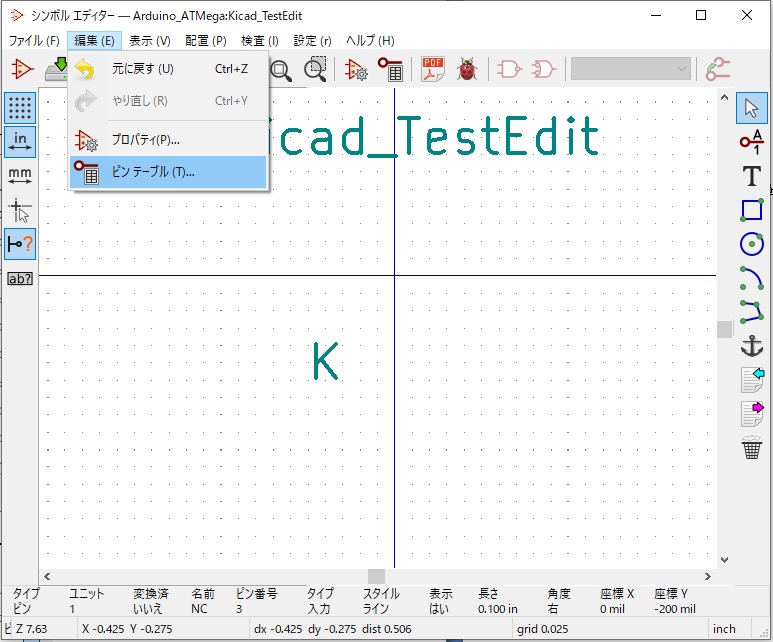
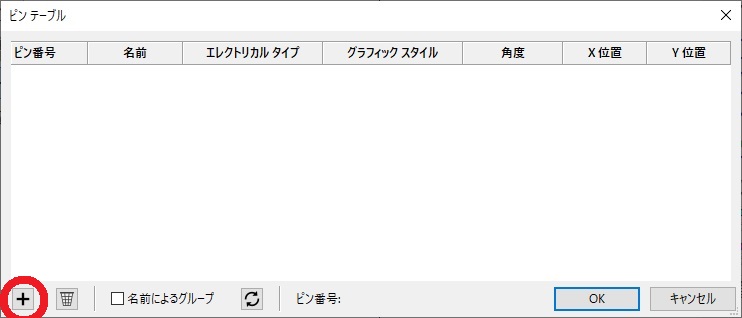
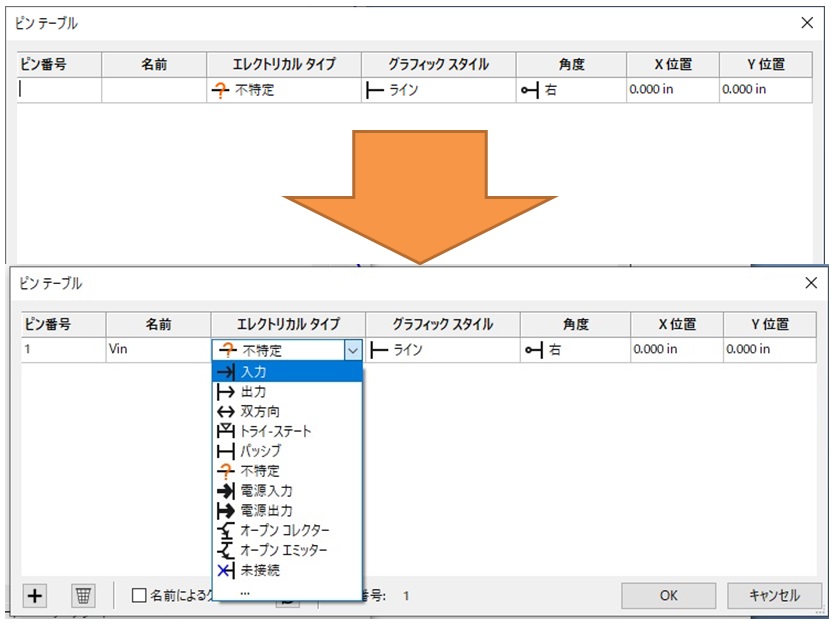
ピン番号、名前、入力タイプ、向きなどは、先ほどのプロパティ画面と同様に選択して決めていきますが、ここでは「X位置」「Y位置」の項目には注意が必要です。
ここには、ピン先端部分の座標を打ち込む必要があります。単位はインチで入力しますが、シンボルエディターのグリッドの上に正しく配置する必要があります。そこでエディターのグリット設定を確認すると、デフォルト設定は「25mil」となっています。
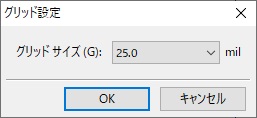
単位:「mil」とは
「mil?ミルってなんだ?」と驚かれる方もいらっしゃるかもしれませんが、心配はご無用です。
1milとは、「1/1000インチ」のことで、ちょうど1mと1mmの関係と同じであると考えてください。
従って、グリッド単位でピンを配置していくのであれば、0.025in単位でずらした値を入力すればいいことになります。
下記の画像では、3本のピンを下方向に-0.100in(グリッド4個分→-25mil×4=-100mil)ずつ下げて配置するように登録しました。
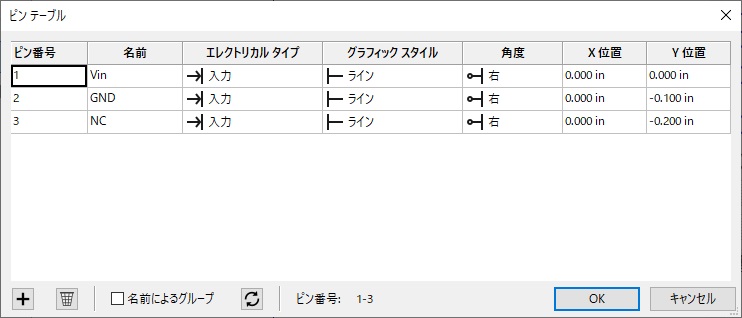
これでOKボタンを押すと、複数のピンを一度に配置することができます。
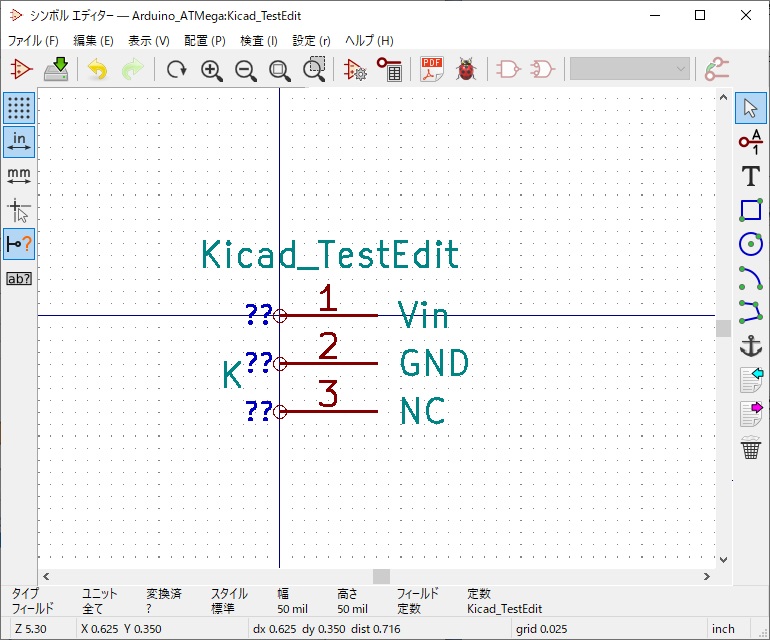
もちろん、1本ずつマウス操作で追加、移動させたピンもすべてピンテーブルに反映されるため、これらの操作を組み合わせて必要な信号ピンを配置していきます。
ボディを作図する
信号ピンがその部品であることを決めるためには、ピンがつながっている「ボディ」を作図する必要があります。
ピンを配置するアイコンよりも下側に、4つの作図アイコンがあります。
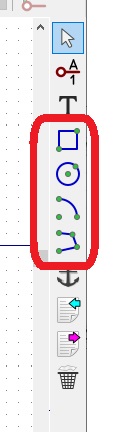
このアイコンによる操作を組み合わせ、四角い短径や部品特有の図形などを描いていきます。
それぞれのアイコンには、青い線と緑の丸が描かれていますが、緑の丸が「クリック」、青い線が「操作で描かれる線」を示しているため、直感的に操作できるでしょう。
並んでいる中の一番上の「シンボルのボディに短形を追加」アイコンを有効にし、四角いボディを描いてみましょう。
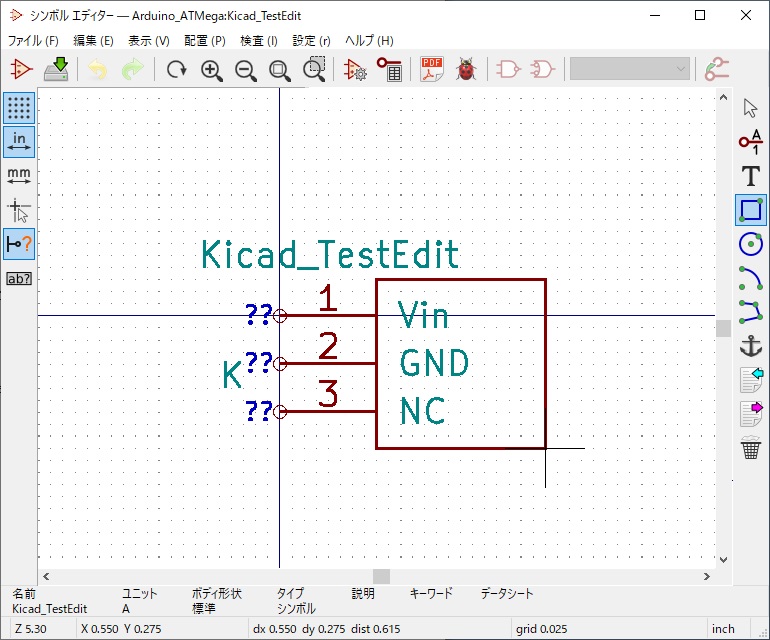
アイコンをクリックして水色に切り替え(=有効にする)、画面中の開始点を左クリック、続けてドラッグしていって対角になる終了点を左クリックします。
この状態であっても、描いた短形の線の上で右クリックすれば、操作可能な項目が表示されます。
サイズの変更や位置の修正などは、一度配置した後でも行うことができます。
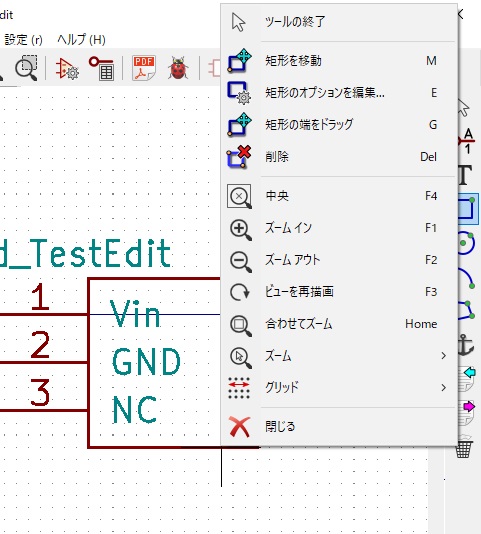
KiCADのシンボルでは、標準的な素子については、これがひとつの構成であると見分けやすくするため、ボディを背景色で塗りつぶしています。
「短形のオプションを編集」の項目からプロパティを開き、塗りつぶしのスタイルに背景色を選択してOKボタンを押します。
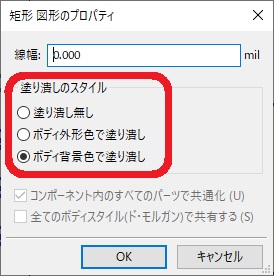
これで、KiCAD上で見慣れたシンボルのスタイルになってきました。
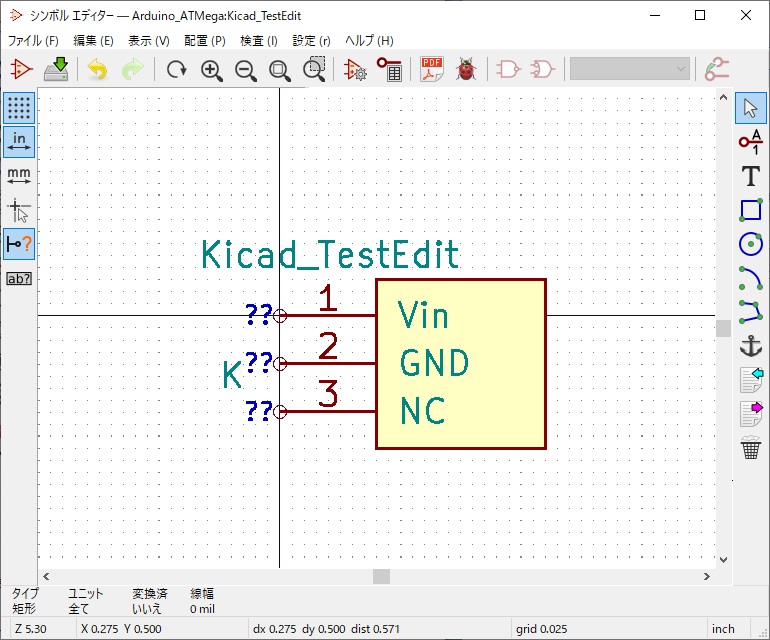
このようにして、必要なシンボルを追加して効率よい回路設計を進めていきましょう。
部品の原点を確認する(アンカーを利用する)
回路図エディターで作図する段階ではあまり気にする機会がありませんが、それぞれのシンボルにも原点座標が存在します。
エディター記号時に描画エリアの真ん中に十字の線が引かれており、この交点を原点として図形を描画します。
シンボルを描き終わった後で基準の位置を変更したい場合、図形全体を移動させる方法とは別に原点位置=アンカーを移動させる方法があります。
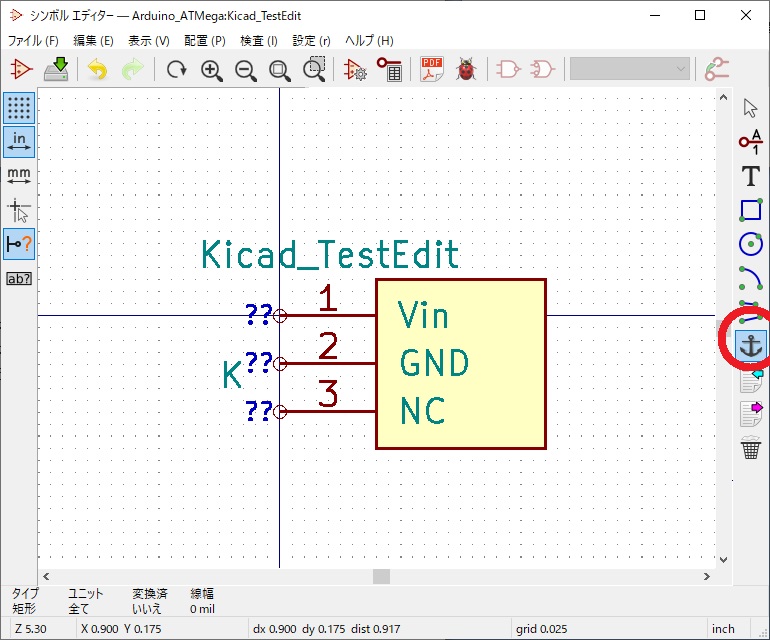
画面右側にあるイカリのマークのアイコンを有効にし、定義したい原点の位置を左クリックします。
ここでは、3番ピンの先端を原点になるようにクリックしてアンカーを移動させます。
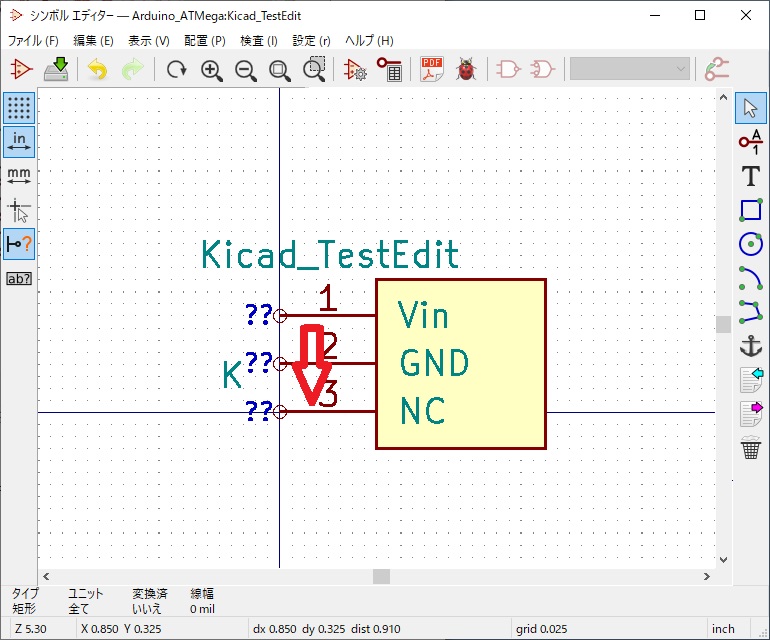
ピンテーブルを確認してみると、1番ピンを基準にマイナス方向にレイアウトされていた他のピンが、アンカーを配置された3番ピンを基準に、上向きのプラス方向にピンがレイアウトされた構成に位置情報が更新されています。
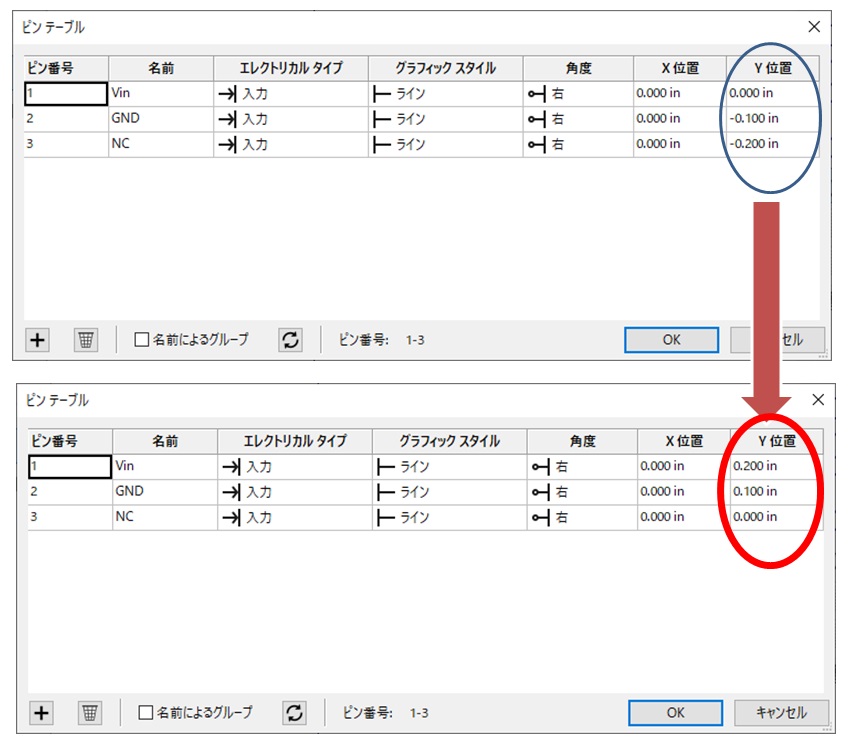
シンボルの描画終了後は、「シンボルプロパティを編集」アイコンを押し、プロパティ画面を確認しましょう。
情報を追加できるシンボルプロパティ
シンボルプロパティ欄を利用し、あらかじめフットプリントや必要な情報を付与しておくことができます。
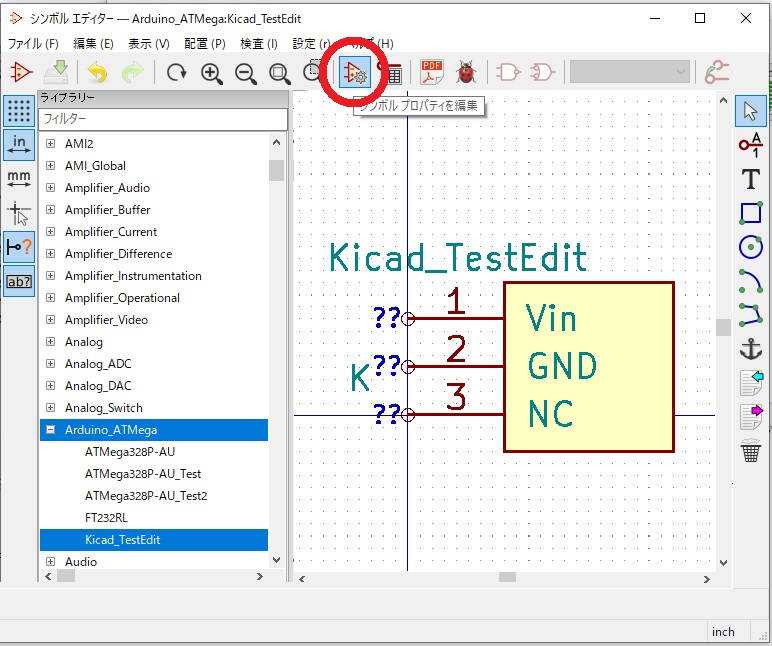
「Datasheet」の欄には、参考までに仕様書などが閲覧できるURLを貼り付けておくと便利です。
プロパティ下段のシンボル名、説明、キーワードは回路図エディターでシンボルを検索するときのフィルターの対象となるため、わかる情報はなるべく入力しておきましょう。
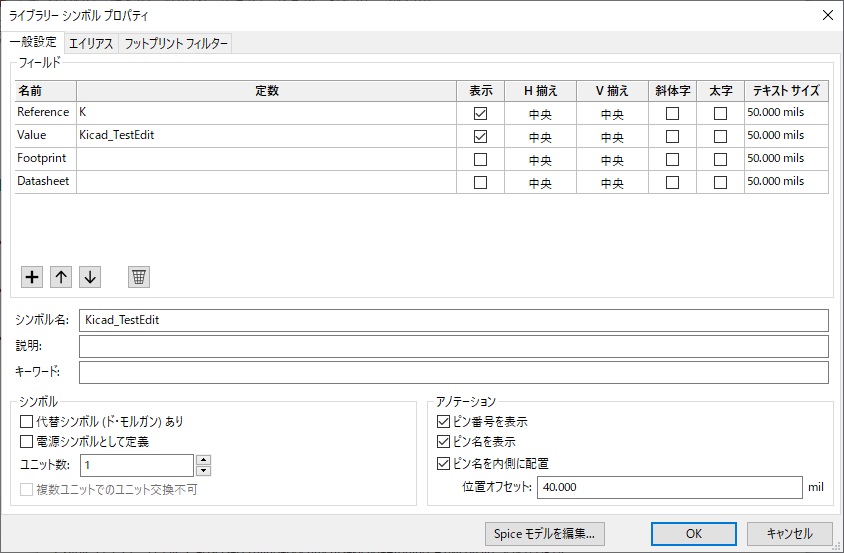
すべての編集終了後は、保存アイコンを押してエディターを終了します。
回路図エディターの「シンボルを配置」メニューから、登録したシンボルを呼び出して使うことができます。
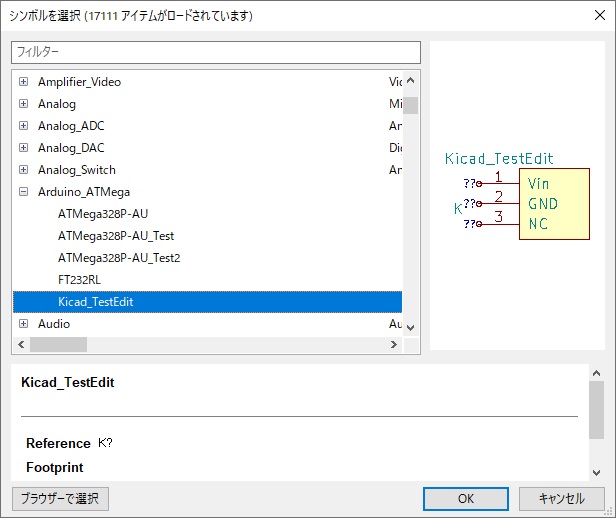
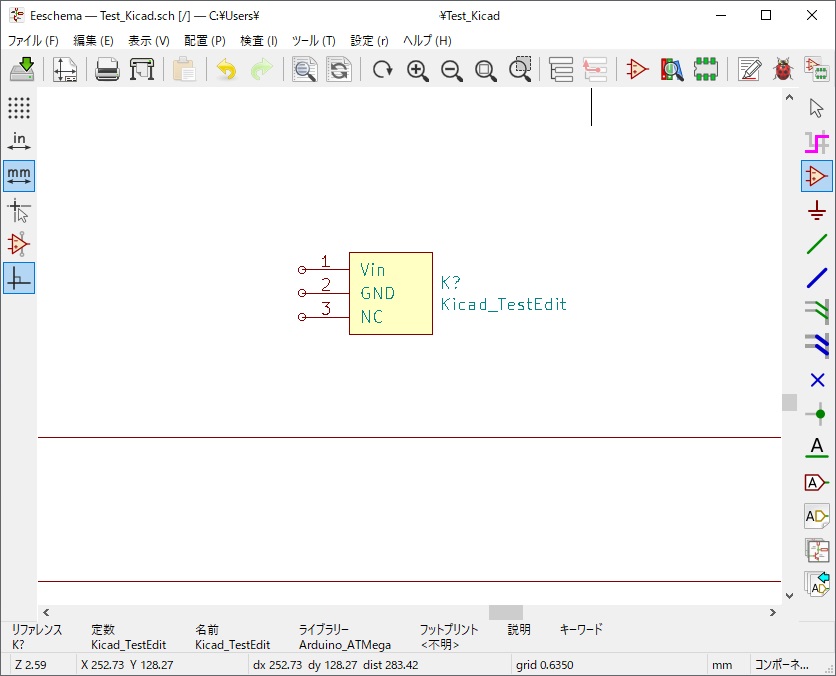
回路図エディターとシンボルエディターを組み合わせて使うことで、新規シンボルだけでなく、仕様変更により一部信号が変更になったシンボルを更新するといった対応も可能になります。