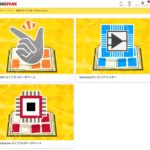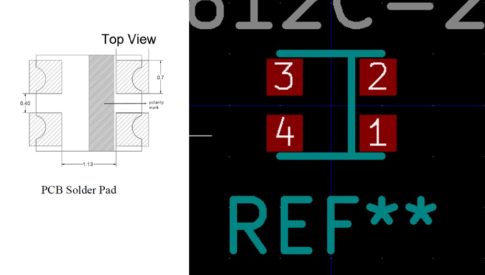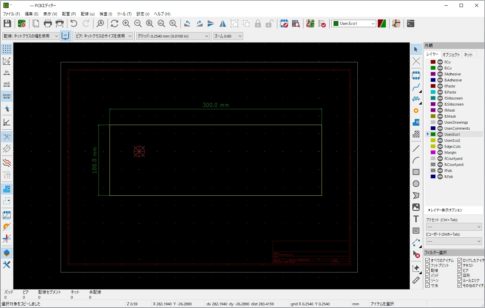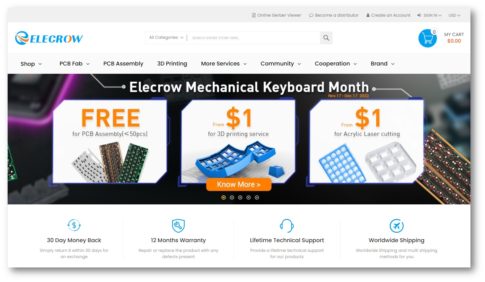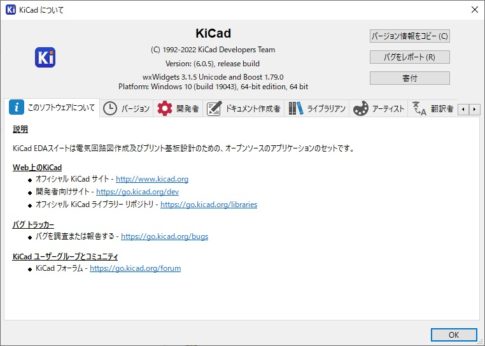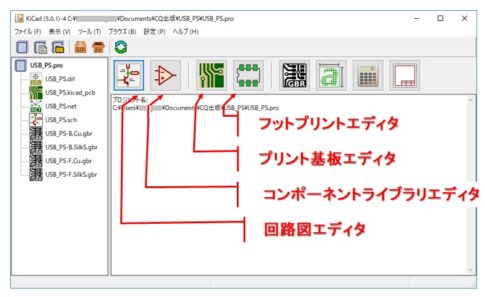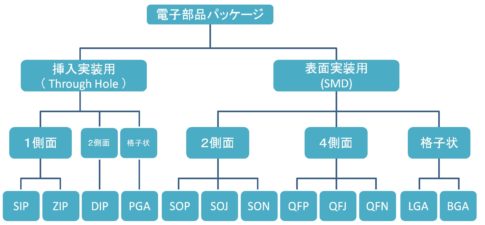PCBを設計する手順に限らず、あらゆる電子機器を作るうえで最初のステップとして、「回路図」を描きます。
そこで今回の記事では、KiCADのツール「回路図エディタ」を使っていきたいと思います。
回路図エディタ「Eeschema」
まずはKiCADを起動し、プロジェクトマネージャーウィンドウが開いたら、並んでいるアイコンの一番左側にある、回路図エディタ「Eeschema」のアイコンをクリックし起動します。
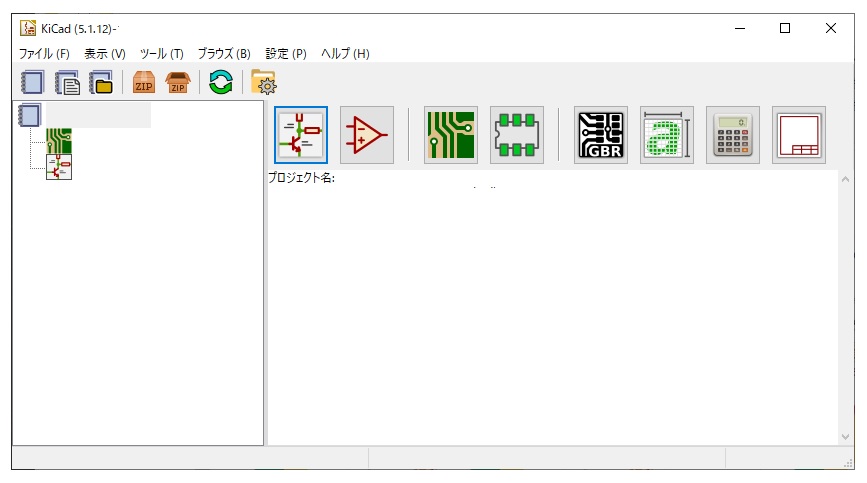
新しく作成したプロジェクトの場合、何も描かれていない図面枠だけが表示されるファイルが自動で作成されています。そのため、エディタを起動すると、自動的にこのファイルが読み込まれます。
なお、それぞれのエディタを実行する際に読み込まれる図面ファイルおよびPCBファイルは、プロジェクト名と同じ名前の自動生成されたファイルのみになります。
今回は、「設計ファイルとプロジェクトファイルの名前は基本的に同じものになる」という点のみ覚えておいてください。
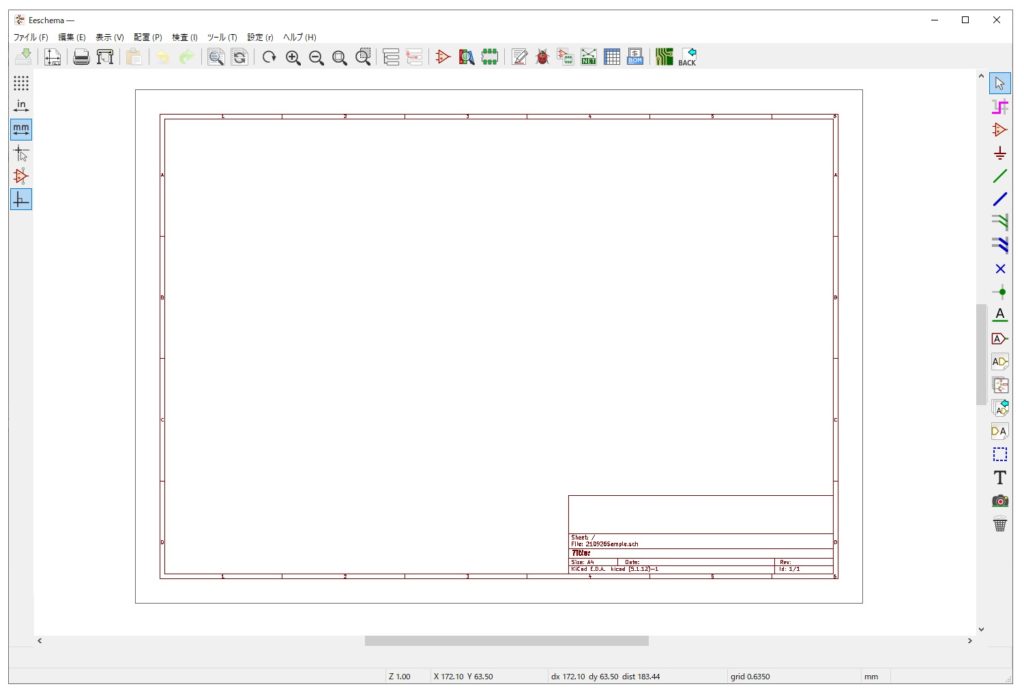
この図面内に回路を描いてきますが、その前にこの枠の情報を編集しておきましょう。
メニューバーから「ファイル」-「ページ設定」の順にクリックし、ページ設定ウィンドウを開きます。
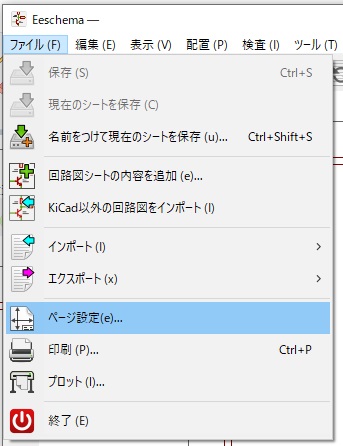
この画面で用紙のサイズと向き、右下のエリアに記述する情報などを入力することができます。
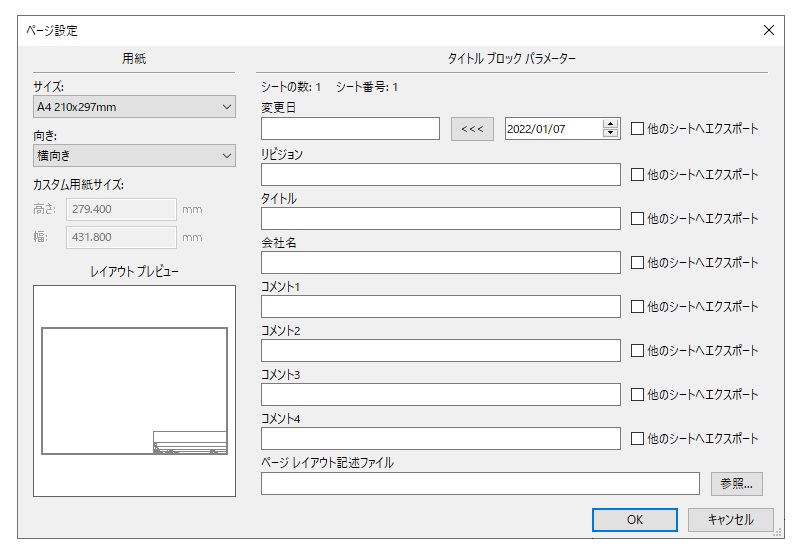
しかし、残念ながら現行のバージョンであっても、日本語入力には対応していないため、各項目の内容は半角英数字で入力するようにしてください。
入力を終えると、図のように表題欄の情報が変わります。
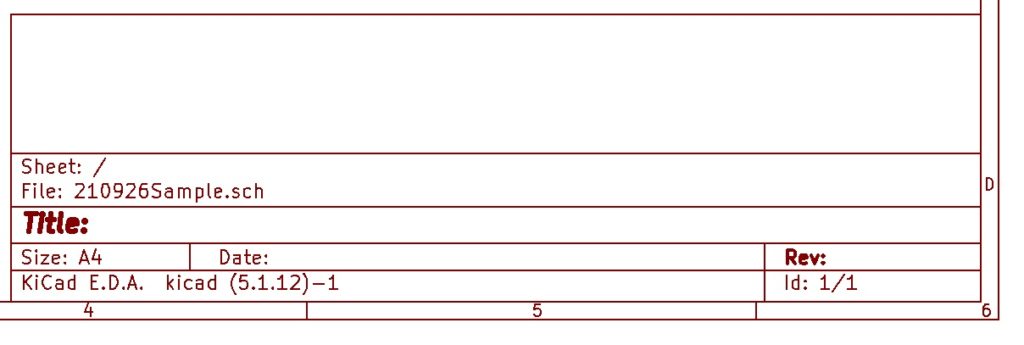
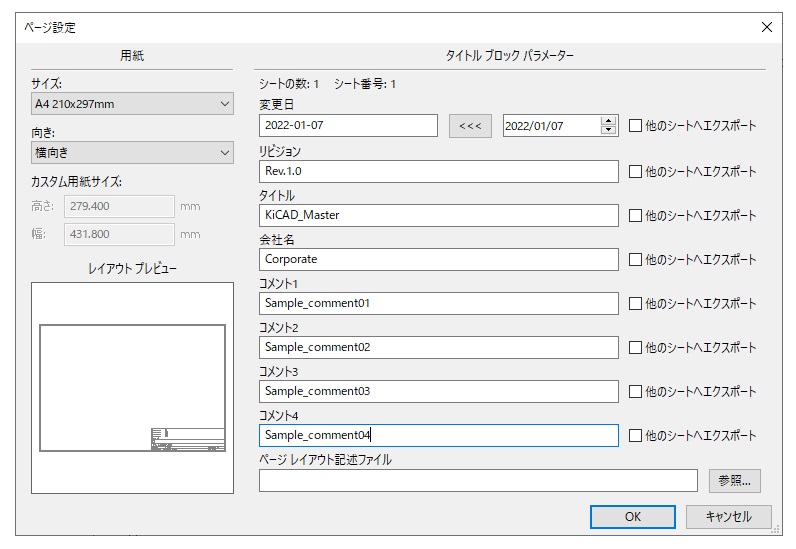
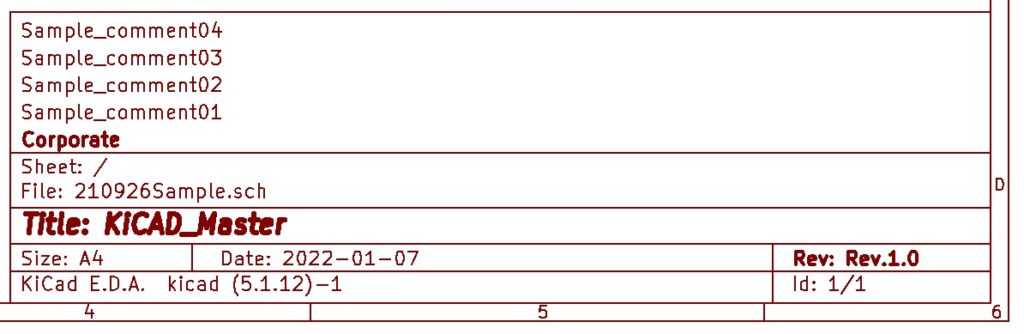
回路図を描く図枠の準備ができたら、次に回路記号を配置していきます。
エディタ画面右側に並んでいるアイコンの上部にある、回路記号マークのアイコンをクリックします。

すると、マウスのカーソルが通常の矢印状態のものから、細い十字のマークへ変わります。
続いて、変化したカーソルを図面枠中で任意の場所でクリックすると、KiCADのシンボルライブラリが読み込まれ、使用するシンボルを選択するウィンドウが開きます。
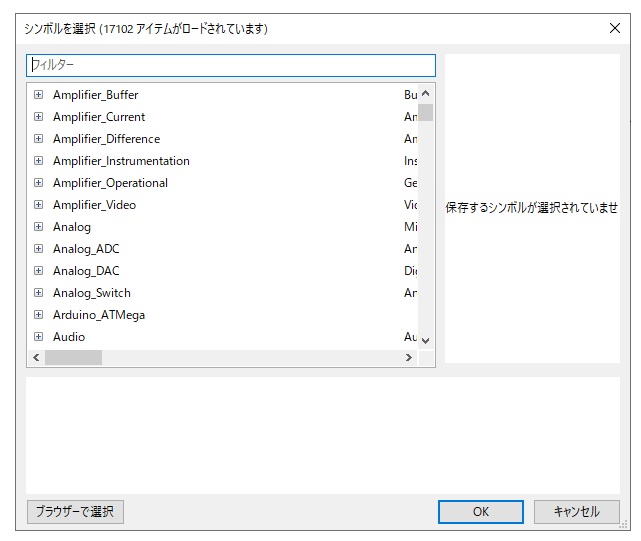
ウィンドウの左上には検索用のキーワード入力欄、その下に現在読み込まれているライブラリが表示されています。右側には選択されたシンボルのプレビューが表示され、一番下の欄にはそのシンボルのプロパティを表示することができます。
各欄を利用し、使用したい回路記号を選び出します。
通常最初の検索では、「R」を入力して抵抗を呼び出すのが一般的ですが、ここではあえてフィルター欄に「LED」と入力してみましょう。
すると、LEDの文字が含まれる、あるいはプロパティ内にLEDという文字列があるシンボルの候補が下の欄に表示されます。
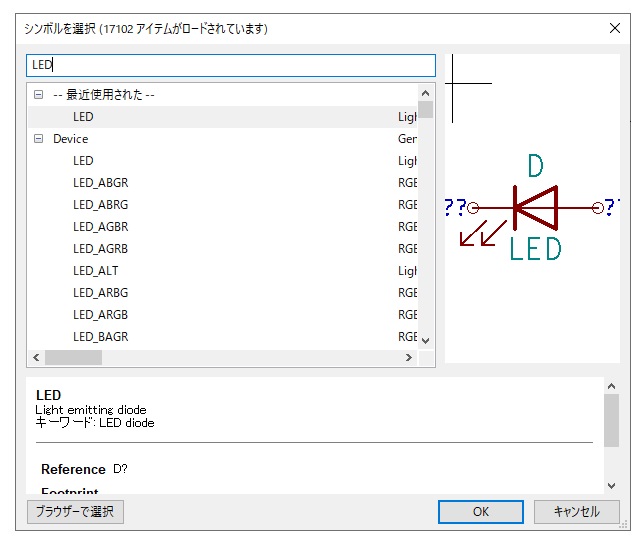
候補のシンボルをクリックすると、右側の欄にシンボルのプレビューが表示されます。使いたい回路記号が見つかった後は、ウィンドウ下の「OK」ボタンを押すか、ライブラリ中のシンボル名の上でダブルクリックします。
すると、カーソル先端に先ほど選択した回路記号のシンボルがくっついた状態になっています。配置したい場所または任意の場所でもう一度クリックし、図面枠に配置します。
これでシンボルが1つ配置されましたが、マウスのカーソルはシンボル追加モードのままになっています。
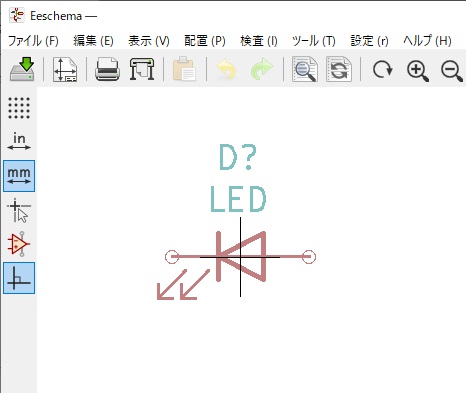
このままもう一度左クリックすると、次のシンボルを追加するウィンドウを開くことができます。シンボル追加を終了したい場合には、画面右側の矢印アイコンをクリックするか、キーボードの「ESC」キーを押しシンボル追加モードを終了します。
ここからは、これらの機能を使って必要な回路を描いていきます。
外部ライブラリの活用
回路を描くときに重要になる点が、電子回路記号を表した「シンボル」です。
KiCADに標準で登録されているライブラリ内のシンボルには、IEC規格の図版を基準とした一般的に使用されそうな電子部品を選んで事前に準備されています。
そのため、一般的な回路図であれば、標準ライブラリに登録されている範囲の記号のみでだいたい描くことができます。
しかし、回路図の利用方法は意外と広く、プリント基板を作るための回路を描くことはもちろんですが、ちょっとしたLEDを用いた工作物やケーブルのアセンブリなどを作るための配線図を描いたり、教育用の資料作りに利用するといった応用も利きます。
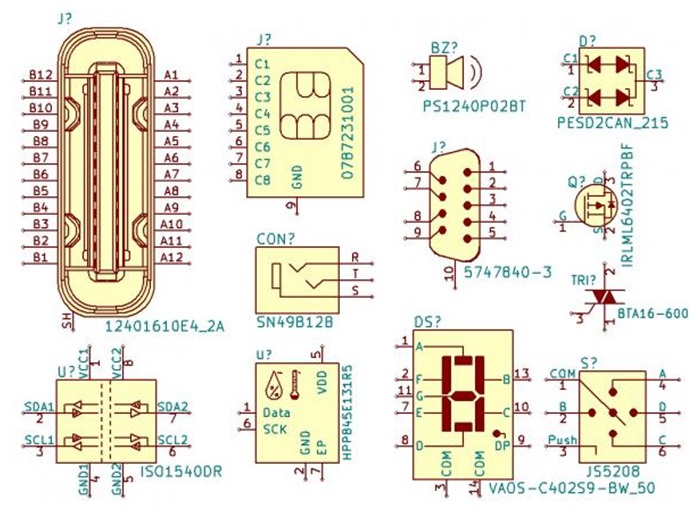
しかし、そうした用途の利用となると、標準ライブラリに登録されているシンボルでは該当するものがない、あるいはもっと直感的に加工指示図に使うために実物に近い図がほしいといった要望が出てくることもあるでしょう。
シンボルエディターを使って自作していく方法については、次回以降の回で改めて説明します。今回はこういった希望に対して、有効活用できそうなライブラリ提供を行っているサービスを紹介します。
まず1つ目は、「DESIGNSPARK」のWEBサイトで提供されている「PCB Parts Library」のサービスです。
WEBサイト:https://www.rs-online.com/designspark/pcb-part-libraries-jp
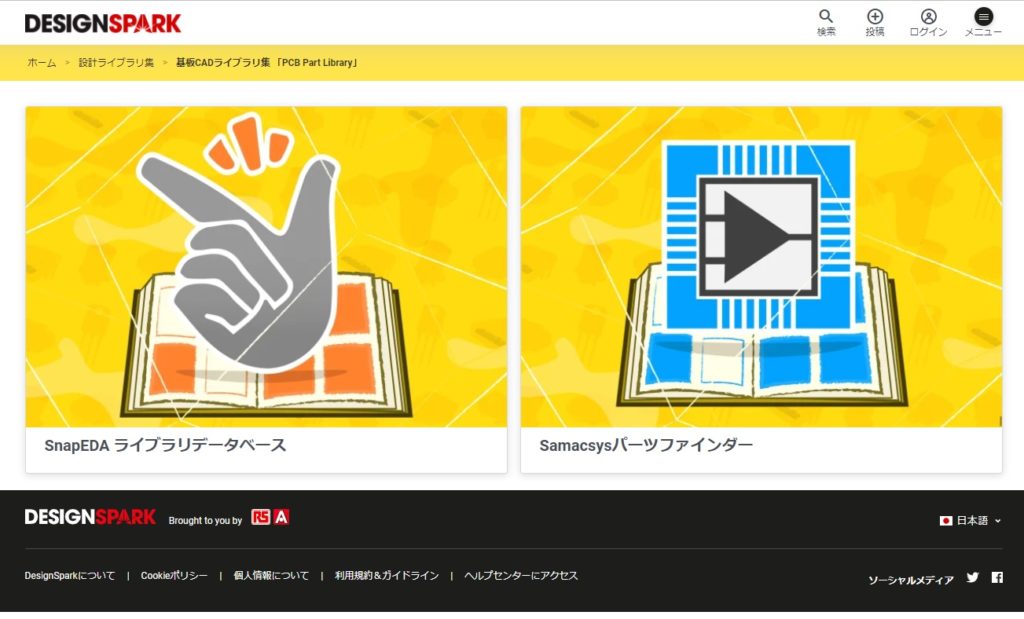
こちらから「SnapEDAライブラリデータベース」で1つずつ検索し、シンボル、フットプリントを見つけてダウンロードし、ライブラリに登録していく方法もあります。
ただ、使用しているコンピュータが常時ネット接続ができ、アプリの追加に制約がない環境であれば、「Samacsysパーツファインダー」から、LibraryLoaderをセットアップしたほうがいいでしょう。
なお、LibraryLoaderのセットアップについては、かなりのボリュームになってしまうので改めて独立した記事でまとめたいと思います。
ここでは、一度にまとまった数の部品が一気にKiCADに追加できる、Digi-Keyが提供しているサービスについて解説します。
Digi-Keyライブラリサービス:https://www.digikey.jp/ja/resources/design-tools/kicad
こちらのページから「KiCAD LIBRARY」へのリンクをクリックし、Githubのページに移動してファイルをダウンロードします。

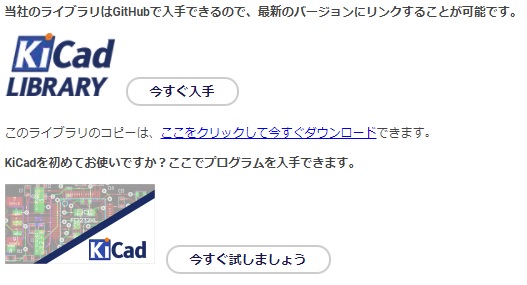
下段のリンクから、最新版のKiCADを入手することも可能です(2022年1月1日現在、Ver.6.0.0)。
ダウンロードしたファイルをの解凍後は、シンボルエディター用、フットプリントエディター用のライブラリファイルがあるため、それぞれのエディターの「ライブラリを管理」メニューから登録します。
サービス提供元のコメントによると、パーツの分類で300分類以上、部品点数で1000点を超えるシンボル、フットプリントが登録されているそうです。
シンボルエディターの画面から「設定」-「シンボルライブラリを管理」の順にクリックし、管理画面の左下、ライブラリ追加のアイコンを押して該当するファイルを選択します。
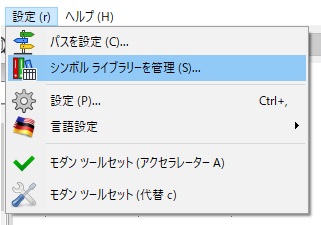
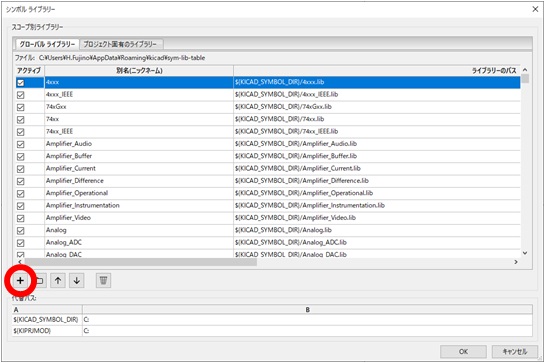
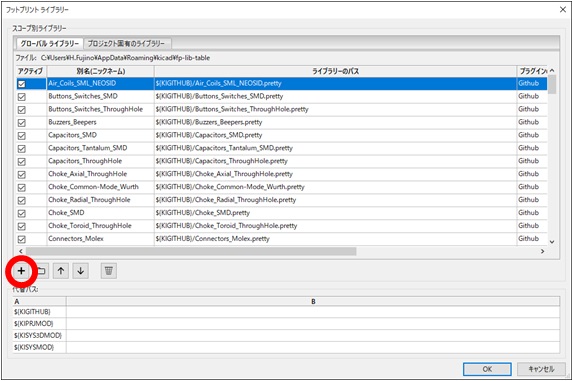
フットプリントエディタも同様に、管理画面から追加します。これにより、Digi-Keyが提供しているパーツライブラリの利用が可能になりました。
Digi-Keyライブラリの特徴としては、
- 「コネクタ等の特殊形状の図形がシンボルに描かれている」
- 「発注に必要な注文番号などの情報がBOMに反映できる」
- 「フットプリントと割付済の部品が多い」
上記の3点が主に挙げられます。
また、前出のとおりPCB設計の効率アップはもちろんのこと、それ以上にケーブルアセンブリを作る配線図や、半田付け基板の上で組立を伴う回路試作を行うための資料としてもおおいに役立つ回路図を作図することができます。
次回の記事では、KiCAD本体からは少し外れますが、前述したDESIGNSPARKのLibrary Loaderを使えるようにする解説および、独自のシンボルを作図するシンボルエディターの使い方についてまとめたいと思います。