今回の記事では、PCBレイアウトエディターで電子部品のフットプリントを配置、配線を接続する手順の解説をします。
なお、本記事は前回の記事「「PCBレイアウトエディター」で基板外形を描く」にて、外形カット線を作図し、基板形状の準備ができた状態からスタートしていきます。
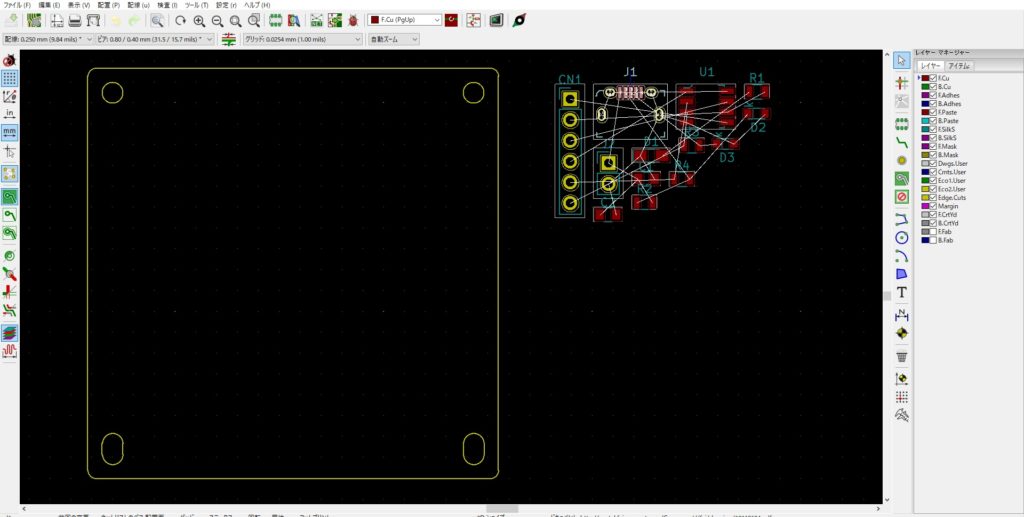
基板設計の手順には、目的や事前に準備できる情報によってさまざまなパターンがあります。
最も一般的な流れとしては、ケースに収納するための基板や、外部接続用のコネクタ位置などが確定した状態で設計するパターンが主流かと思いますので、今回は先に外形の作図を紹介しました。
何度かPCB設計を行い設計に慣れてくると、状況によって外形が先か、部品配置が先かについては使い分けたほうが望ましいことに気が付くでしょうが、記事の内容はあくまで一例として参考にしていただけると嬉しく思います。
サブメニューを使いこなし、「フットプリント」を配置する
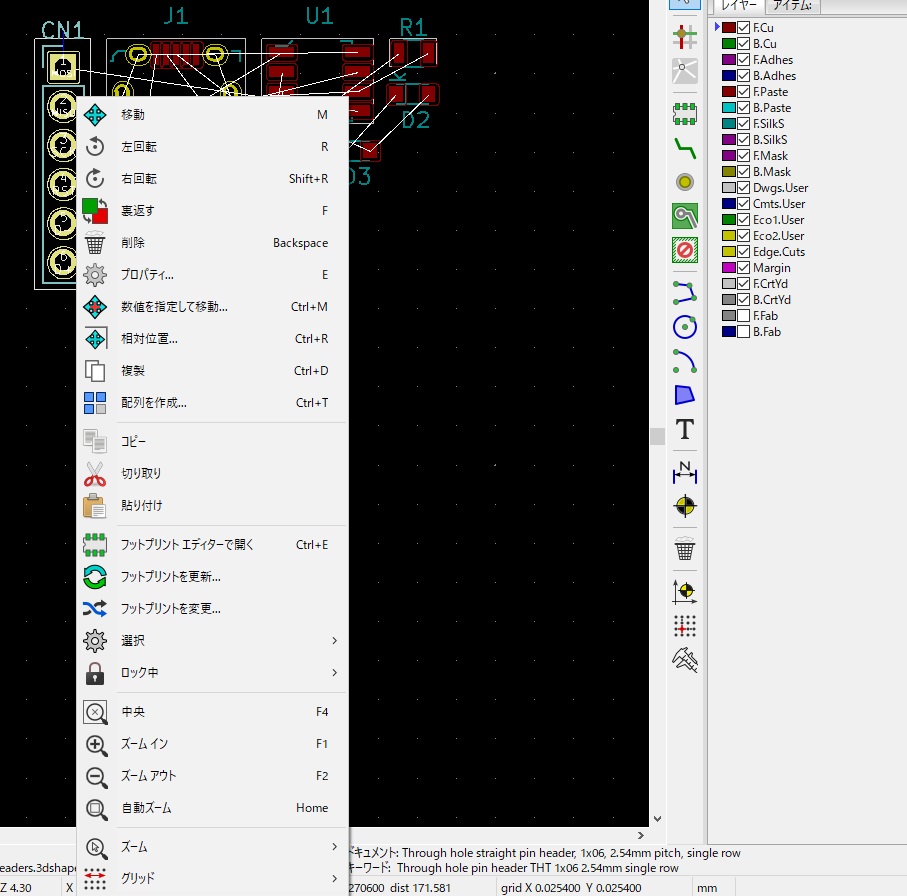
各部品の配置や編集を行うためには、対象となる部品を選択し、右クリックで開くサブメニューから必要な操作を行い、部品を配置します。
部品間には接続を示す白い補助線が表示されているため、補助線を参考にしながら各部品のレイアウトを決めていきましょう。
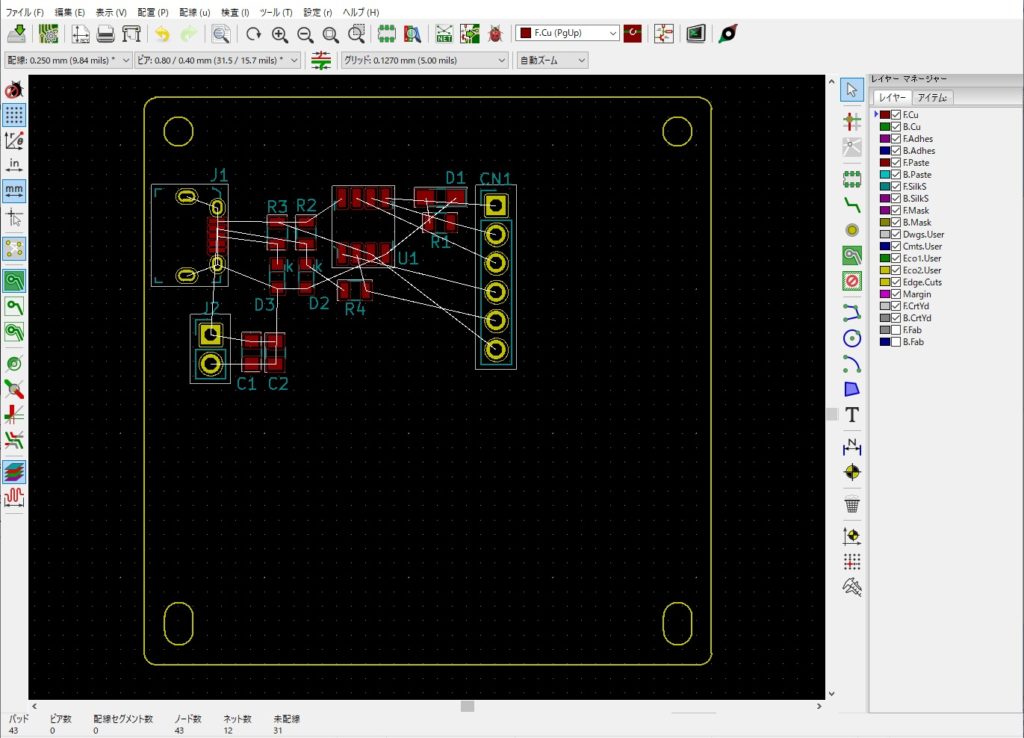
上図は、部品のレイアウトがだいたい揃った状態です。
しかし、基板外形が大き過ぎます。事情があり形状の変更ができないのであれば、レイアウトを変更し、どこか1辺にコネクタのレイアウトを寄せる編集をしてもよさそうです。
今回は基板形状には制約がないので、配置した部品の面積に合わせて基板全体のサイズを変更します。
便利な「数値を入力して移動」メニュー
レイアウトした部品全体と基板外形の上側をまとめて選択するようにマウスでドラッグし、続けて右クリックを押します。
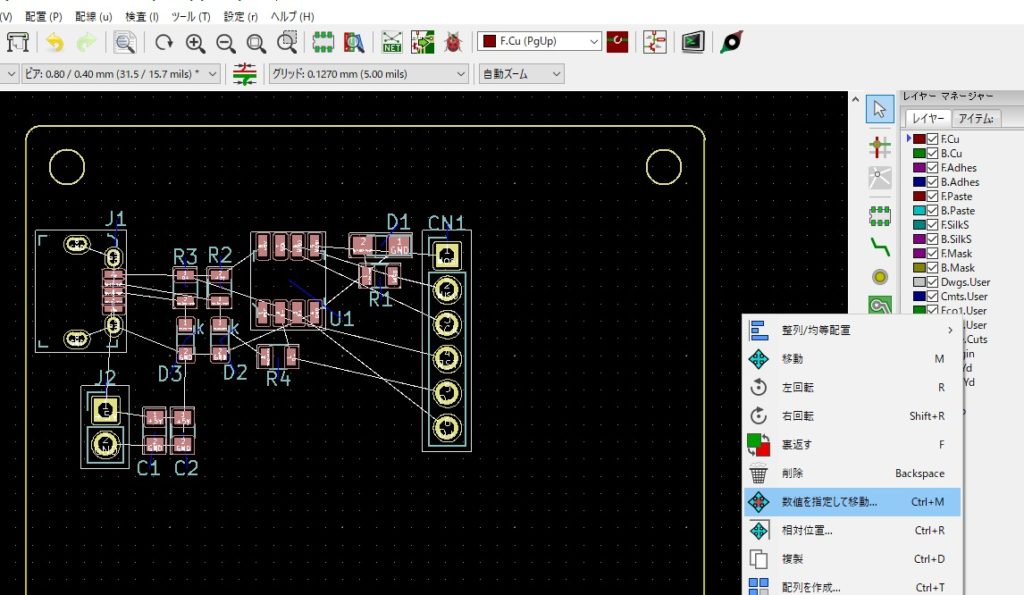
開いたメニューから、「数値を指定して移動」を選択します。
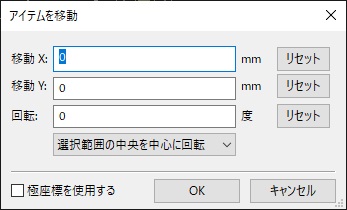
移動X(横方向)と移動Y(縦方向)の項目、それぞれ移動させたい値を入力して「OK」ボタンを押します。
今回は下方向に20mm下げたいため、移動Yに20と入力してOKを押します。
ここで入力する数値のプラスマイナスについては他の記事でも紹介しましたが、特にY方向が「プラスで下、マイナスで上」になることに注意しましょう。

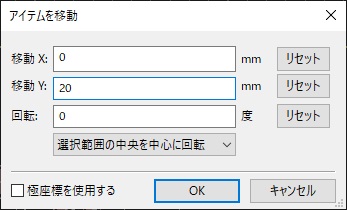
数値を入力してOKボタンを押すと、ドラッグして選択したアイテム全体が20mm下に移動しました。
移動したアイテムをよく見ると、左下のポストピンのフットプリントが位置決め用の長穴にやや干渉しているため、後ほど個別に調整します。これを必要な部品で繰り返し、形状を整えていきます。
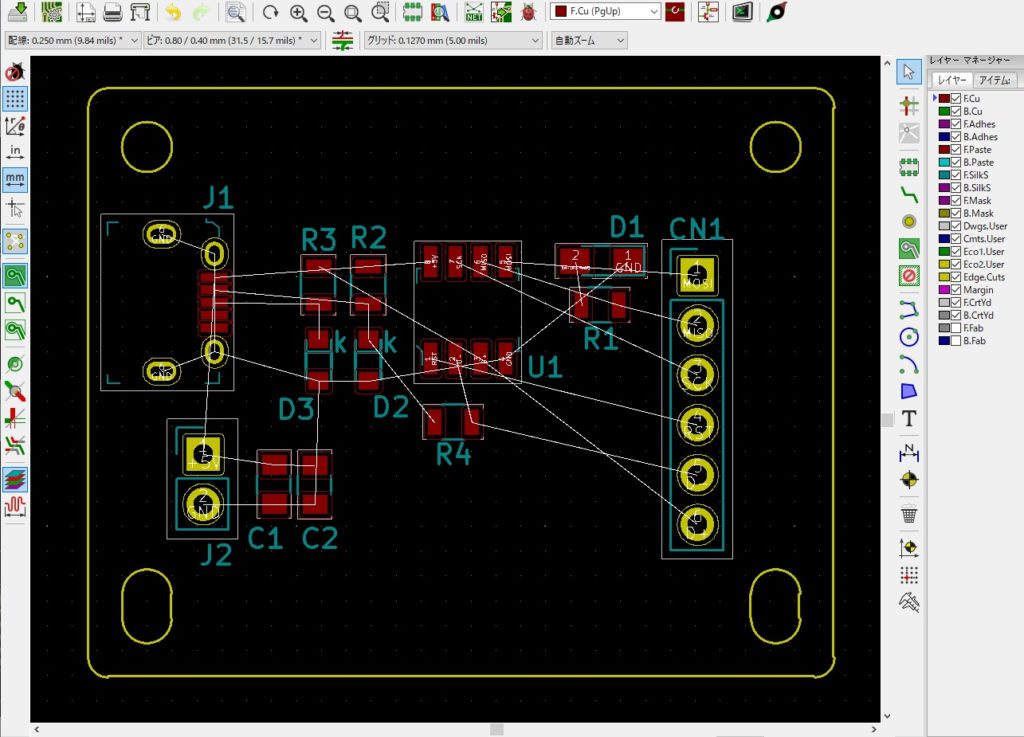
基板外形も部品のレイアウトも満足する配置にすることができたら、いよいよ部品間の配線を接続していきます。
「配線」メニューで部品間を接続する
エディター右側の「配線」アイコンをクリックし、水色のアクティブ状態にします。
続けて、部品間の白い補助線を確認しながら、補助線がつながっている端子の間を配線で繋いでいきます。
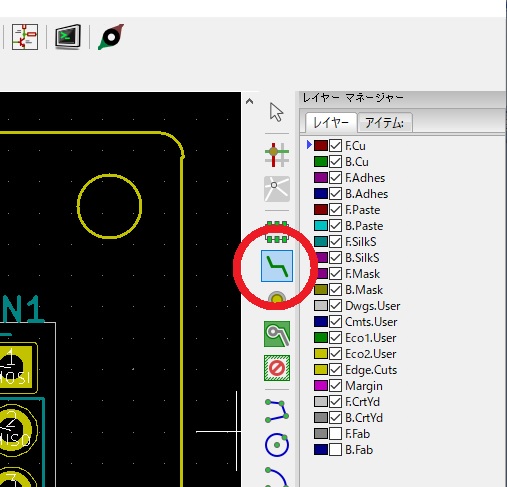
配線を繋ぐ操作の前に、基板セッティングのメニューで個別の配線幅やネットクラスの設定を決めておくことで、より効率よく作業することができます。
下図では、線幅の調整を行わずに配線を接続した状態です。
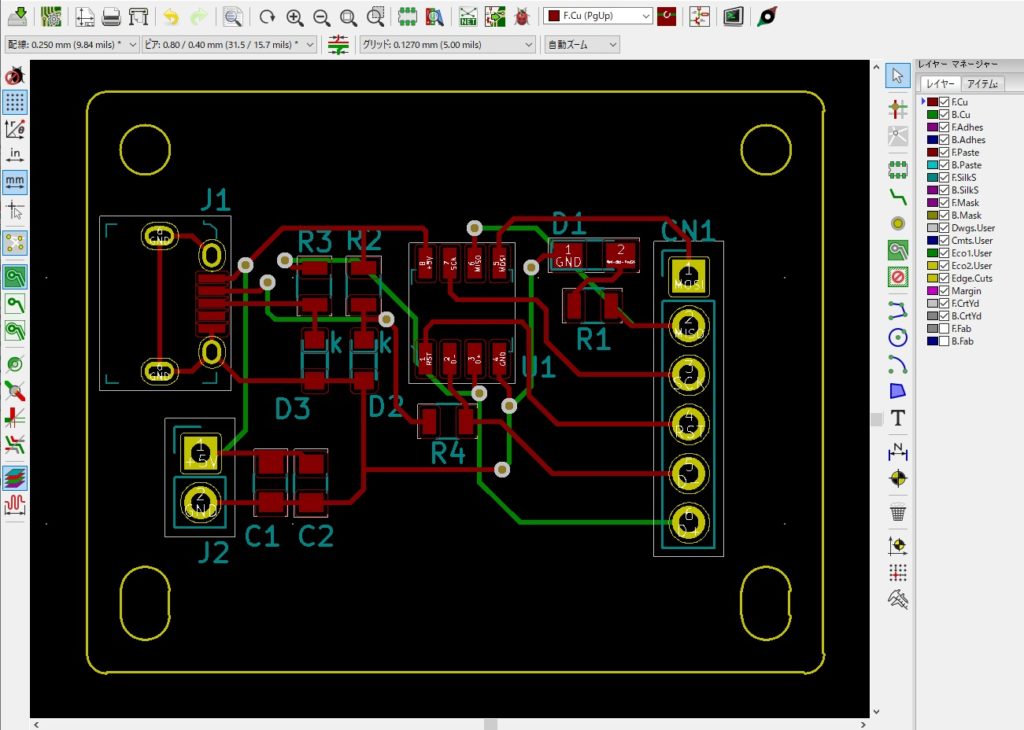
補助線が編集画面上で見られなくなるまで配線を行った後は、接続漏れがないか自動検査を実施します。
「デザインルールチェック(DRC)」を実行する
上部のテントウ虫のアイコン「デザインルールチェックを実行」をクリックします。
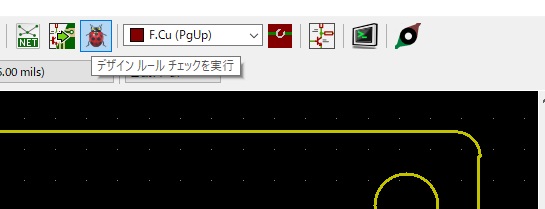
開いたサブウィンドウ下部の「DRCを実行」ボタンを押します。
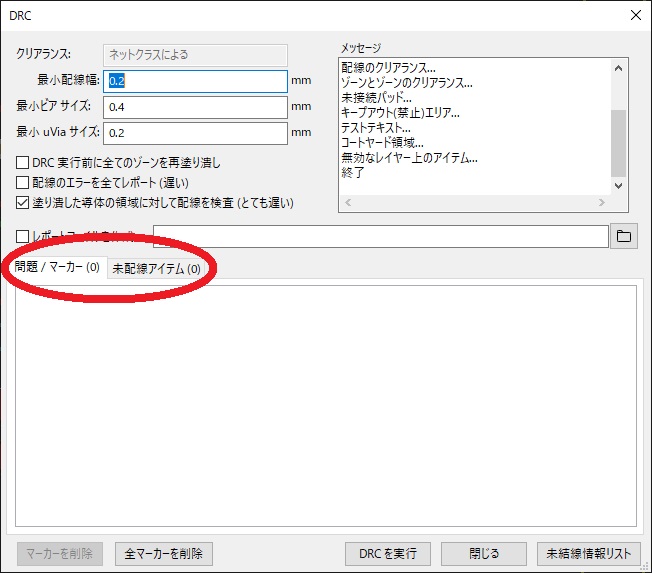
自動でチェックが実行され、終了後エラーがあった場合は「問題/マーカー」「未配線アイテム」のタブにそれぞれインフォメーションが表示されます。
2つのタブの項目がどちらも「0(ゼロ)」であれば、接続漏れもなく設計した回路図通りに配線されていることが確認できました。
DRCのチェックが終了後は、サブウィンドウの「閉じる」ボタンを押し、配線幅の編集を行います。
配線幅を編集し、塗りつぶしゾーンを追加する
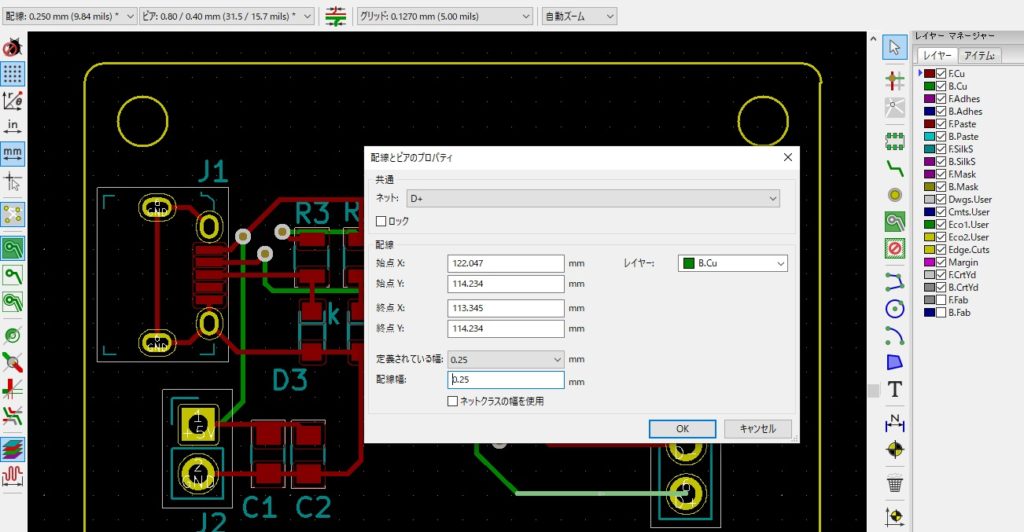
プリント基板表面の配線は、数10ミクロンの薄い銅箔で製造されます。電子部品の中でも種類によっては、想像以上に大きな電流が必要になるものもあります。
特に電源関係の配線については、部品全体に電力を供給する必要があるため、可能な限り幅の太い配線にすることが推奨されています。
また、ノイズ対策などを目的として余白を銅箔で塗り潰し、電源のマイナス=GNDを接続しておく塗りつぶし処理も実施します。
この基板も配線の調整を行い、余白の塗りつぶし処理を行います。
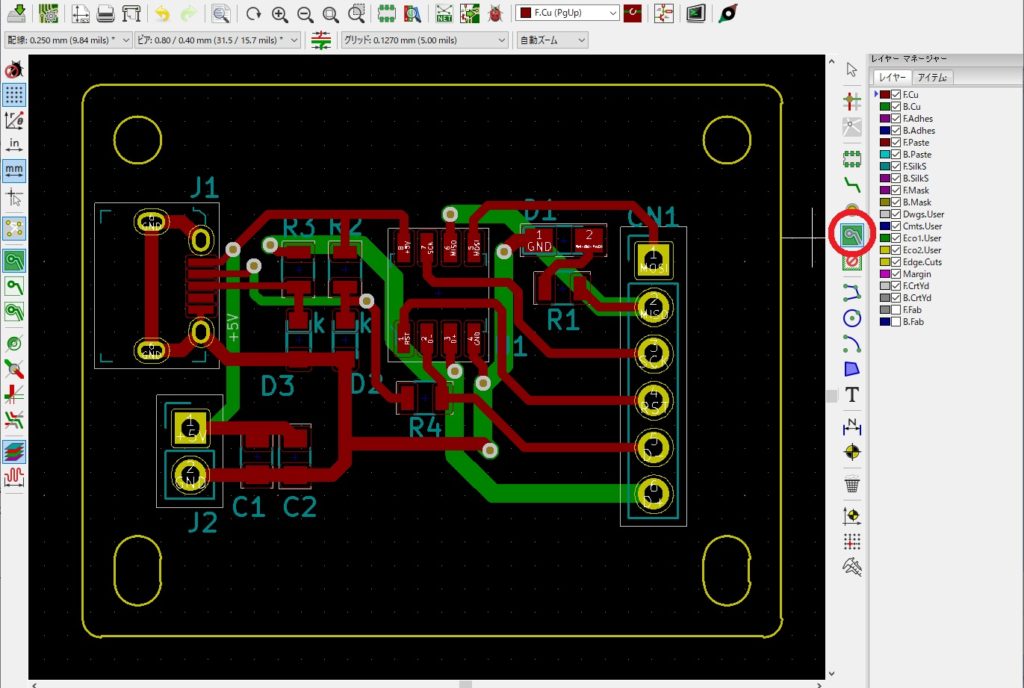
配線の太さ調整が終わった状態から、「塗りつぶしゾーンを追加」をクリックし、続けて編集画面内で塗りつぶしの起点になる角をクリックします。
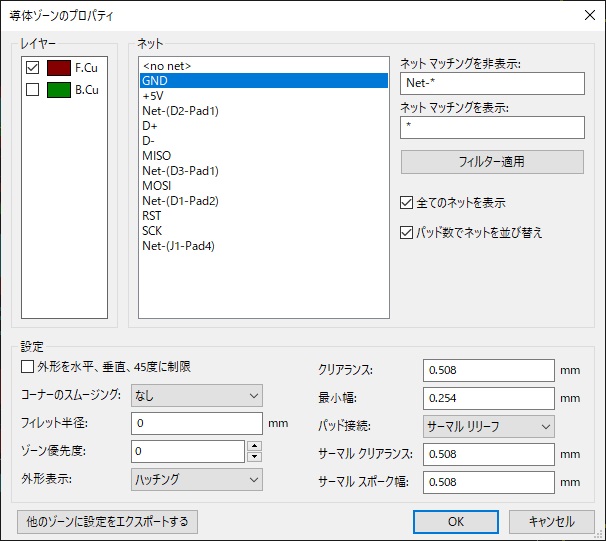
すると、これから描く塗り潰しゾーンについてのプロパティが開きます。
ここでは塗りつぶしゾーンを接続するネットを選択します。今回は電源のマイナス=GNDを塗り潰しと接続するため、ネットの項目からGNDを選択します。
設定の項目も必要に応じて設定を行い、「OK」ボタンを押します。
最初にクリックした点を起点として、頂点をクリックして塗り潰しゾーンを描いていきます。
外形線も配線やパッドと同じように、プロパティで設定されたクリアランスで余白が生成されます。ネジ穴の周辺や外周部分などはより大きく余白を確保し、ショートや故障を予防する必要があるため注意して塗りつぶしゾーンを描きます。
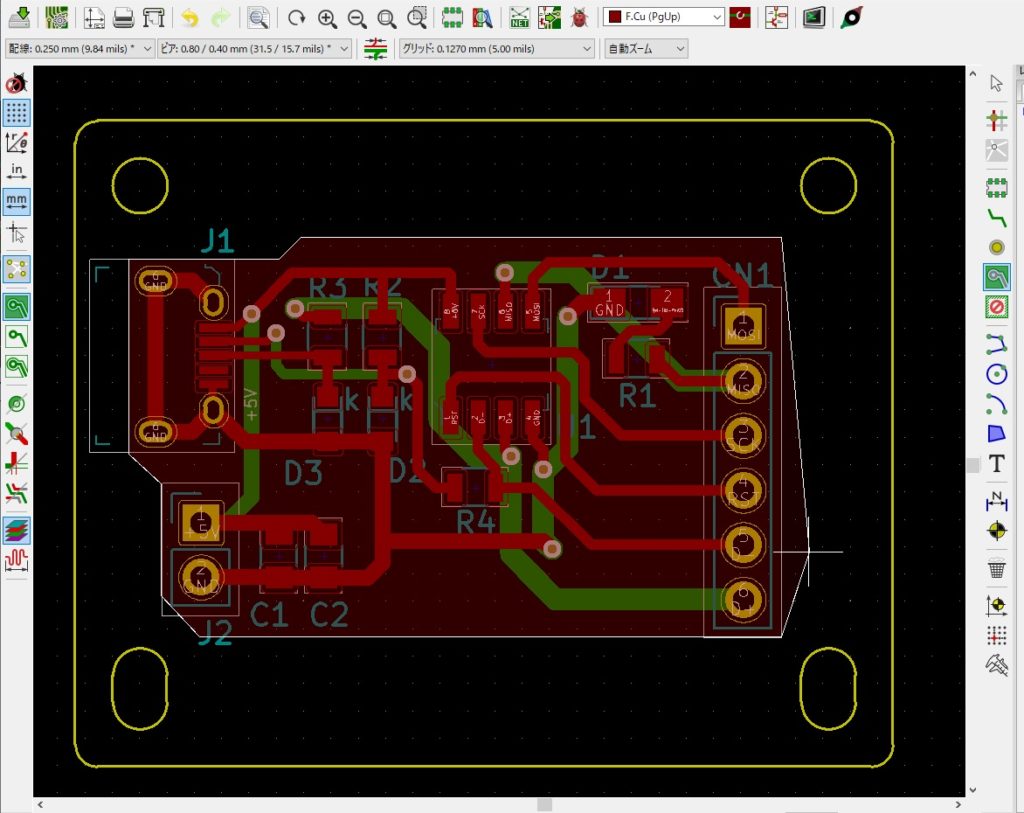
一周クリックし、最後に起点をクリックして閉じた図形になると、自動的にゾーンの内側が塗り潰されます。
表面、裏面など必要に応じて塗りつぶしゾーンを追加します。
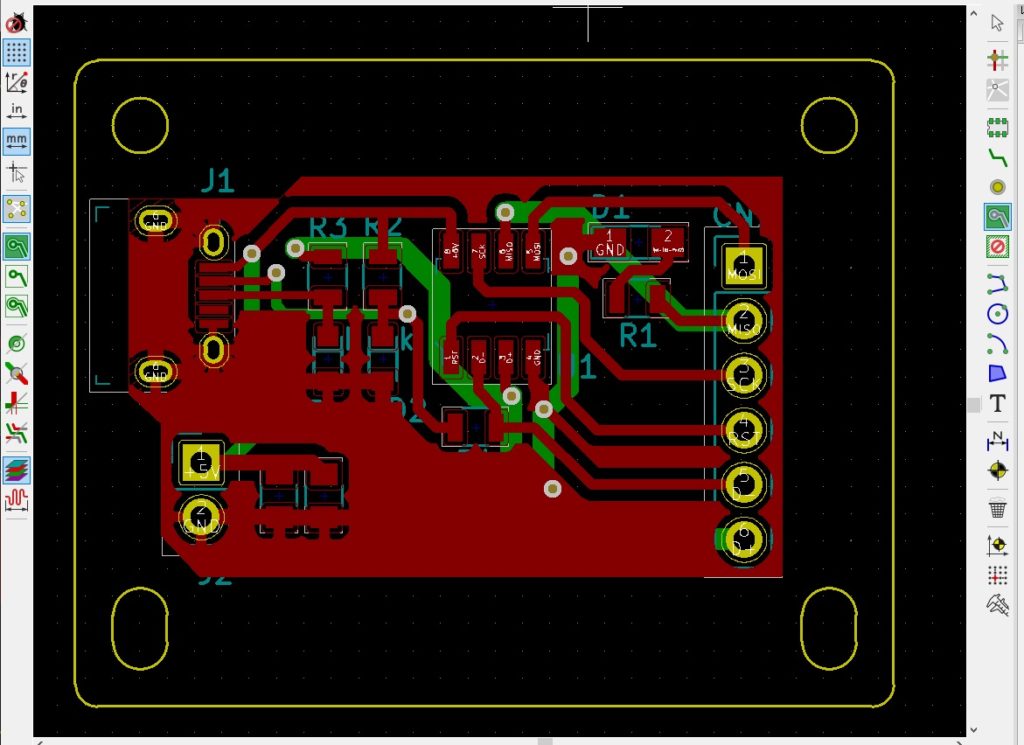
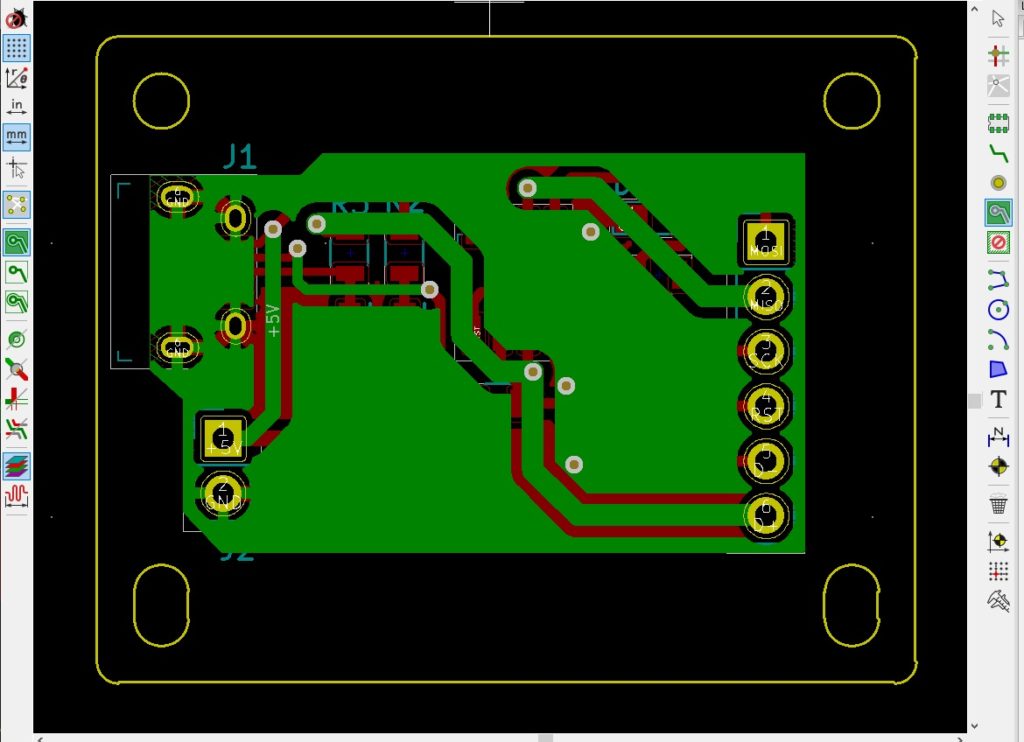
塗り潰しゾーンの追加もできたため、部品を実装する前の状態のいわゆる「PWB」としての設計が完成しました。
この状態で製造データを出力すると、基板だけであれば外注手配して製造することが可能です。

なお、基板レイアウトエディターの機能「3Dビューワ」で設計したデータを見ると、一部の部品がCGで実装された状態になっています。
一部のフットプリントには、あらかじめ3Dモデルが割りあて済みのデータとそうでないものがあるためこのような状態になります。
次回の記事では、この部品の3Dデータを追加・編集する作業および、製造業者に手配するための製造データの作り方について解説していきます。
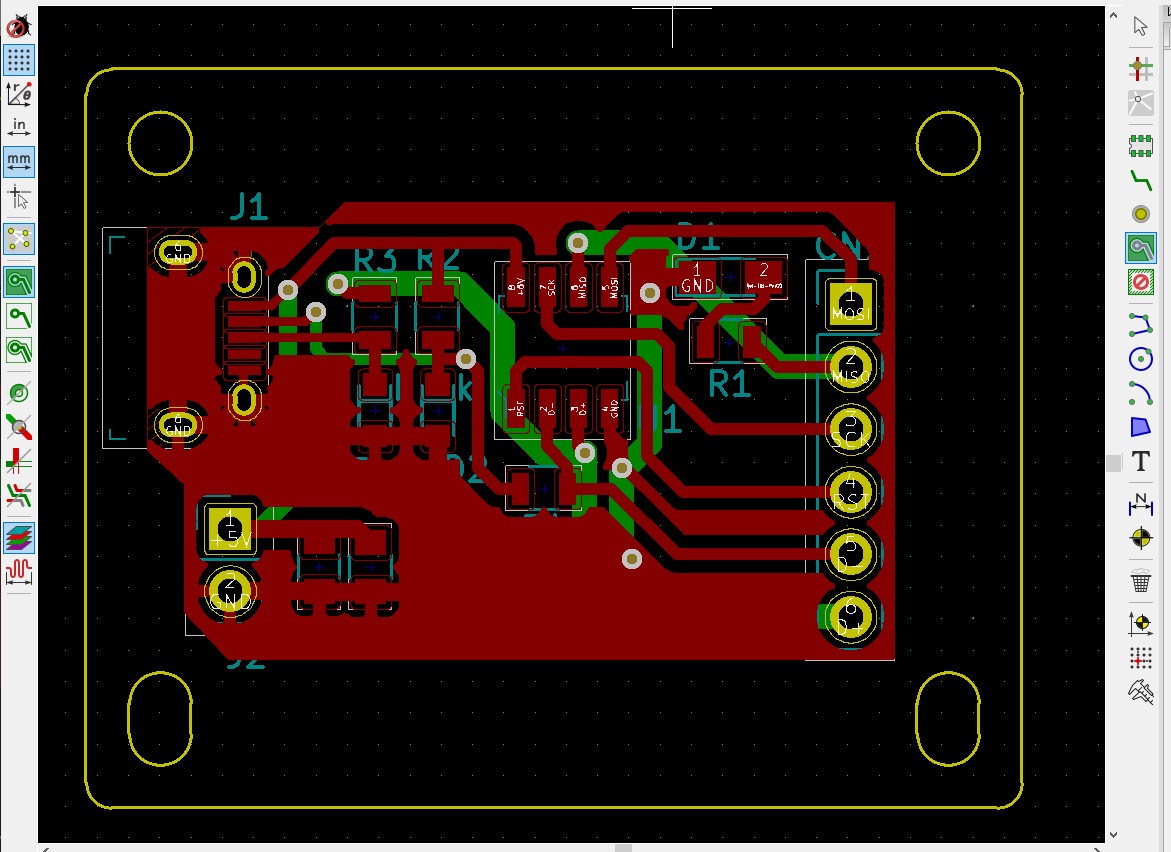
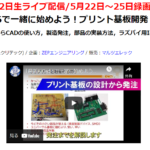

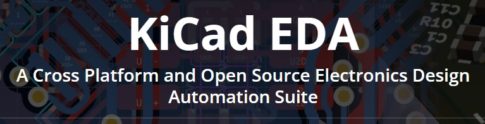
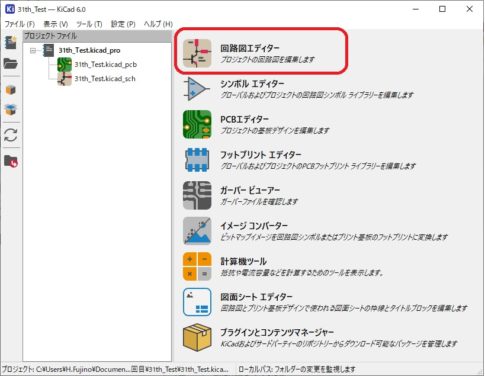
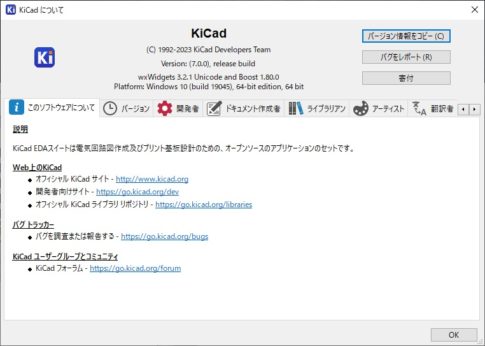

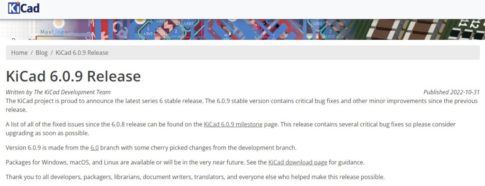
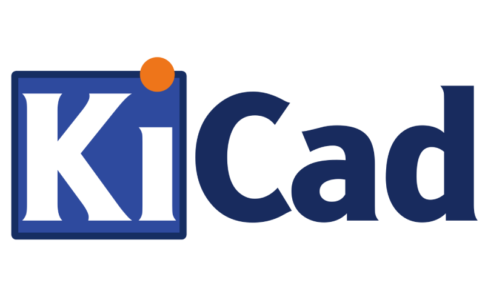
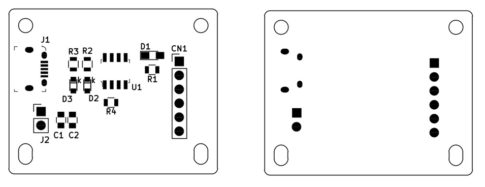

コメントを残す