今回の記事では、KiCADの旧版ライブラリーの移行を手動で行う手順について解説します。
KiCADをVer.6シリーズにアップデートした後、「自作のライブラリーがない!」という事態に陥った経験はありませんか?
筆者は仕事柄、頻繁にオリジナルライブラリを作成しているのですが、はじめてVer.6への移行を行った直後に大半が自動移行されず、半日前後パニックになりながらファイル移行していました。
ただし、要領がわかってしまえば、簡単な作業で移行できるのでご安心ください。
各種ライブラリーの手動追加手順:「フットプリントライブラリー」
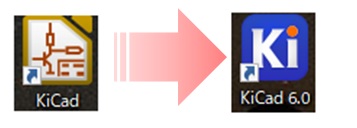
前提として、KiCAD公式サイトからインストールファイルを入手し新規インストールする際には、ライブラリーの移行が同時に行われます。
ただし、ほとんどのライブラリーは新しいファイルに置き換えられインストールが進んでいくため、特に個別にダウンロードしたものや、新規に作成したライブラリーは手動で追加していく必要があります。
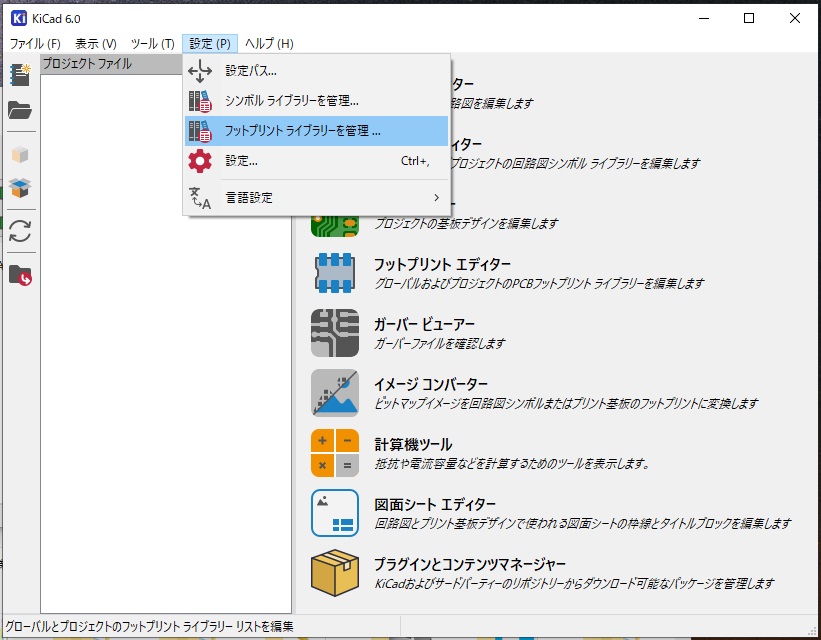
わかりやすいほうから解説していきます。まずはじめに、フットプリントのライブラリー追加についてです。
KiCAD起動直後のウィンドウ上部のメニューから、「設定」-「フットプリントライブラリーを管理」の順にクリックし管理ウィンドウを開きます。
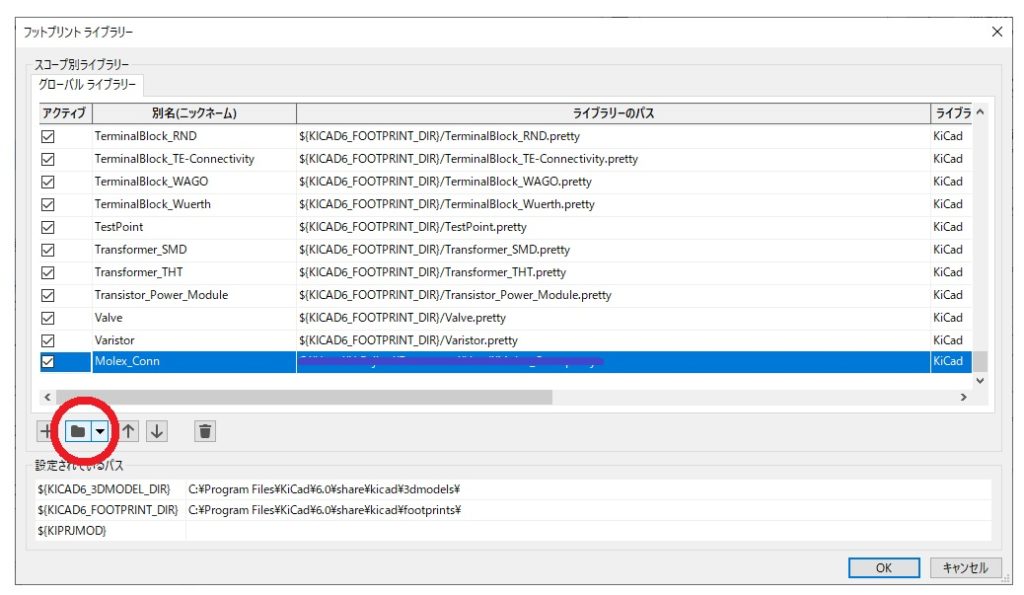
こちらの手順そのものは簡単で、今まで通りライブラリー追加アイコンをクリックして、ライブラリーパスを指定します。
ライブラリーパスは特定のファイルではなく、フットプリントライブラリーを追加した際に生成されたフォルダを指定します。
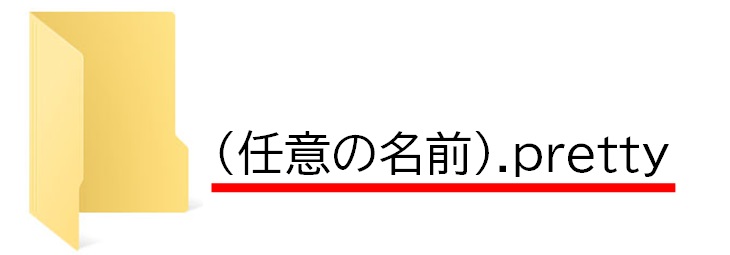
KiCADユーザーにはおなじみの、プリティーなフォルダですね。
フットプリントについては、旧バージョンのライブラリーでもスムーズに追加できますが、次でご紹介する回路図エディタ用の「シンボルライブラリー」はひと手間かける必要があります。
各種ライブラリーの手動追加手順:「シンボルライブラリー」はファイルの変換処理が必要
シンボルライブラリーファイルは、今回のVer.6ではファイルの拡張子が変更されました。
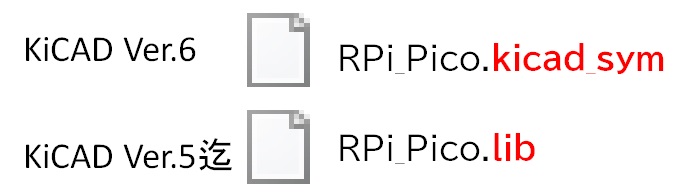
これにより、旧来のライブラリーファイルをそのまま新バージョンに読み込ませることができなくなっています。
こちらは新規インストール時、ほとんど変換されずに新しいライブラリーを使う形になるため、過去の資産を引き継ぐためにはファイルの変換が必要になります。
旧版ライブラリーを変換=移行処理し、最新バージョンでも引き続き使用できるようにしましょう。
手順としては、「設定」-「シンボルライブラリーを管理」の順にクリックし、管理ウィンドウを開きます。
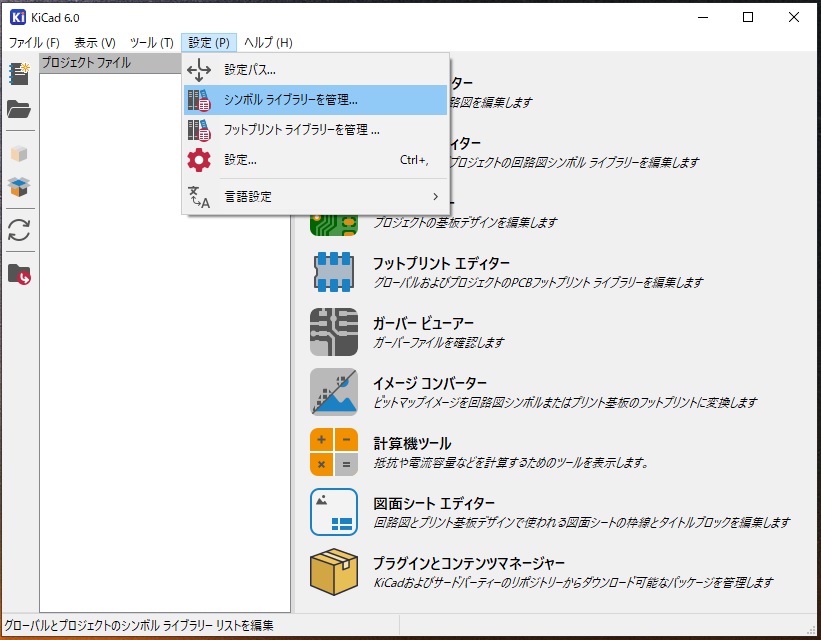
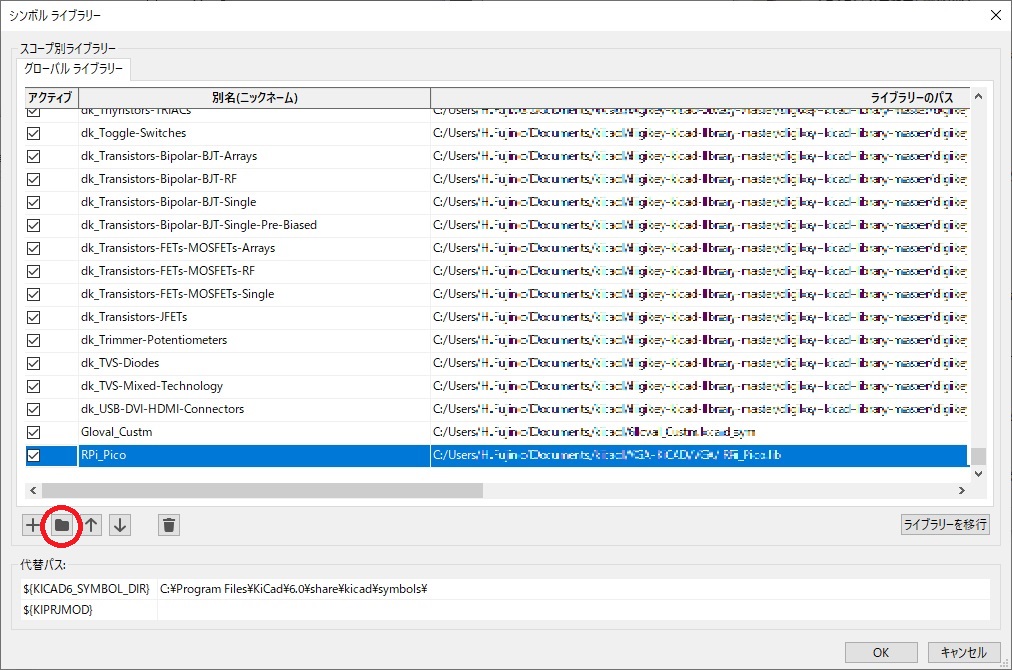
左下の「ライブラリーを追加」アイコンを押し、まずは従来通り旧版のlibファイルを追加します。
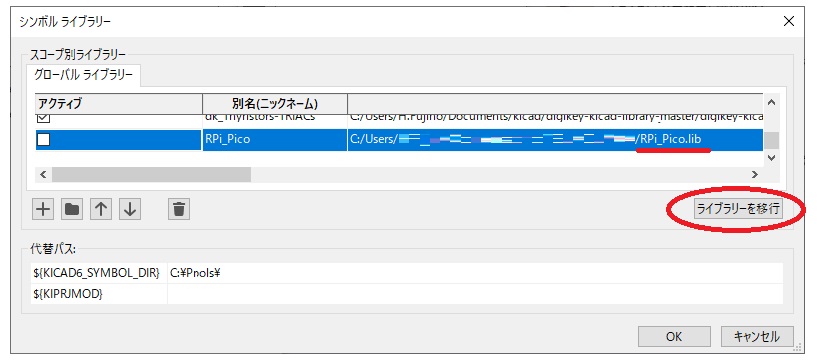
読み込んだ.libファイルを選択した状態で、「ライブラリーを移行」ボタンを押します。
自動で変換処理が行われ、.libファイルを読み込んだ行が自動生成された新しいライブラリーの.kicad_sysファイルに置き換わります。
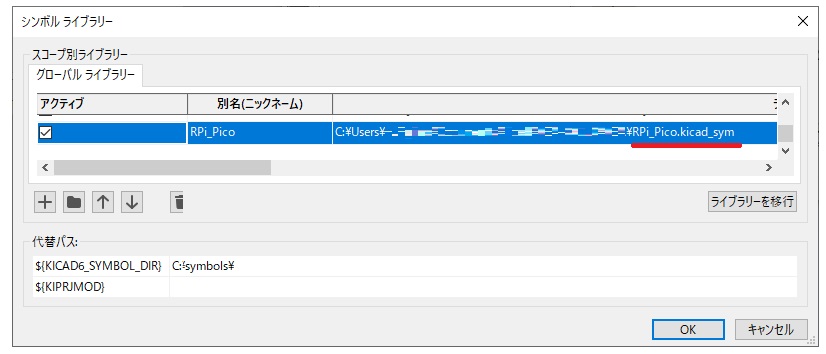
自動生成されたファイルは、読み込み済みの.libファイルがあるフォルダと同一の場所に同一の名前で、拡張子が異なる新規ファイルとして保存されています。
この移行処理により、これまで蓄積してきたシンボルライブラリーも引き続き利用可能になります。
しかし、過去記事「KiCADで「LIBRARY LOADER」を利用する。」で紹介したような、ライブラリーローダーを使ったシンボルファイルの自動追加機能などは利用し続けることができなくなっています。
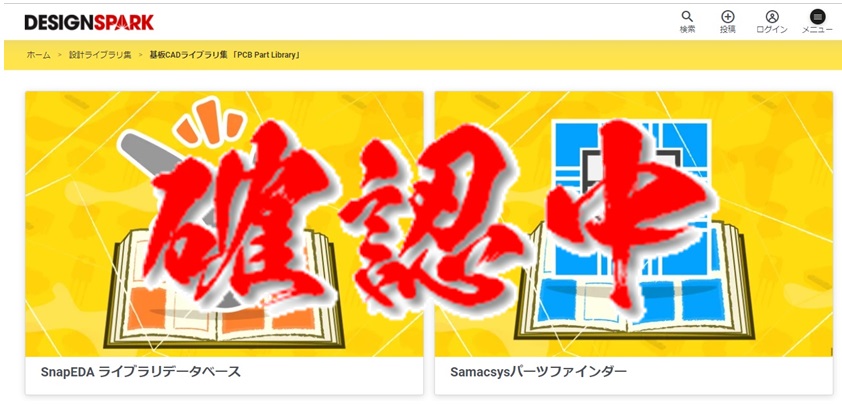
このライブラリーローダーの利用は非常に便利だったので、このまま利用できなくなってしまうのには非常にもったいないサービスです。ぜひ早期のバージョンアップなどで、再び利用できるようになることを願うばかりです。
現在これらの未対応ライブラリーへの対応方法や、プラグイン対応についても継続して調査しています。調査がまとまり次第改めて記事へ追加投稿しますので、更新をチェックしていただけると嬉しく思います。
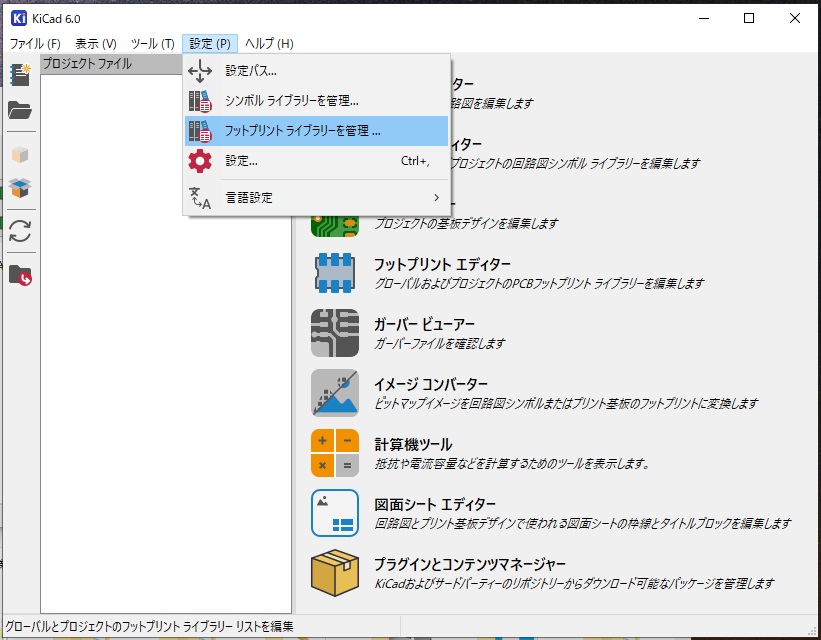



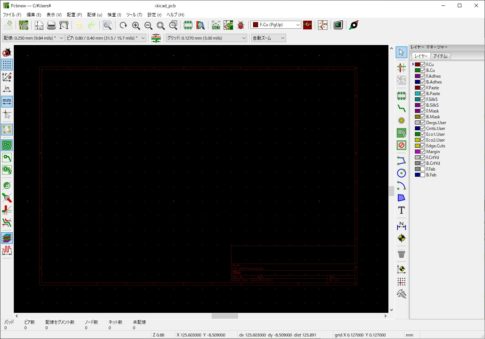
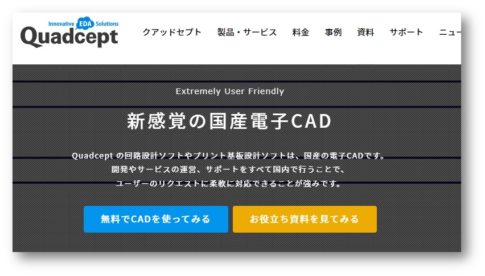

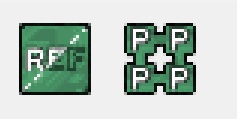
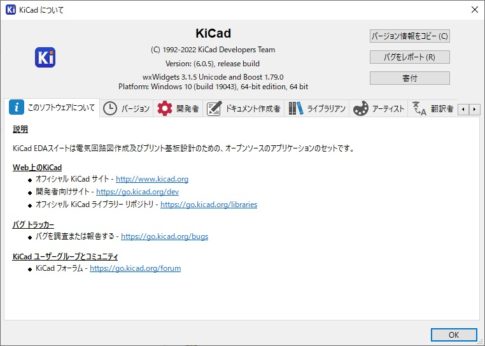
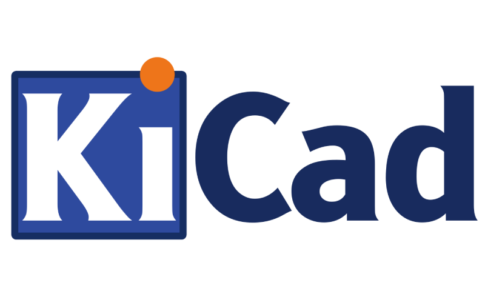

コメントを残す