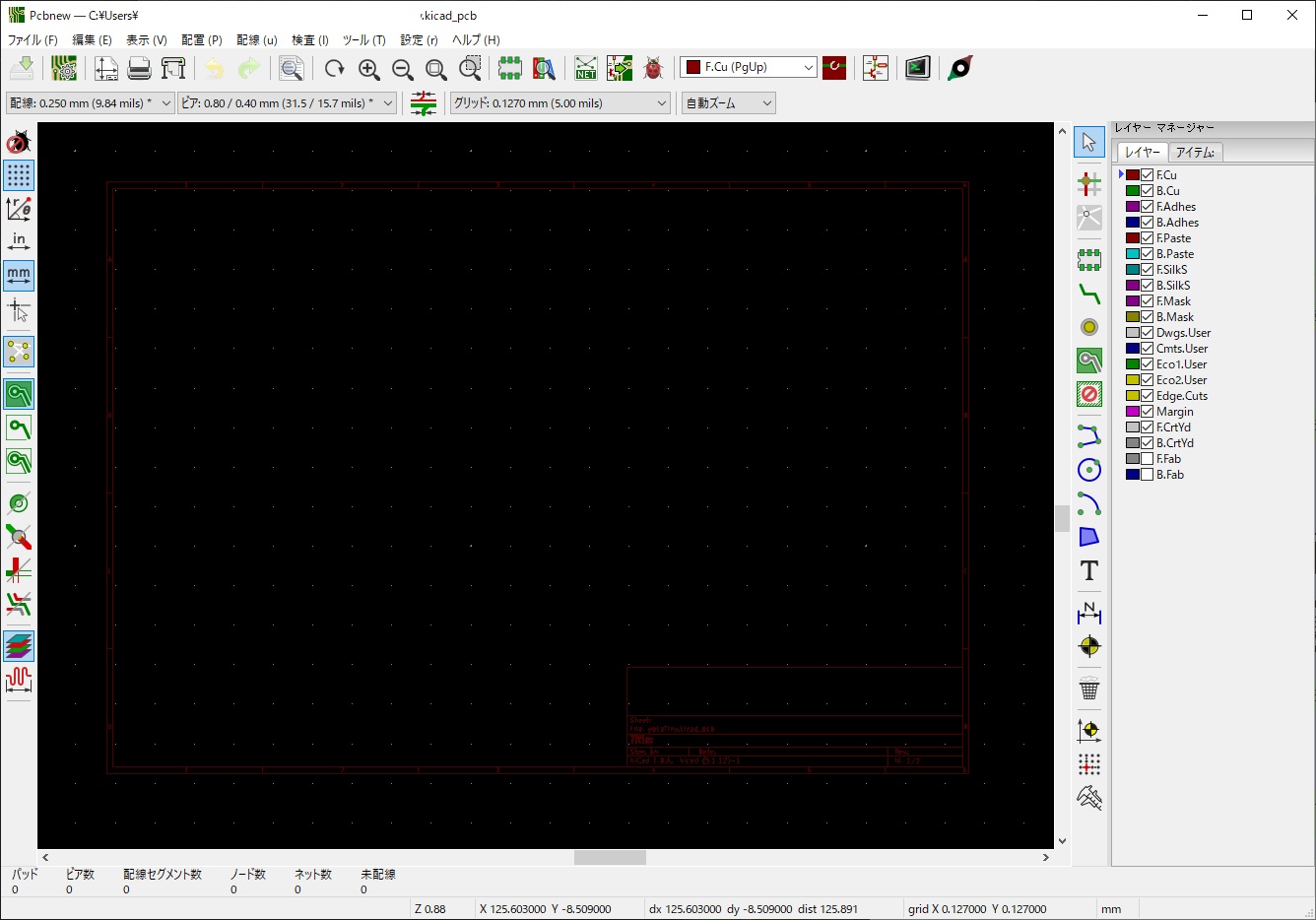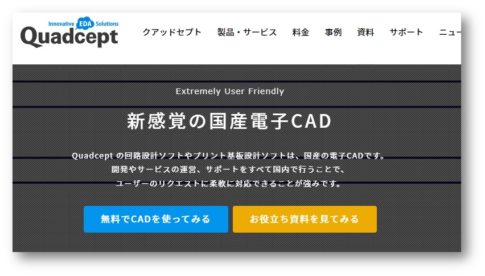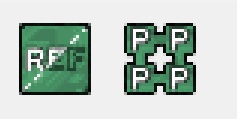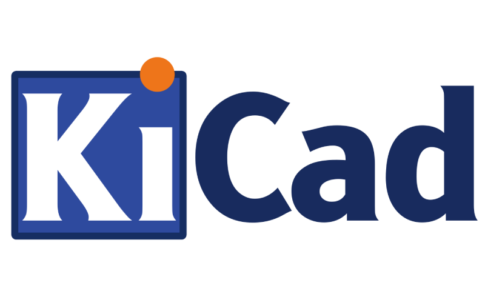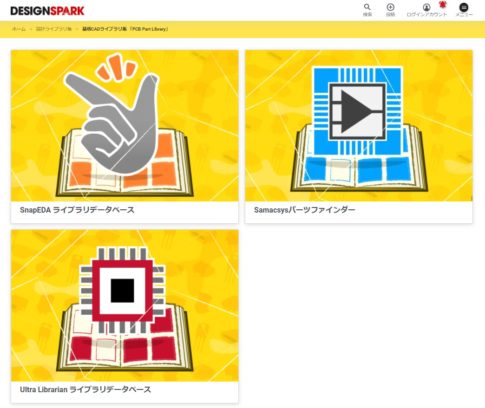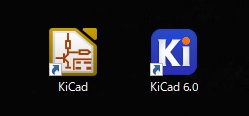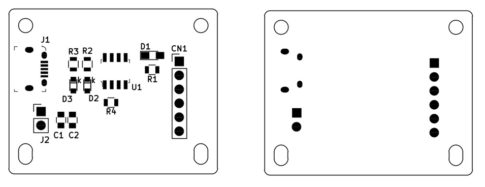今回の記事では、「PCBレイアウトエディター」を使う前の基板セッティングの方法について解説しています。
「設定項目が多くて面倒だ!」と設定をスキップする人もいるかもしれませんが、各項目ともCAD上でできる限りわかりやすくまとめられています。
より踏み込んだPCB設計ができるようになるためにも、初期のセットアップはしっかり覚えて使いこなせるようになりましょう。
「基板セットアップ」を設定する
まず、事前に回路図レイアウトエディターを使用して、回路記号(シンボル)にフットプリントの割りあてが行われた状態の回路図からネットリストを作成しておきましょう。
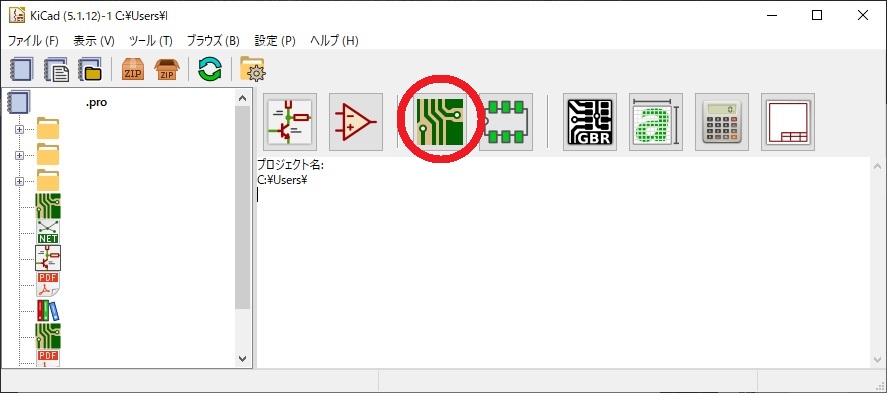
KiCADの起動画面から「PCBレイアウトエディター」のアイコンをクリックし、エディターを起動します。
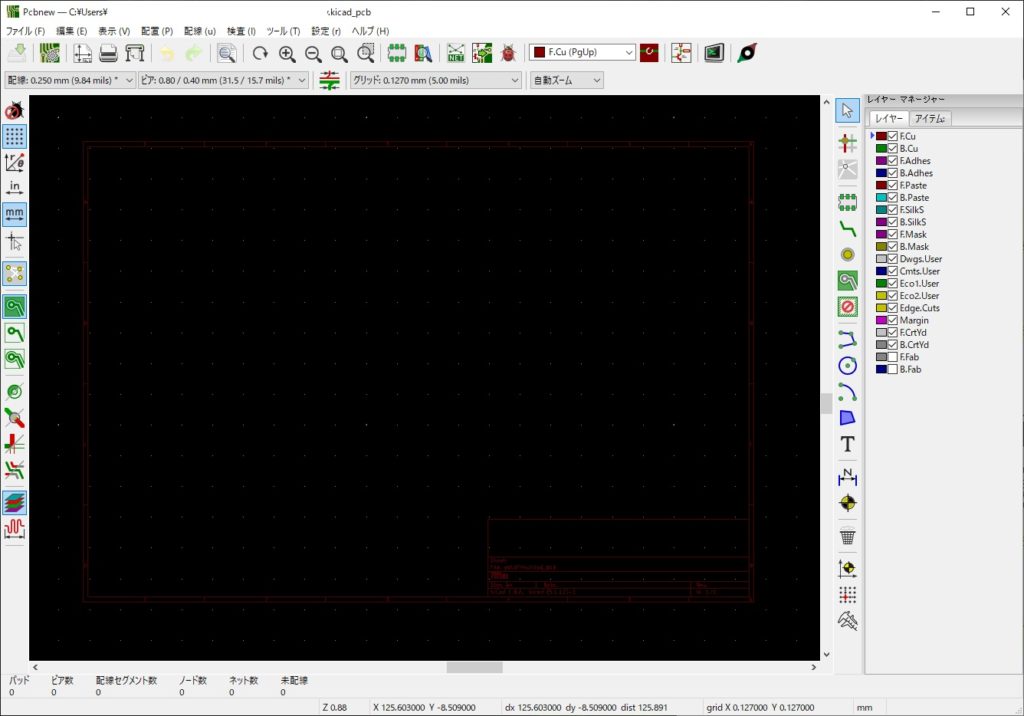
ここから即座に編集を開始しても構いませんが、先に設計するプリント配線板の基本情報を設定しましょう。
基板の基本情報については、編集中であってもも変更は可能ですが、編集中のデータに影響が出る恐れがあるためできるだけ事前に設定しておきましょう。
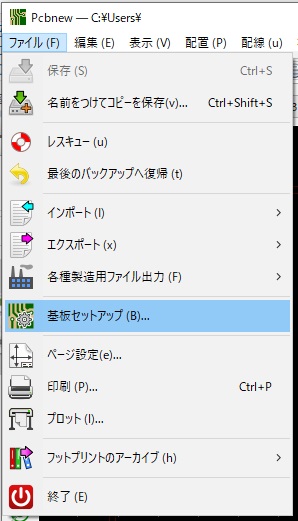
手順として、メニューリストから「ファイル」―「基板セットアップ」の順にクリックするか、画面左上にあるエディタのアイコンに歯車が重なったような「基板セットアップ」のアイコンをクリックするどちらかの方法で基板セットアップ画面を開きます。
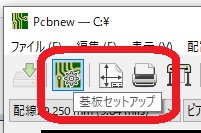
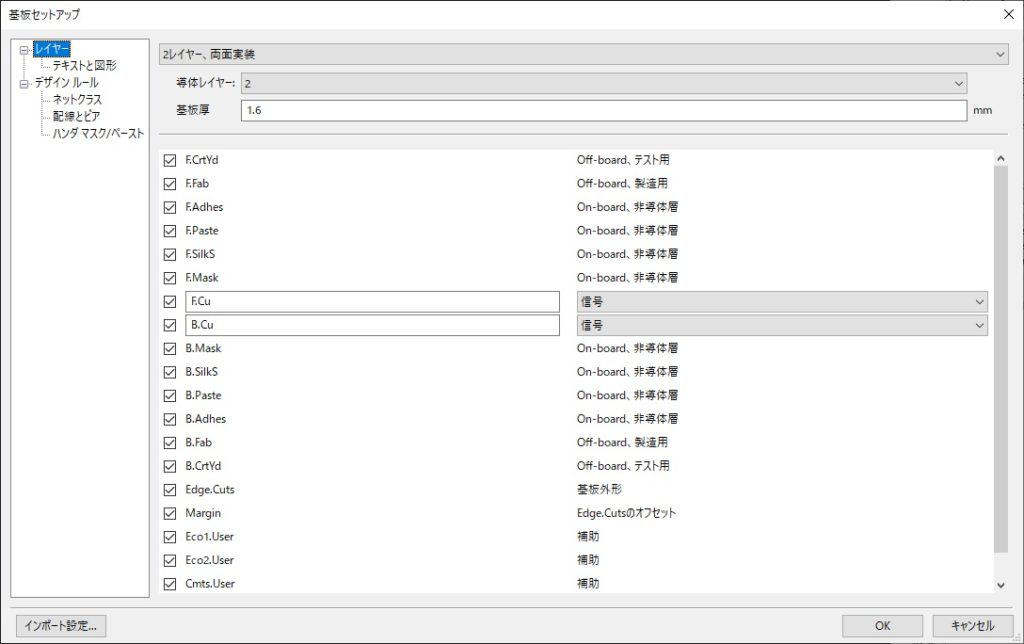
基板セットアップの画面が開いた後は、上から順に必要項目を設定していきます。
KiCAD標準仕様の設定では、すべて入力済みの状態になっています。基本的には個々の利便性向上のための変更、あるいは設定を追加したい項目についてのみの編集を行う形で構いません。
基板の基本構造を決める「レイヤー」設定
セットアップを開いた直後に選択されている「レイヤー」画面では、基板の板厚や層数を選択します。
KiCAD標準設定では「板厚1.6mm、導体レイヤー2、両面実装」が設定されています。
導体層2(両面)または4(両面+内部2層の多層基板)の場合については、プリセットされた項目から選択できます。

内部層2レイヤー(=4層)以上の多層基板を設計したい場合には、「導体レイヤ―」の欄から希望の層数を選択します。
KiCADで設計できる層数は、最大で32層までになっています。
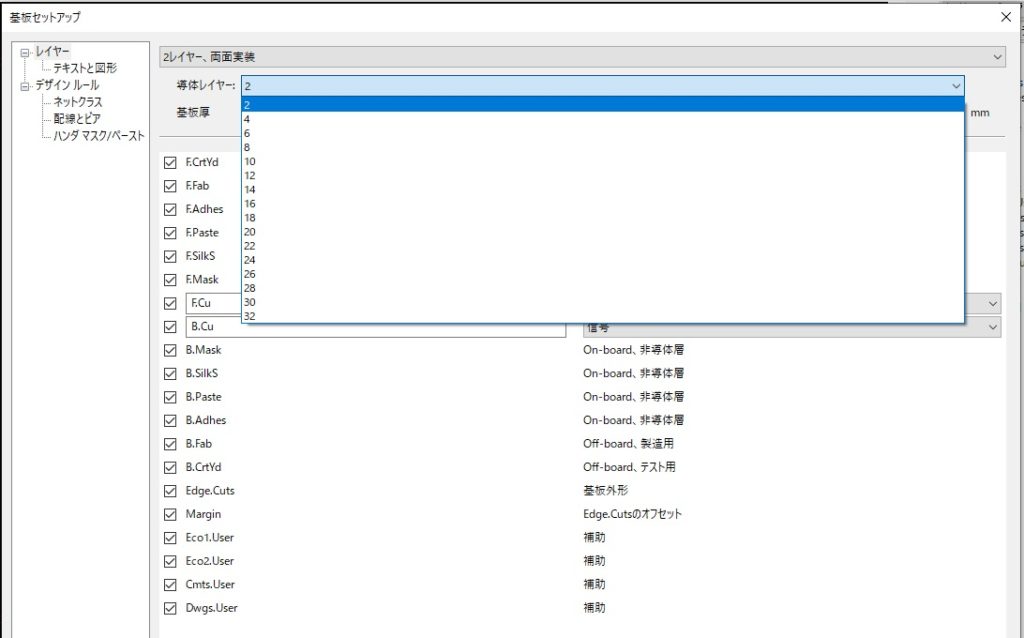
次項目「テキストと図形」では、各レイヤ―で描画する線と文字の太さやサイズの初期値を設定します。基本的にこの項目については、確認のみを行い変更する必要はないでしょう。
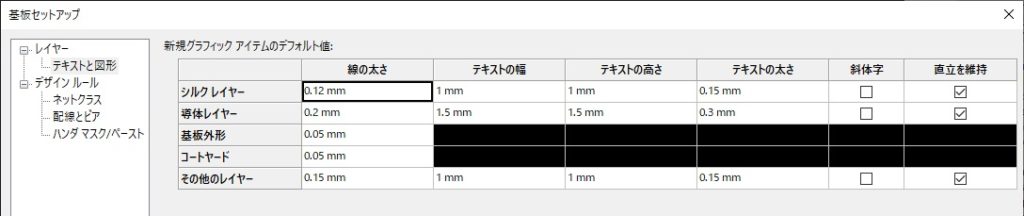
導体レイヤーについては名称を変更でき、この画面での設定値が各種データ作成時の名称として使用されます。
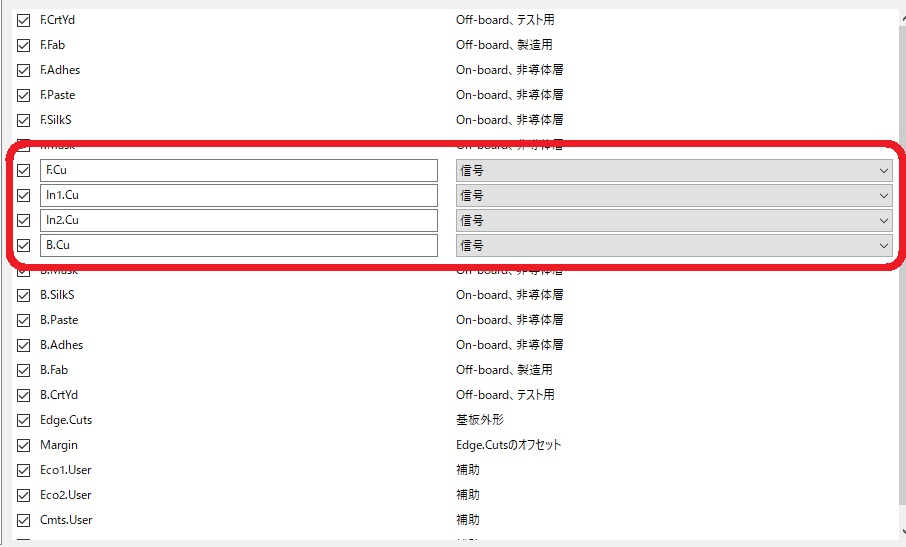
効率よく設計するための「デザインルール」設定
次の項目「デザインルール」においては、各導体層の配線をつなぐビアに関する設定を行います。
KiCAD標準設定では、表面から裏面まで一気に貫通するビア(=スルーホール)のみ配置可能であり、指定した層間のみ行き来するブラインドビアや極小のマイクロビアは使用できない状態になっています。
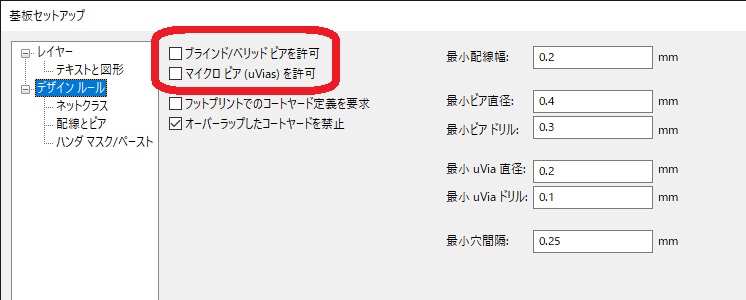
設計上ブラインドビアやマイクロビアが必要な場合は、この画面でチェックボックスをONにしてそれぞれの使用を許可しておきます。
「ネットクラス」の項目では、ネットリストに登録されたクラス(信号名や電源、GND等)ごとにまとめて各種設定を行うことができます。
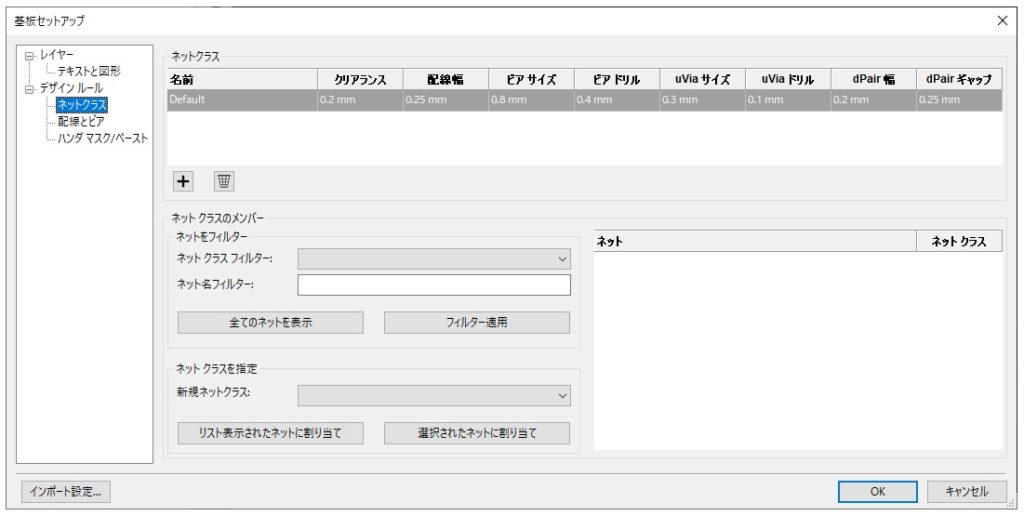
なお、この項目の説明は最後いたします。続けて、「配線とベア」の項目を見てみましょう。
この項目は、ネットクラスでの一括設定とは独立した個別の設定を登録しておきたい場合に使用します。
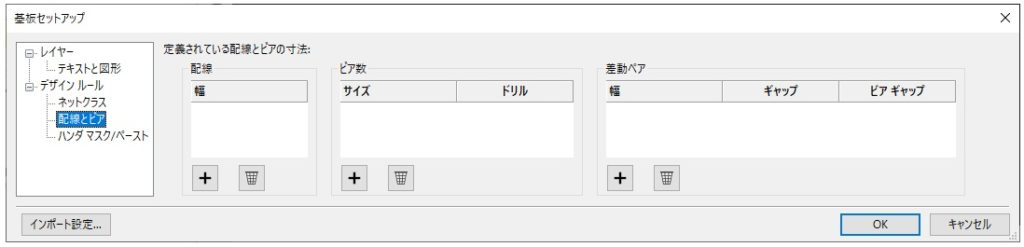
それぞれの項目の左下にある「+」ボタンを押し任意の値を追加登録すると、PCBレイアウトエディターの画面中でいつでも切り替え可能になります。
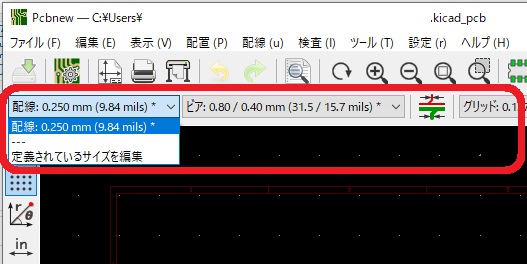
次の項目「ハンダマスク/ペースト」の項目では、半田マスクとペーストレイヤのクリアランス値と最小幅を設定します。
旧VerのKiCADでは、この項目に初期値として任意の数値が入っていたこともありましたが、現在ではどのような製造業者においても最小幅もクリアランスも「0」を指定することがほとんどです。
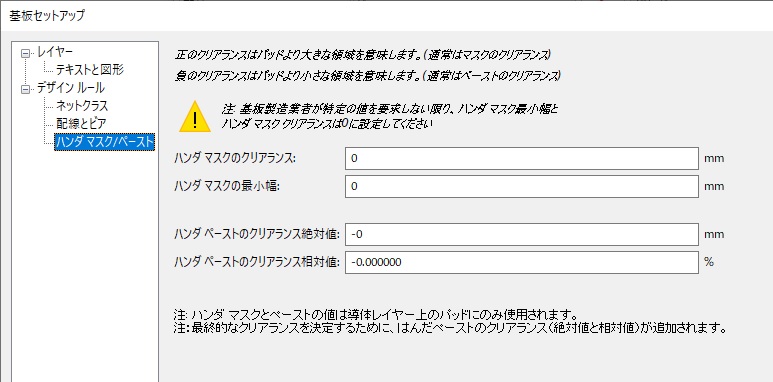
従って、この項目は製造業者から特に指定が来ない限りはゼロのままにしておきましょう。
「ネットクラス」設定について
さて、ここからは上記にて解説を後回しにした「ネットクラス」について説明します。
「ネットクラス」とは、ネットリストに登録されたクラスごとに線幅やクリアランスを一括設定する項目です。
そのため、PCBレイアウトエディターにネットリストを読み込んだ状態で設定を行ったほうが、より的確に設定することが可能になります。
一度基板セットアップの画面を閉じ、編集画面から作図したい回路図から生成したネットリストを読み込みます。

画面上部の「ネットリストをロード」、または「回路図から基板を更新」のいずれかをクリックして、設計した回路のネットリストを読み込みます。
読み込み直後には、フットプリントと接続点を示す補助線が表示されているのみですが、この状態のまま再度基板セットアップ画面を開いて「ネットクラス」の項目を選択します。
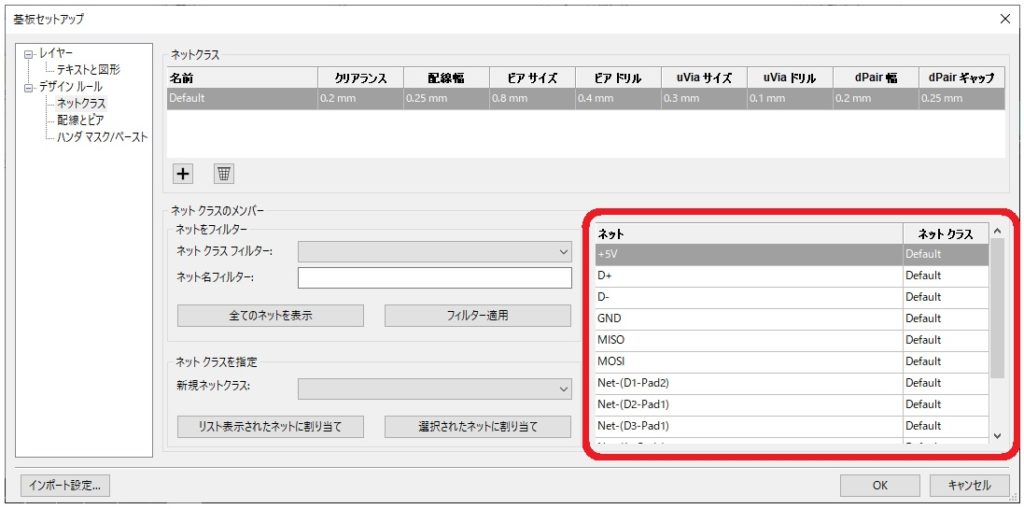
画面を開くと、先ほどは空欄だった部分に読み込んだネットの一覧が表示されるようになりました。
この一覧を参考にしながら、ネットクラスの追加を行っていきます。なお、デフォルト設定は編集せず、必要なクラスを順次追加していく方法を推奨します。
ここでは例として、ネットクラス「Power」を追加しました。
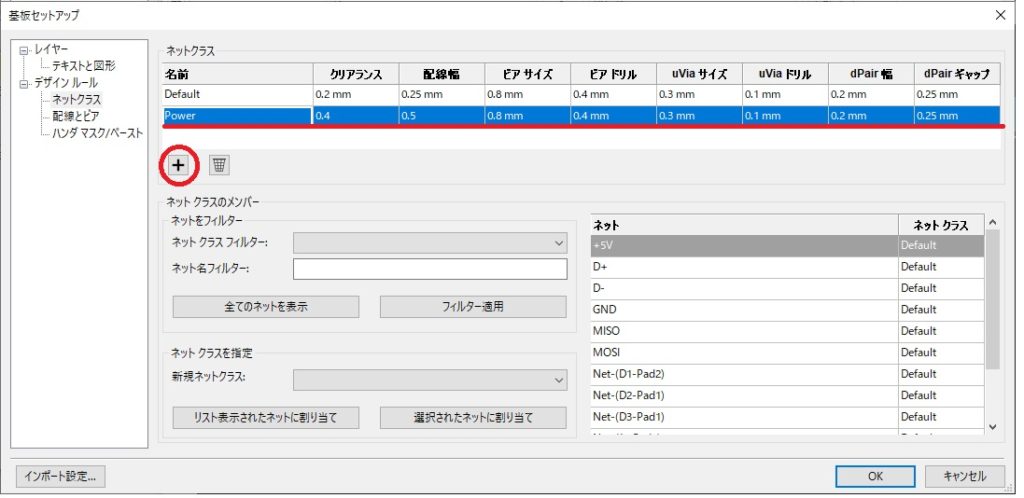
次に、ネットリストの「+5V」「GND」にネットクラス「Power」を割りあて、OKボタンを押します。
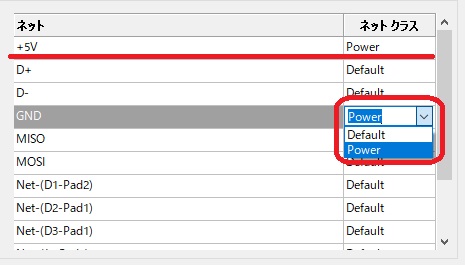
レイアウトエディターに設定が反映され、配線の初期値が自動で変更されるようになりました。

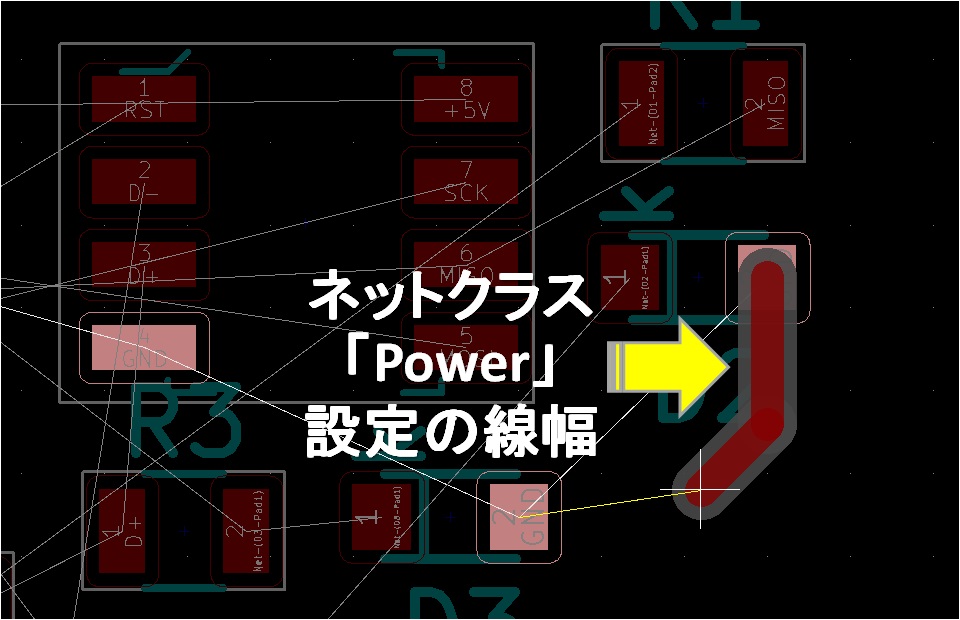
ネットクラスの設定をしておくと、回路上の信号の種類によって一定のルールを維持したまま配線描画が行えるようになるためとても便利です。
ただし、PCBのレイアウト上個別に設定を変更したい場合には注意が必要です。
特に「一部分だけ配線を細くしないとレイアウトが出来ない」といった事例が発生した場合には、ネットクラスの設定が作業性の低下を招く場合もありますので気をつけましょう。
これら基板セットアップの設定を行うことで、PCB上のフットプリント配置や導体層への配線設計がよりスムーズに行えるようになります。
基板セットアップ終了後は、画面上で部品(=フットプリント)を配置し、配線板の設計を進めていきましょう。