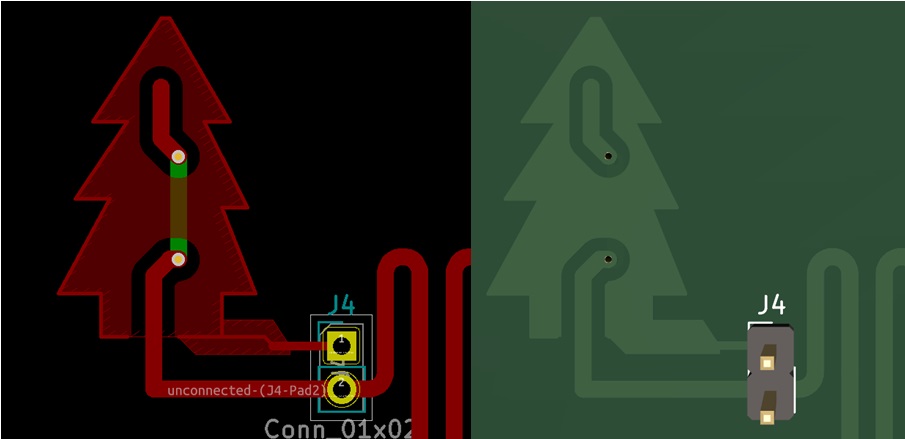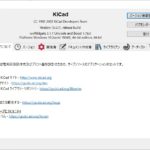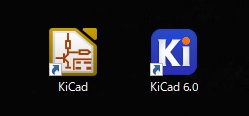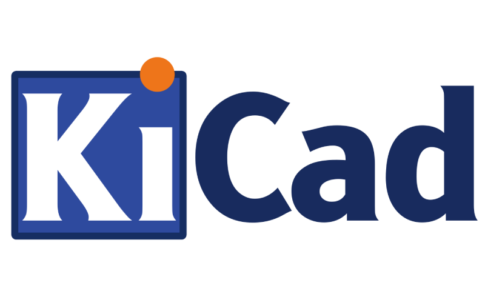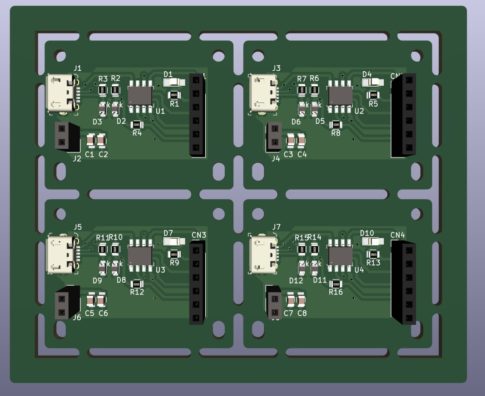今回の記事では、基板表面において、通常の手順では描けない特殊形状の配置方法を解説します。
そのうえで、「アンテナパターン」や「センサーパターン」については、PCBエディタ上で通常の導体配線操作による作図は可能なため、今回の記事では省略します。
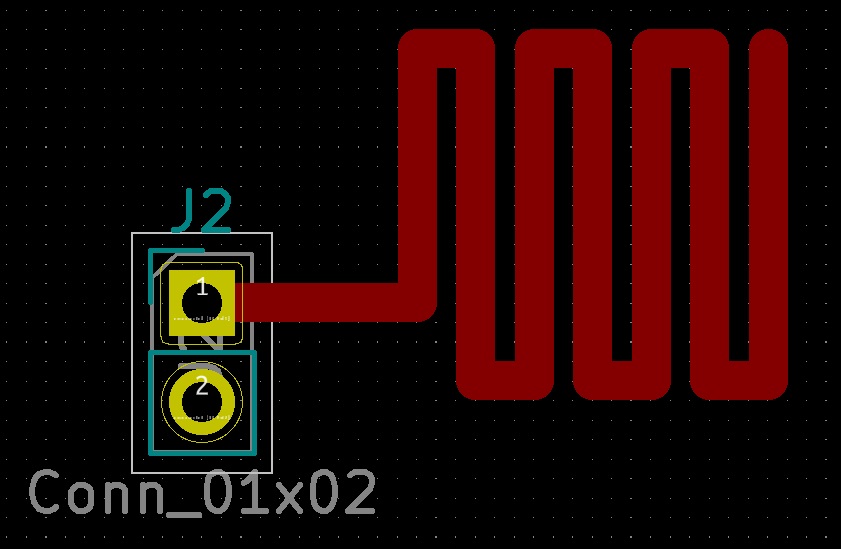
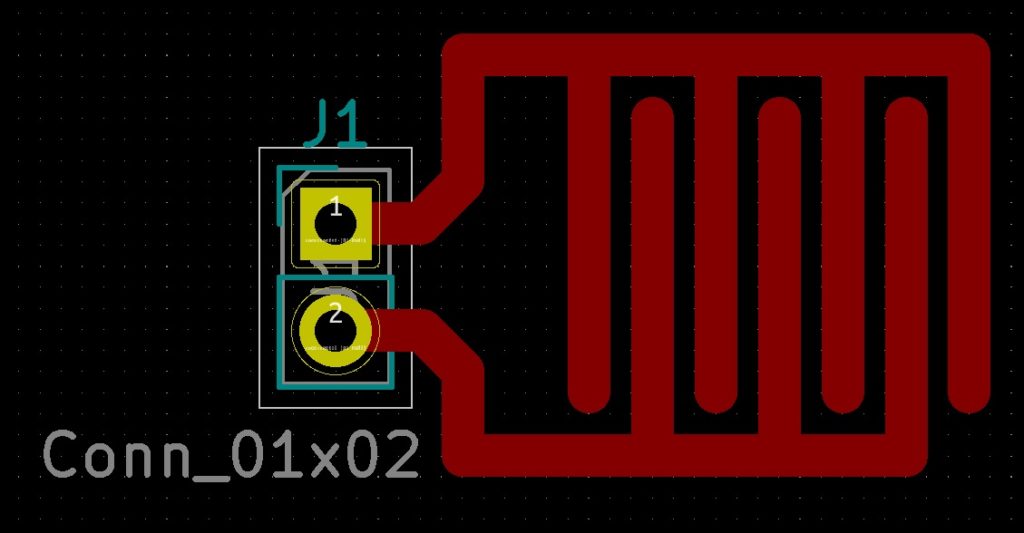
配線長さ調整の基本「ミアンダ配線」
まずはじめに、「ミアンダ配線」の描き方について説明します。
「ミアンダ」とは、主に川の蛇行を意味する言葉とされています。PCBの導体配線では、複数の配線の長さを等しくする必要が生じる機会が多く、調整の為に片方の配線を蛇行させて、配線の総長を稼ぐ処理として「ミアンダ配線」が行われます。
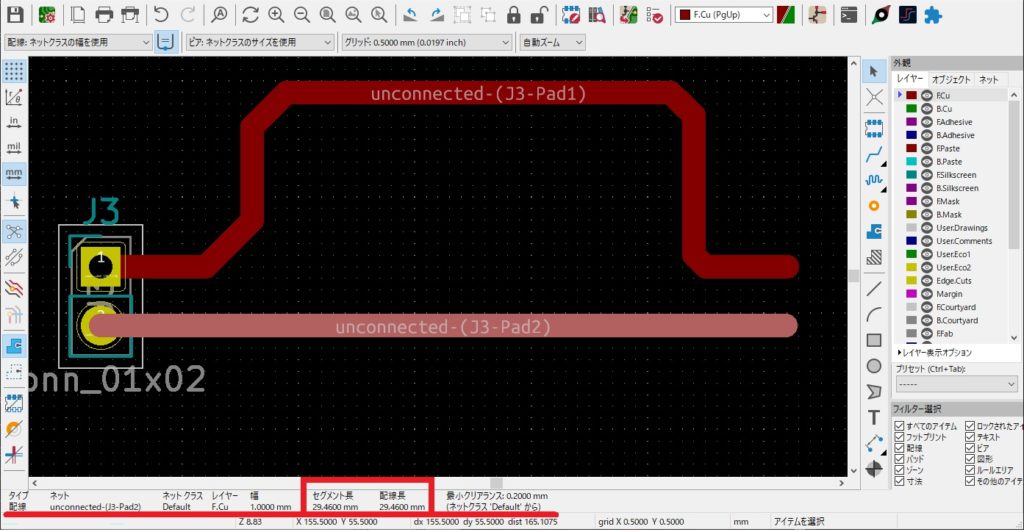
描いた配線(セグメント)を選択すると、エディタ下部にその配線の情報が表示されます。
この情報の中に「セグメント長」「配線長」が表示されています。上画像の例では下側の配線長は「29.46mm」になっています。
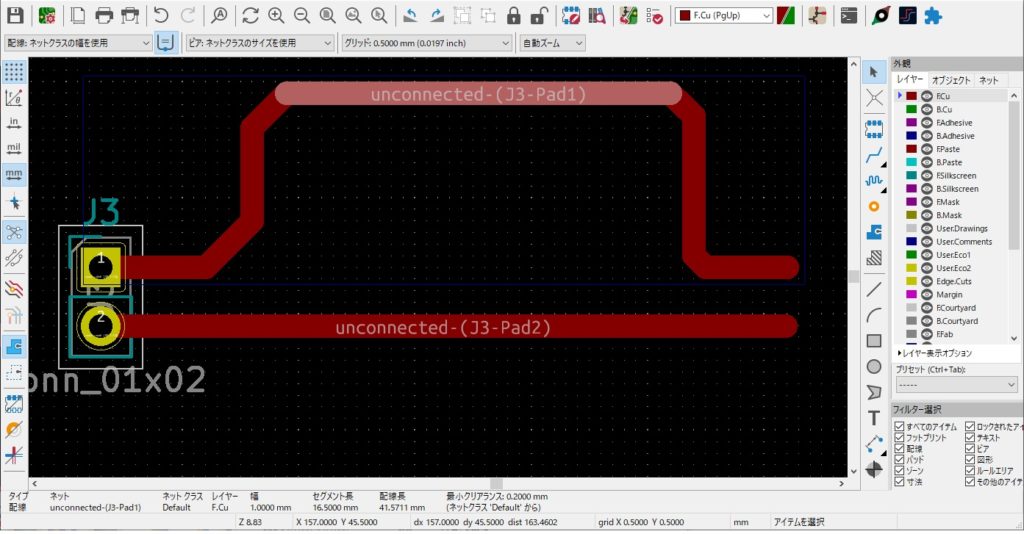
これに対して、上側の配線長は「41.5711mm」になっています。
そこで、この2本の線の長さが同じになるように、下側の配線にミアンダ処理を行います。
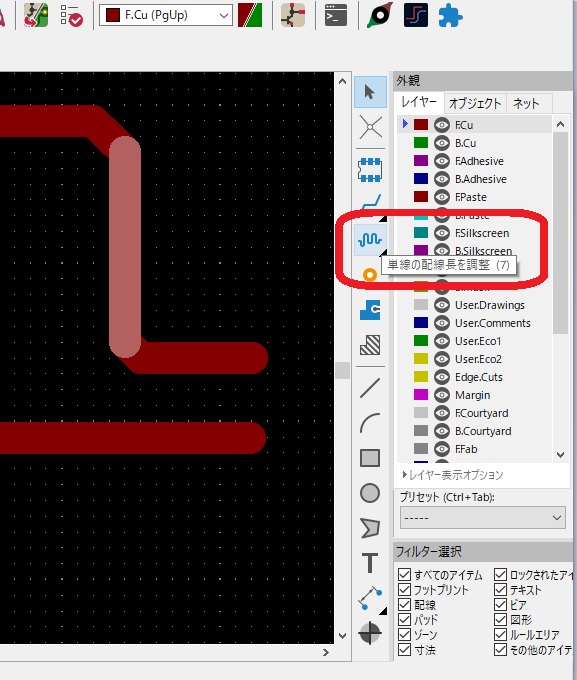
まず、普段使用している「配線」アイコン下にある、「単線の配線長を調整」アイコンをクリックします。
次に、調整したいセグメントの上で右クリックをし、サブメニューから「配線長の環境設定」を開きます。
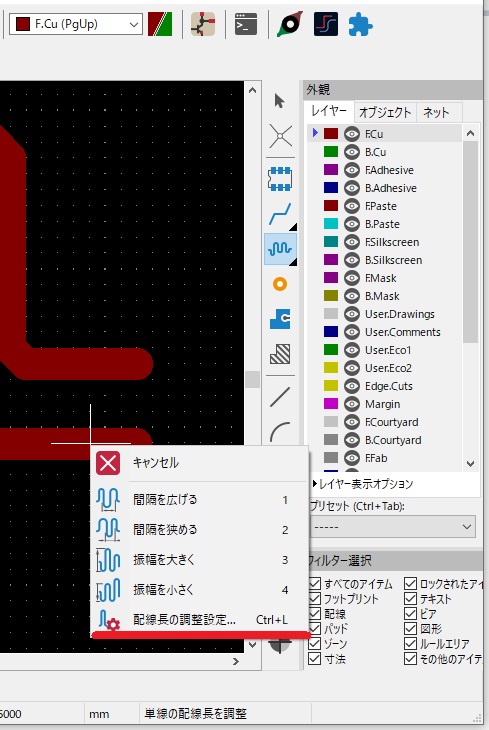
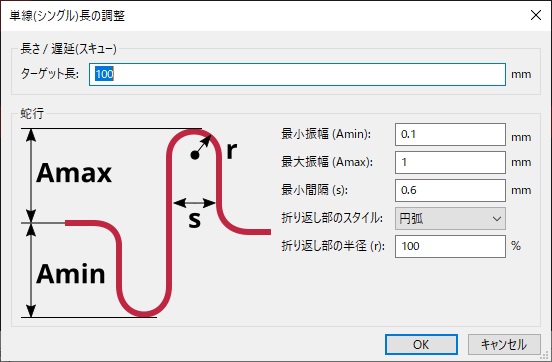
「ターゲット長」には目標値にしたい配線長さを入力し、蛇行させる配線の振幅についても最大値と最小値を決定します。
最少間隔も初期値が定められていますが、間隔が狭すぎると距離を稼いだ効果が薄れるため、問題ない範囲で広げられそうであれば間隔は広げた方がいいでしょう。
ここでは、ターゲット長に上側の配線長「41.5711mm」を入力して続行します。
編集画面に戻り、改めて編集したい配線をクリックします。クリックする場所は、蛇行処理を開始したいスタート地点です。
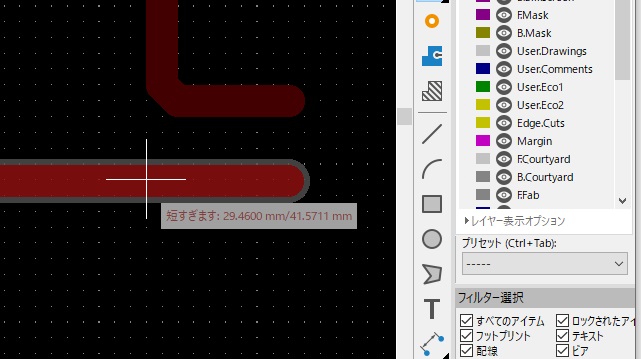
何もしない状態では、ターゲット長さに対して短すぎるとメッセージが表示されるため、そのまま配線に沿ってカーソルを動かしていきます。
すると、カーソルが進む方向に沿って、環境設定で入力した値をもとにターゲット長さになるまで自動で蛇行した配線に変更されていきます。
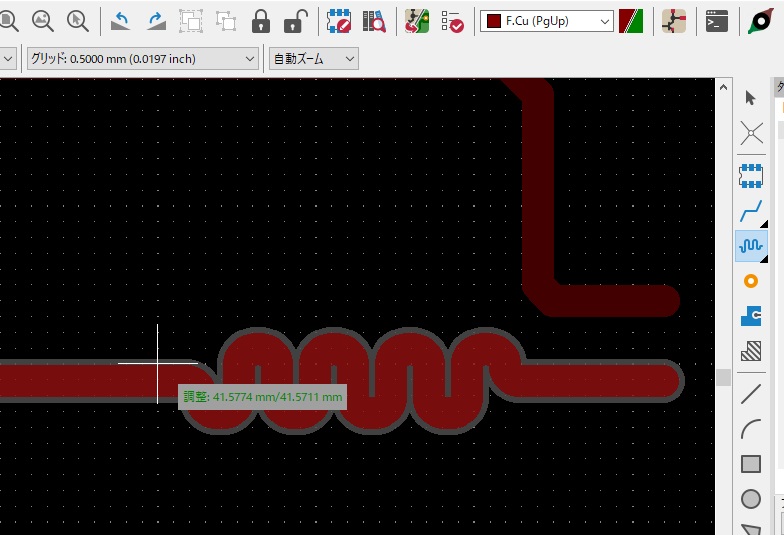
ターゲット長に到達したところで左クリックをし、編集を完了させます。
通常は複数の配線の長さを調整することが目的のミアンダ編集ですが、応用して「角が丸いアンテナパターン」を描くこともできます。
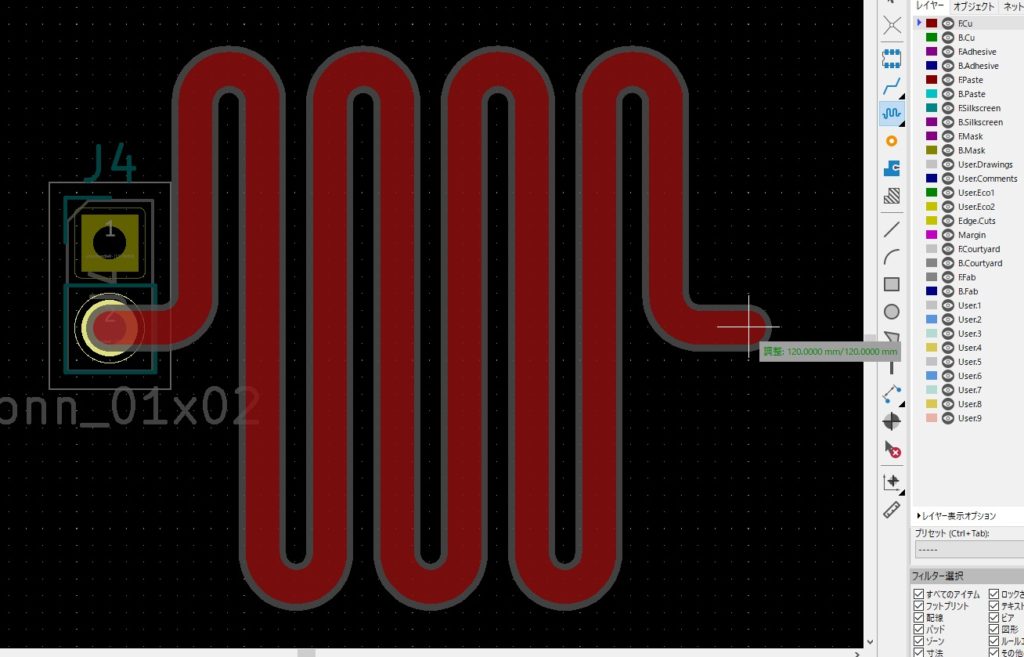
アンテナパターンは「フットプリントエディタ」がオススメ
RFアンテナやコイル状のパターンについては、フットプリントエディタで専用パターンを作成する方法をオススメします。
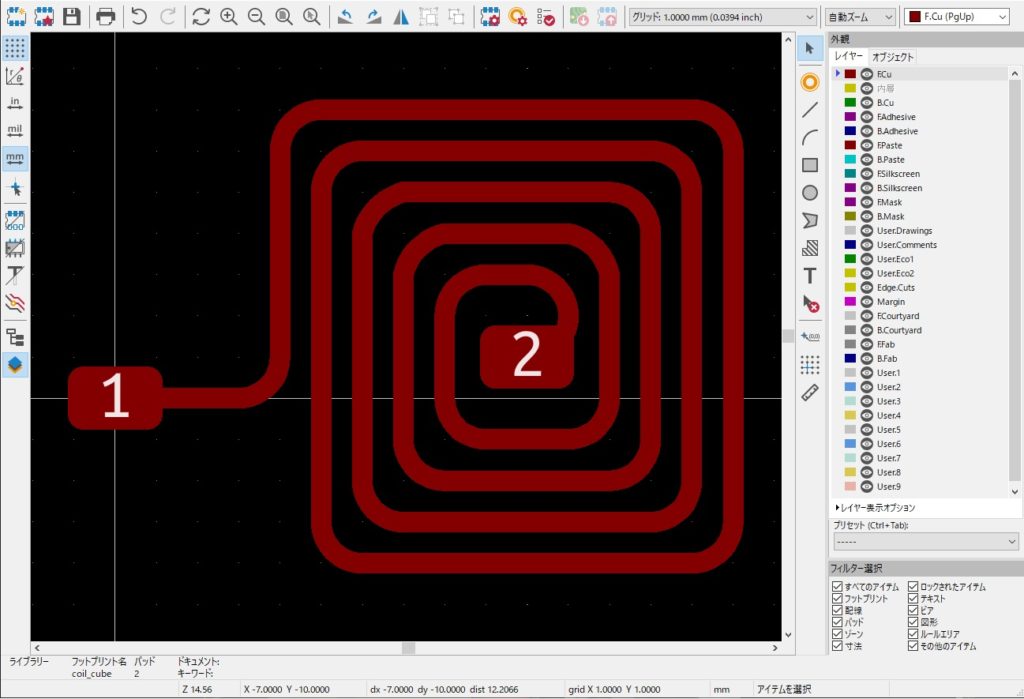
フットプリントエディタでは、導体レイヤにも通常操作によって円弧を描くことができます。
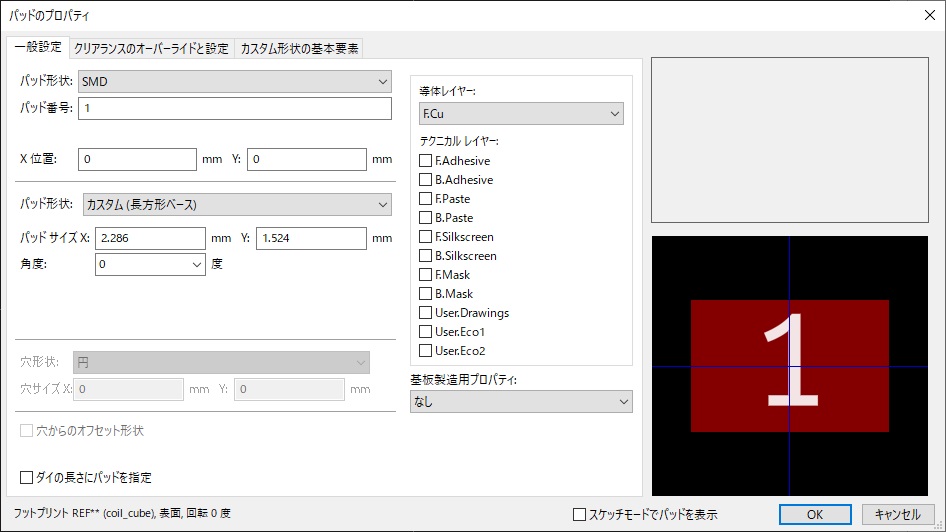
なお、パッドのプロパティで形状に「カスタム」を選択し、「カスタム形状の基本要素」タブ内で数値を入力して作図する方法もあります。しかし、描かれる図形を確認しながらの編集が困難なため、慣れるまでは通常の描画作業で作図するほうがいいでしょう。
また、「丸渦巻き型のコイルパターン」についても、結構簡単な方法で描くことができます。
まず最初に、いちばん外側になる半円を描きます。
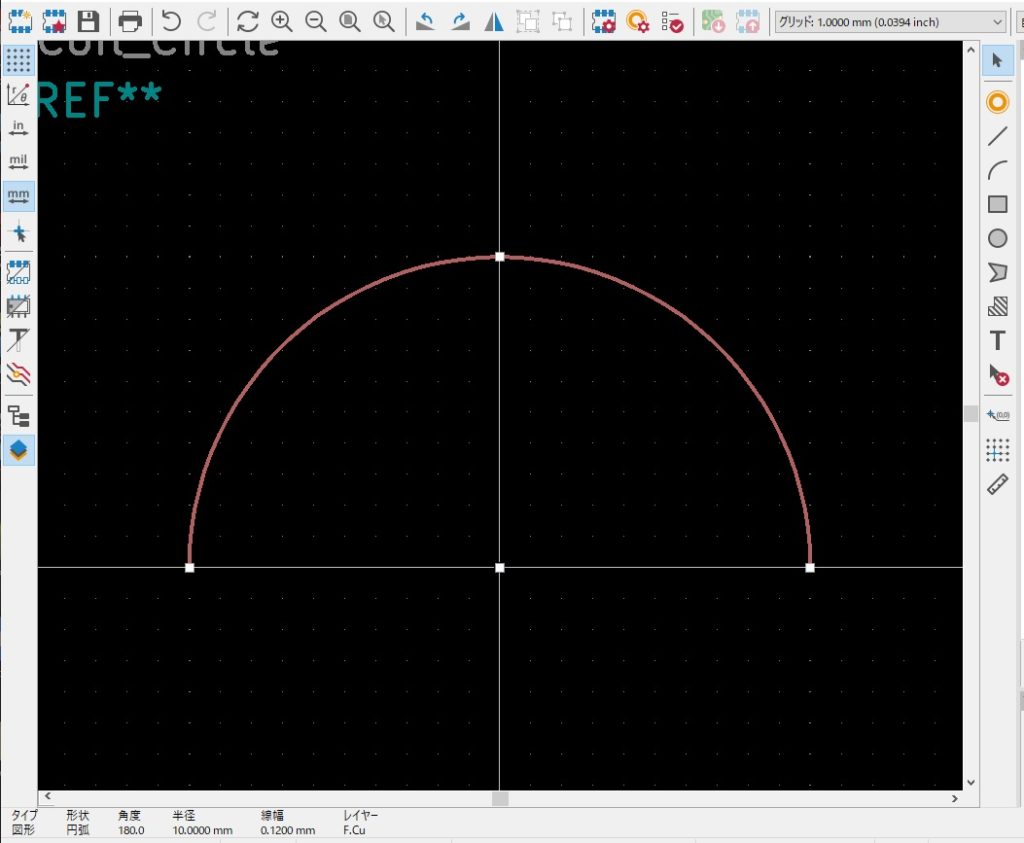
次に「コイルピッチの半分」の長さだけ中心をずらした半円を下側に描きます。
言葉での説明だけではややわかりづらいため、下記の図内の説明もご確認ください。
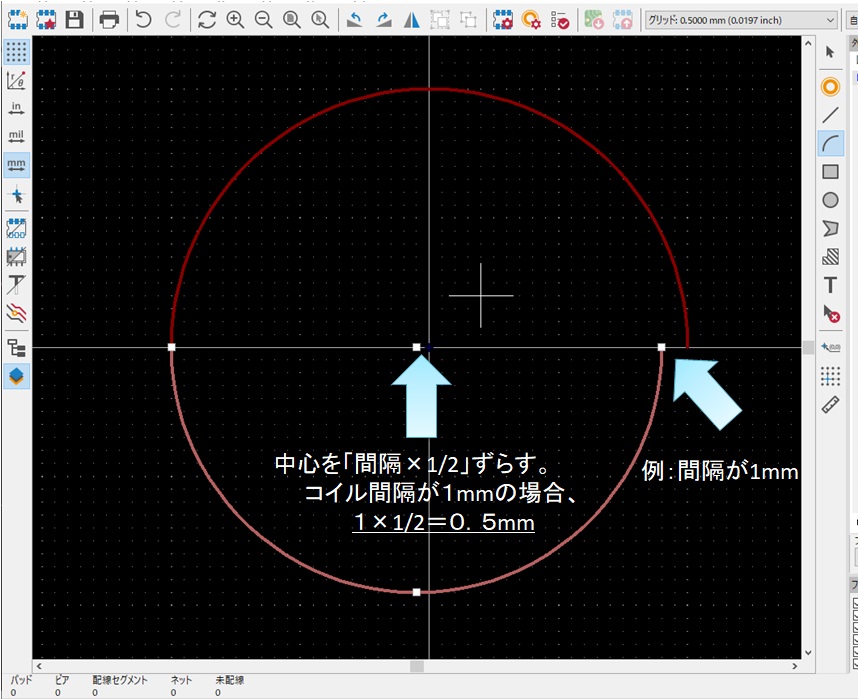
続けて、上側に元の中心点を基準に下側からつながる半円を描きます。
この上下の作図を、必要な回数くりかえします。
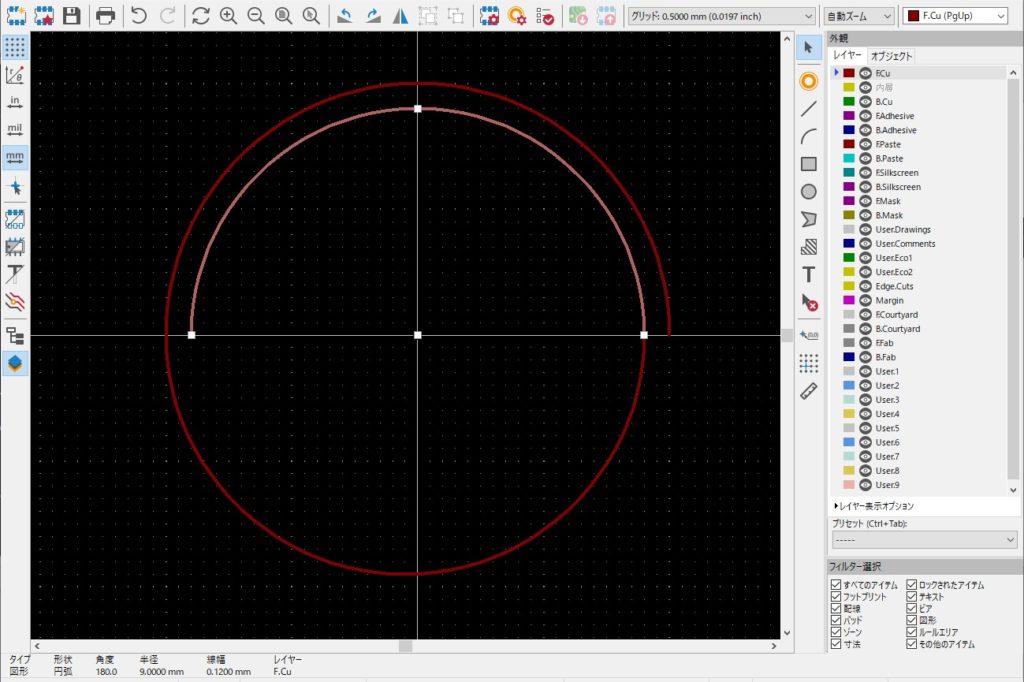
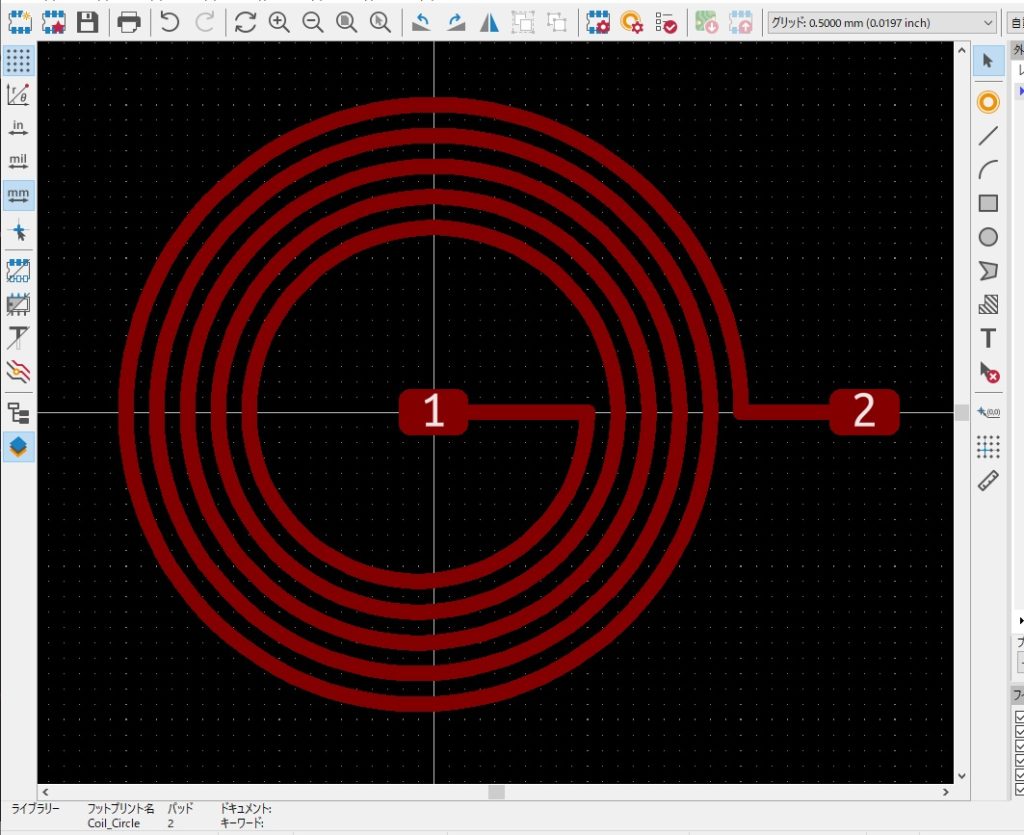
そして、必要なパッドや線幅を調整して完成です。フットプリントとして登録しておくと、いつでも配線パターンとして利用できます。
PCBエディタ上で「特殊形状」を直接描く
基本的に特殊形状のパターンについては、フットプリントとして部品登録し利用することオススメしていますが、最後にPCBエディタ上で導体レイヤに直接作図していく方法をご紹介します。
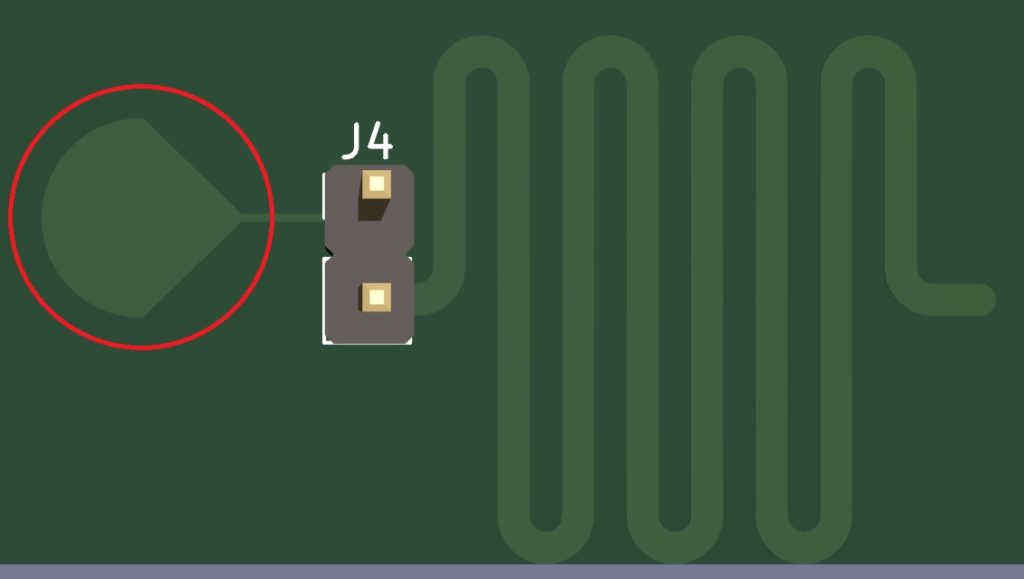
例としては、画像左側の扇状に広がる形状を描いてみます。
まず、導体層以外のレイヤに希望する形状の図形を描きます。ここでのポイントは、描いた図形の端が導体線と重なった状態(後で接続されている状態)になるように描くことです。
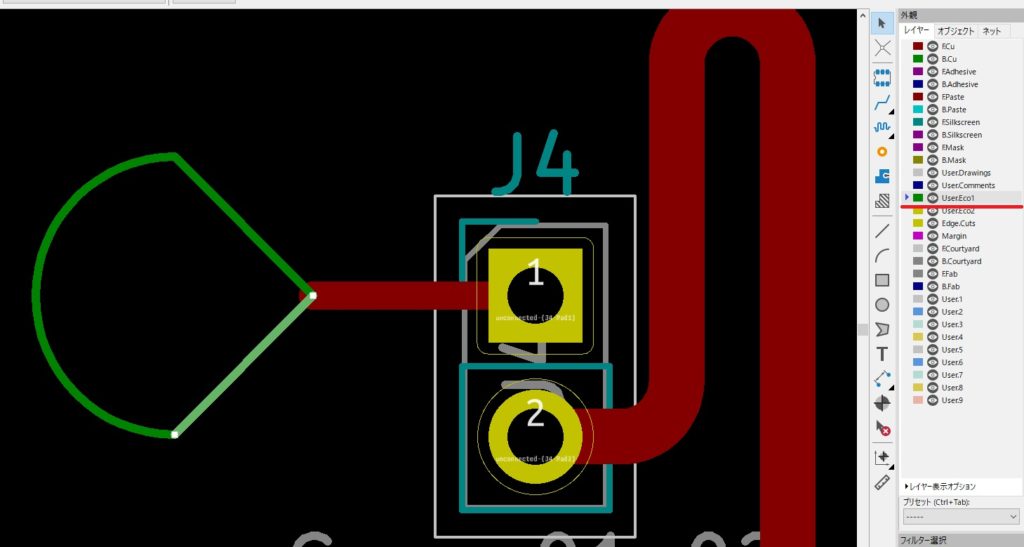
次に、描いた図形の線をすべて選択した状態で、右クリックからサブメニューを開きます。
「選択対象から作成」-「選択対象から配線を作成」の順に選択し、左クリックで決定します。配線の作成後には、元の図形は削除しても問題ありません。
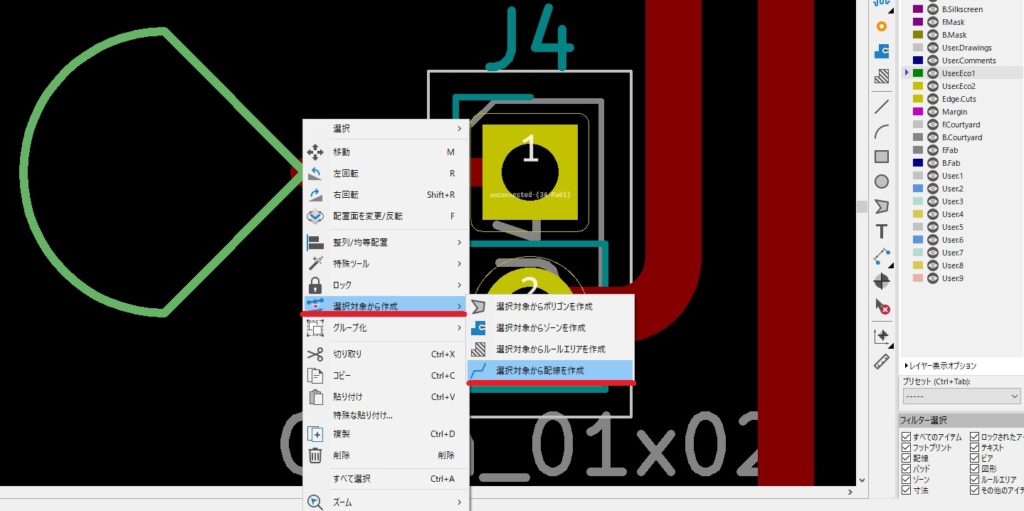
なお、ここから次の工程に進む前には、必ず編集レイヤを「導体層」に切り替えてから作業を進めてください。
レイヤの切り替え後は、先ほどと同様に作成された図形のセグメントをすべて選んだ状態で「選択対象から作成」-「選択対象からゾーンを作成」の順に選択して決定します。
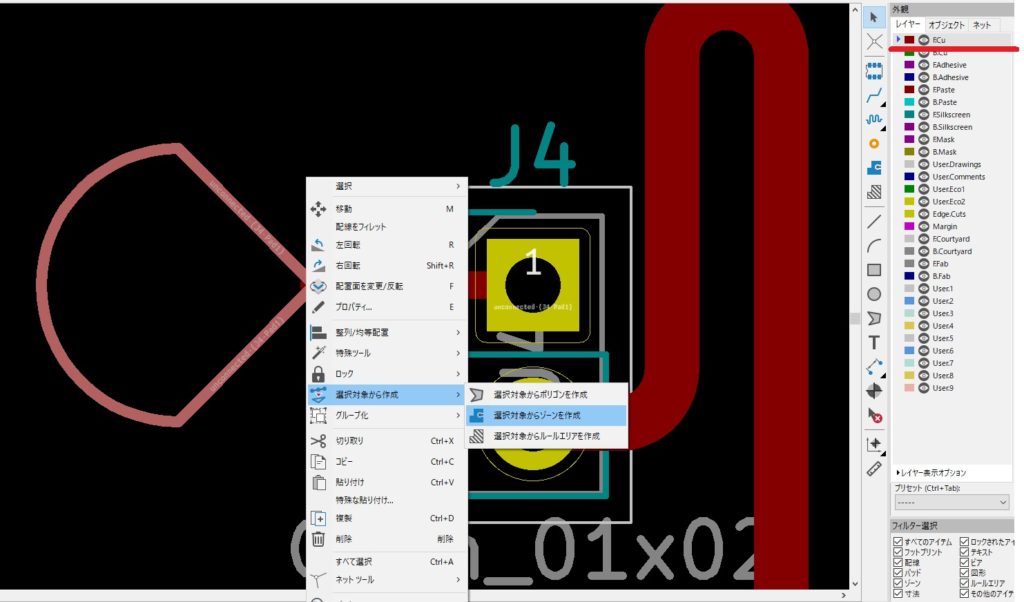
すると、通常の塗りつぶし処理時と同じようにプロパティ画面が開きます。塗り潰して接続する図形のネット情報を確認し、ゾーンの塗りつぶしを実行します。
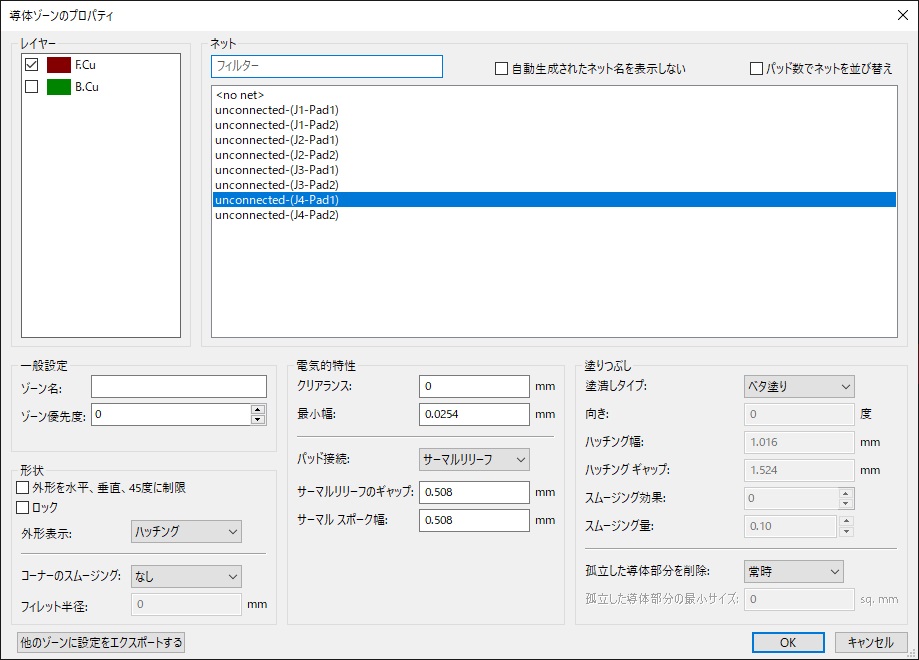
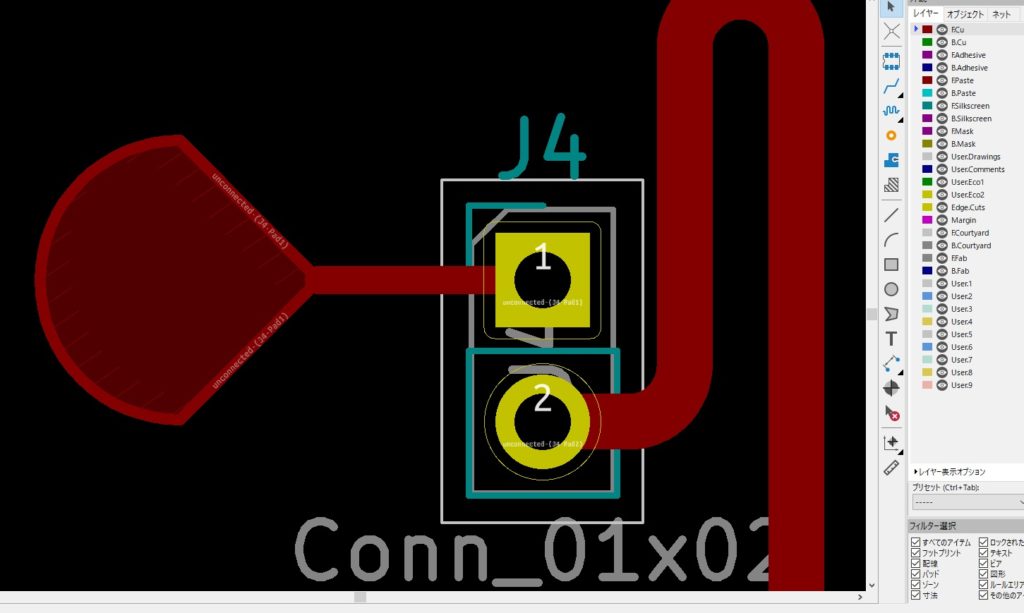
扇上の図形内側を塗り潰した導体面ができあがりました。緻密な設計を要するアンテナ形状などの作図はもちろん、手順の工夫次第では独創的な図形を導体層に作図することもできます。
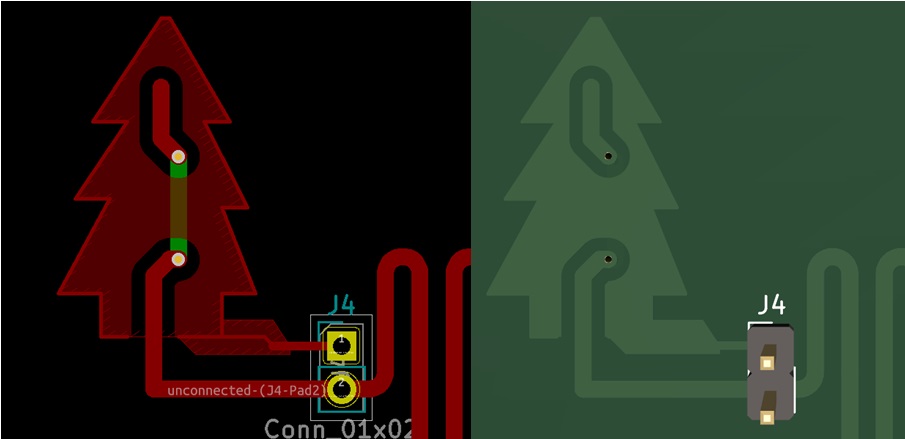
「電子回路CAD」においては、やはり専門的な業種のエンジニアだけが扱えるツールというイメージがついて回りがちです。
しかし、KiCADに代表されるような、導入から製造用のデータ書き出しまで一切コストが発生しないCADツールが広まったことで、エンジニアの卵である学生さんや、あるいは分野違いともいえるクリエイターの世界においても、豊かな発想力を持って簡単に電子基板を作り出すことができる時代になりました。
実際に動かすことができる小電力の電子回路の自作のために、より多くの人にKiCADを使っていただけたら嬉しく思います。