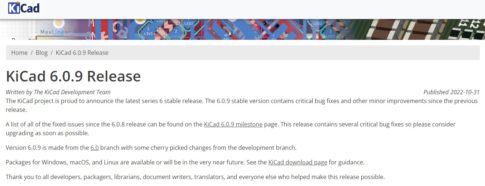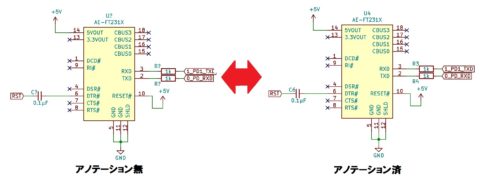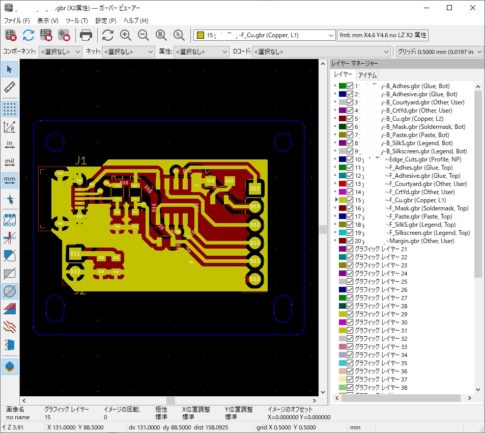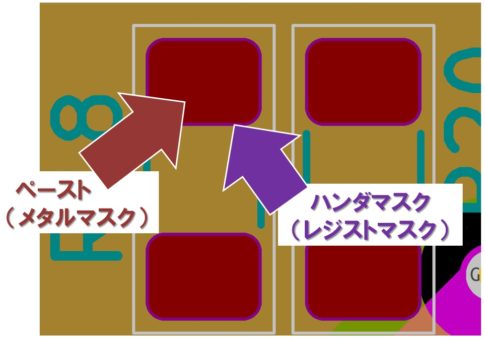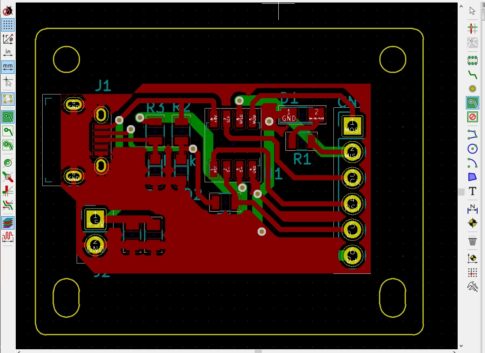今回の記事では、KiCAD Ver.6シリーズになり使い勝手が向上した、3Dモデルデータの生成について解説します。
なお、「使い勝手が向上した」とご紹介しましたが、データ生成については前提条件や設定の注意点も合わせて順番に説明していきます。

「部品3Dデータの割りあて」が重要
まず最初に、PCBエディターにてフットプリントに必要な3Dモデルデータが割りあてられていることが必要です。
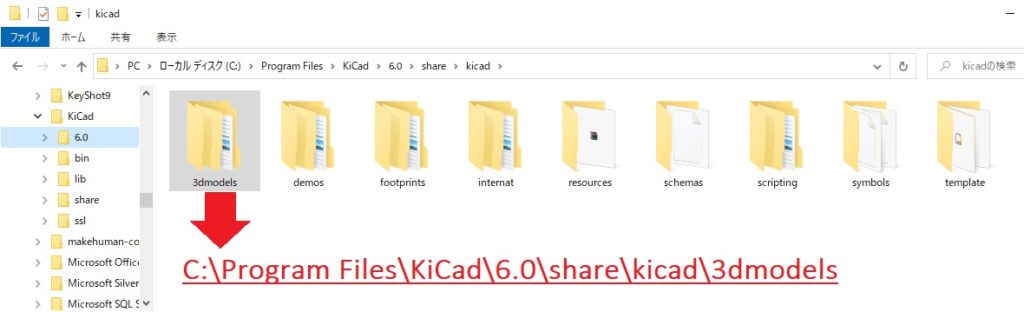
3Dモデルデータについては、旧バージョンのフォルダから読み込んだ3Dモデルデータでは、正常にデータ変換を行うことはできません。
Ver.6シリーズをインストールした際、「Program Files」下に「3dmodels」フォルダが新たに生成されます。
この中に保存されているSTEPファイルまたはwrlファイルを使い、フットプリントの3Dモデルの割りあてを行いましょう。

3Dビューワなどでモデルデータがすべて割りあてられていることが確認できたら、次に「ファイル」-「エクスポート」の順にクリックし、必要なファイルフォーマットを選択します。
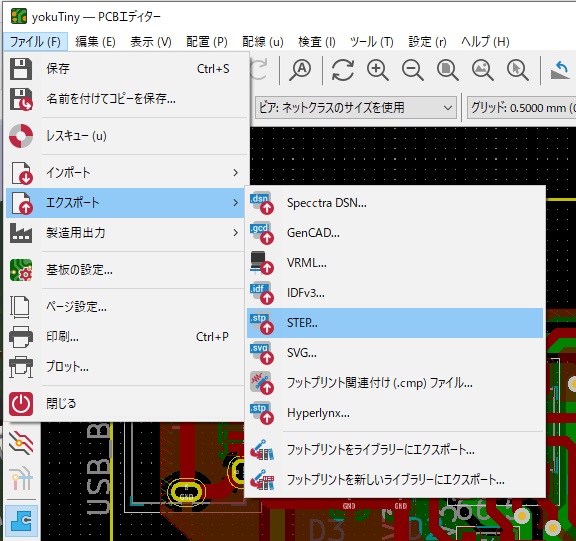
それぞれのファイル形式の違いは下図のとおりです。
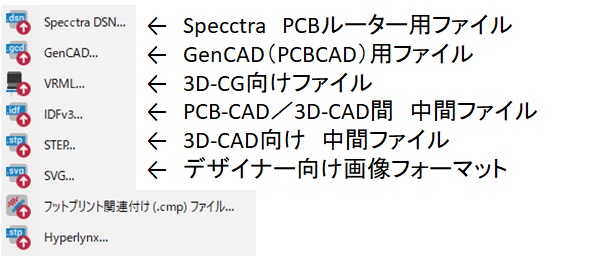
Specctra DSNについては、海外では知名度の高いPCBルーターであり、基板加工をするためのフォーマットですが、残念ながら日本国内ではあまり使う機会がないでしょう。
KiCAD以外のPCB CADにデータを渡すためのフォーマットや、今回の主目的である3D-CADにデータを渡すための、いわゆる「中間ファイル」と呼ばれるフォーマットが選択できます。
KiCADのようなPCB CADから、Solidworksなどの3D-CADにデータを渡す中間ファイルとして使用されている「IDFv3ファイル」ですが、現時点ではPWBのデータ単体以外での出力できません。
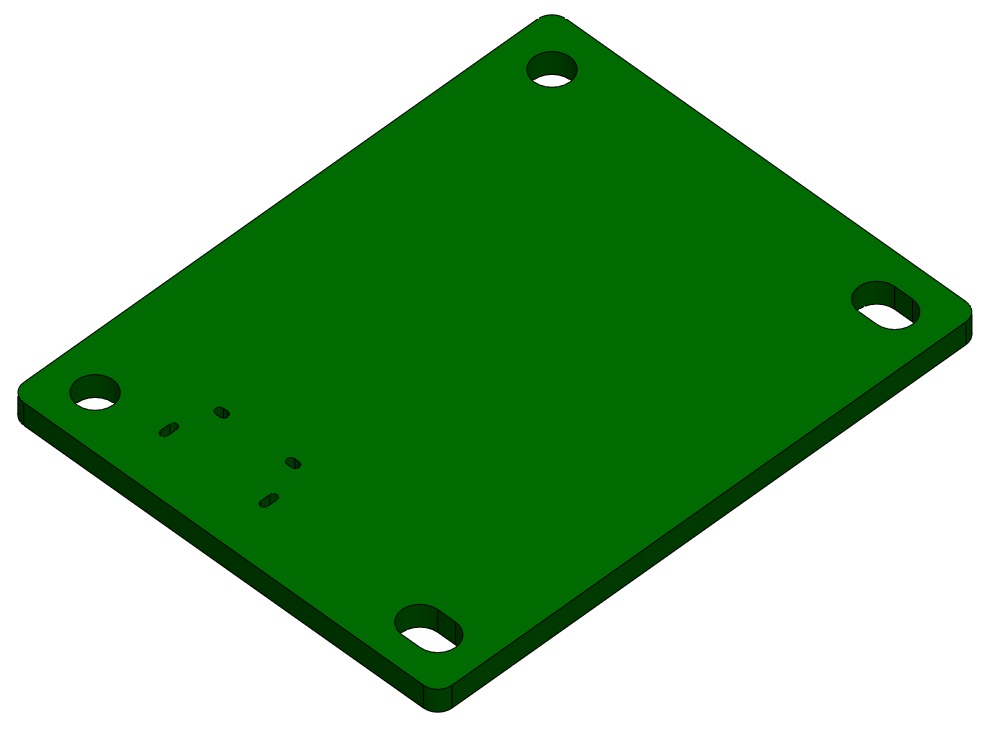
基本的には基板外形レイヤーで描かれた線画データのみでファイルが生成され、基板上の半田付け用スルーホールなどは省略されます。
また、スルーホールなどのドリル穴も含めてモデルデータ化したいのであれば、次に挙げるSTEPファイルへの書き出しが望ましいでしょう。
STEPファイルへの書き出しにおいては、「ファイル」-「エクスポート」-「STEP」の順にクリックします。サブウィンドウが開いた後は、順番に出力の設定をしていきます。
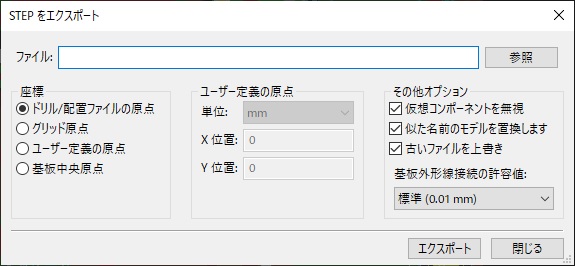
まずはじめに、ウィンドウ右上の「参照」ボタンを押し、ファイルの保存先とファイル名を決定します。
続いて、下段の各種設定を行います。
「座標」メニューにおいては、3D-CADに読み込んだときの部品原点の位置を決めます。基本的にはどこでもいいですが、中央メニューを使用した「ユーザー定義の原点」か「基板中央原点」を選択しておくとトラブルは少ないのではないかと思います。
なお、書き出す3Dモデルに対し、部品の形状までしっかり反映させたいのであれば、下段右側の「その他オプション」の設定が重要です。
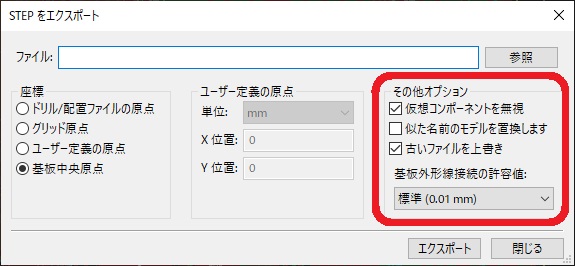
「その他オプション」の設定には3段のチェックボックスがあり、初期状態ではチェックが外れている項目があります。
ここのチェックボックスについては、3つともすべてチェックを入れることをオススメします。特に、真ん中の「似た名前のモデルを置換します」のチェックは必ず入れておきましょう。
この項目は、正しくは「VRMLモデルを同名のSTEPモデルに置き換える」処理のON/OFFを示しており、ONになっていない(OFF)状態ではPCBエディター上で配置されたVRML(wrl)モデルのSTEPデータ変換が実行されません。
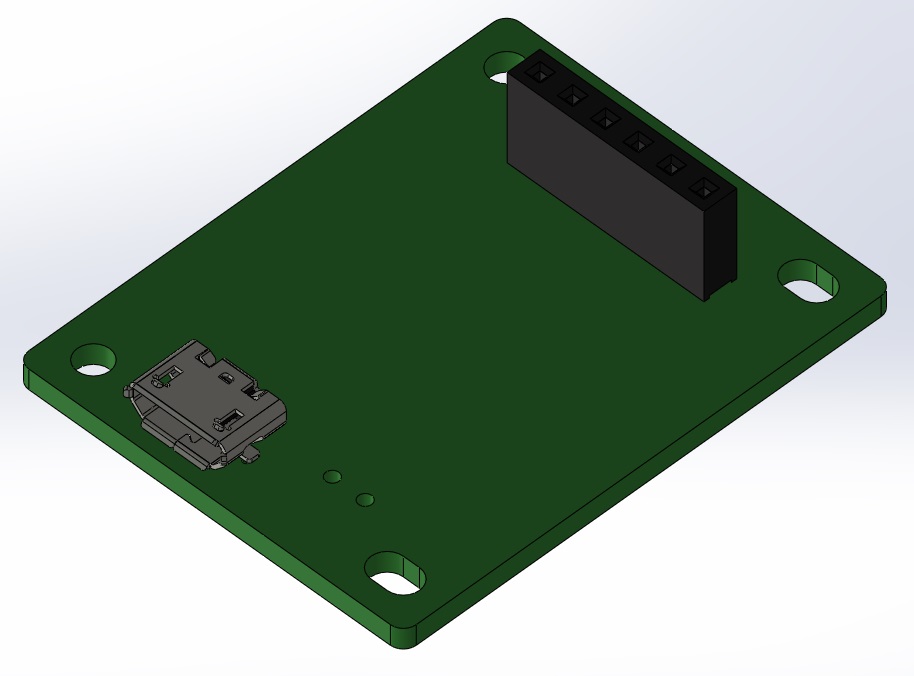
チェックボックスを外す(OFFにする)と、部品のデータが最初からSTEPファイルで割りあてられている部分のみ、PWB外形データと合わせてひとつのSTEPファイルとして出力されます。3Dモデルデータを筐体などの設計に活用したい場合には、3項目すべてをONにし、すべての部品のモデルデータが生成されるようにしましょう。
オプション設定終了後は、下端の「エクスポート」ボタンを押し、ファイルを生成します。
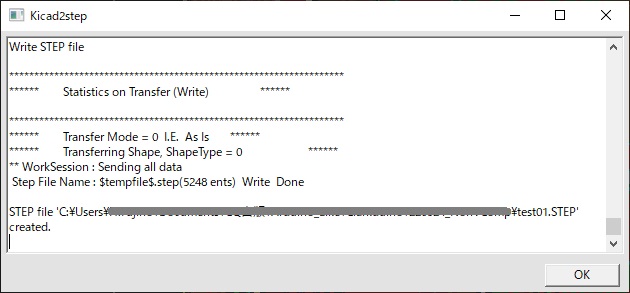
処理状態を表示するウィンドウが開き、(指定ファイル名)created.の表示がされたらファイルの作成は完了です。
3D-CADなどを使い、生成されたSTEPファイルを開いてみましょう。

このようにに3Dデータを生成することができれば、部品のおおまかな高さを確認して筐体内のスペースを確保する機構設計や、コネクタの位置などを確認する作業でとても重宝します。
ただし、この3Dファイルにも注意点が存在します。
2つのCG画像を見比べるとお気づきかと思いますが、書き出し処理されたSTEPファイルには「導体層レイヤー」の情報がありません。
基板上に配置されている各部品は、微小な空間を開けて基板上に浮いた状態で配置されたモデルデータになっています。
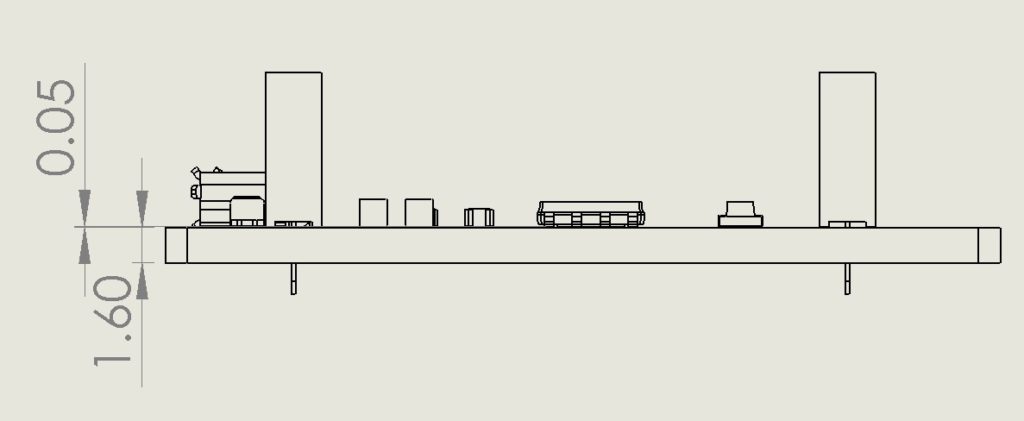
KiCAD上で明言されていないため断定はできかねますが、実際の製造時に塗布する半田ペーストなどで生じる厚みを考慮しているのではないかと考えられます。
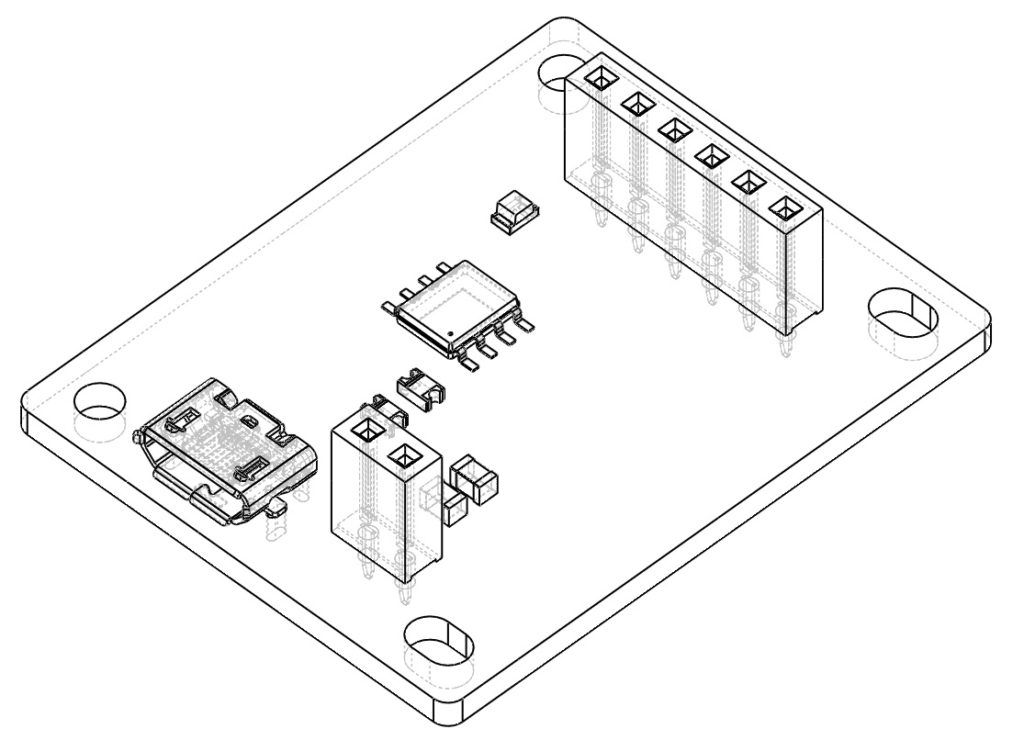
いまだに必須の前提条件が残ってはいますが、KiCAD単体で3Dモデルデータの出力を安定して行えるようになりました。
内部のコネクタや表示用LED、外部USBコネクタやメモリーカードスロットといった、機械設計に影響を及ぼす部品が実装された3Dデータを積極的に活用し、さらに自由度の高いデバイス設計に挑戦されてみてはいかがでしょうか。