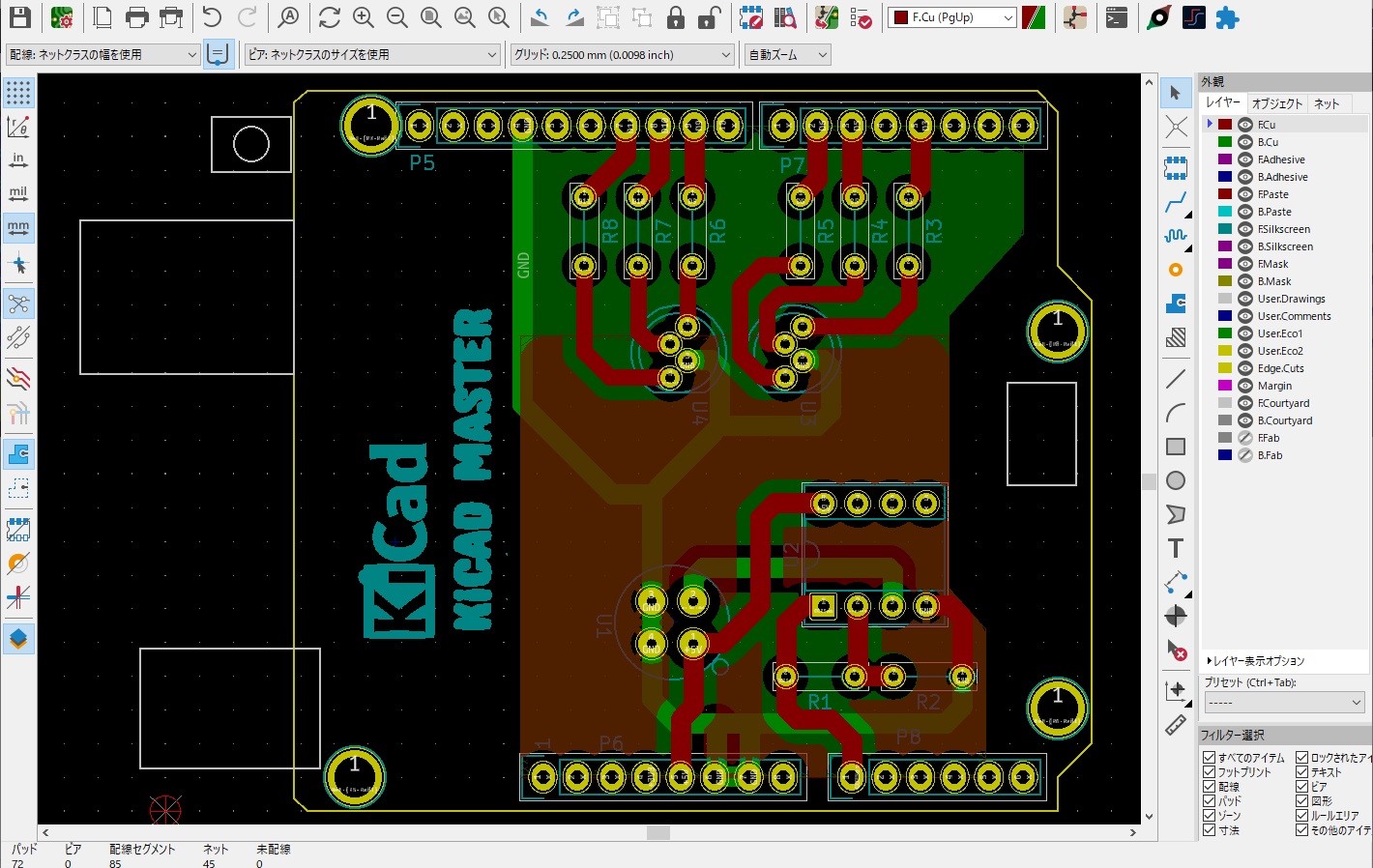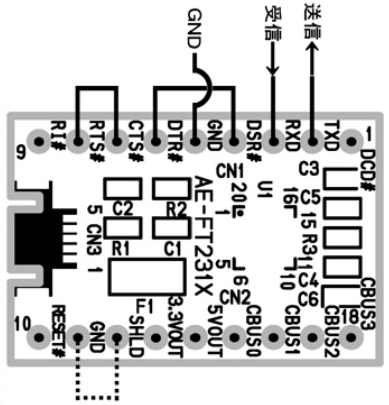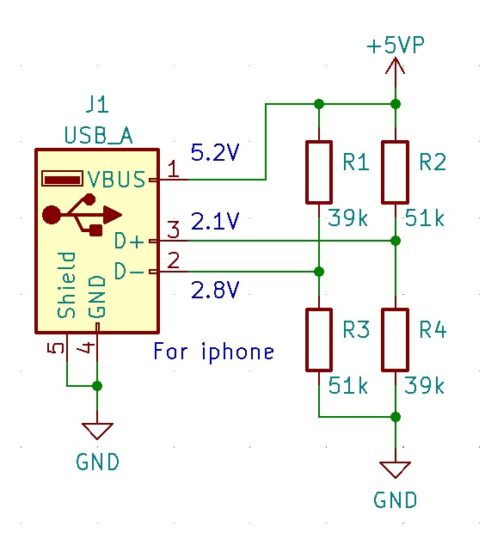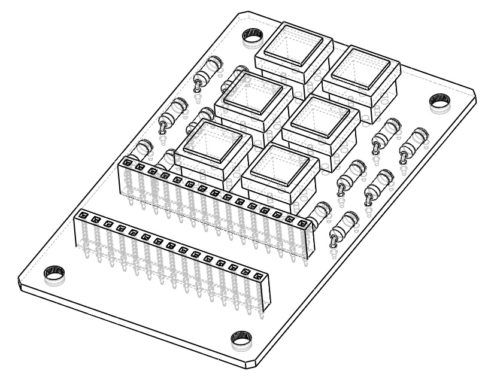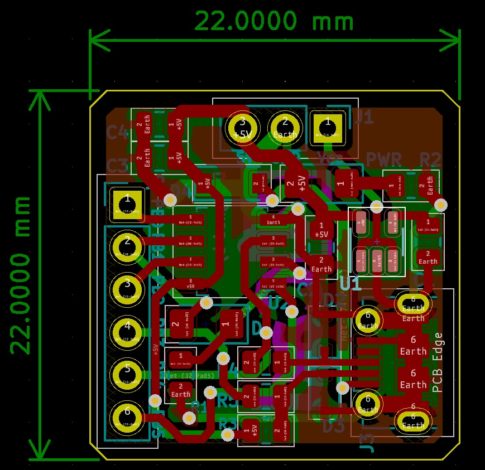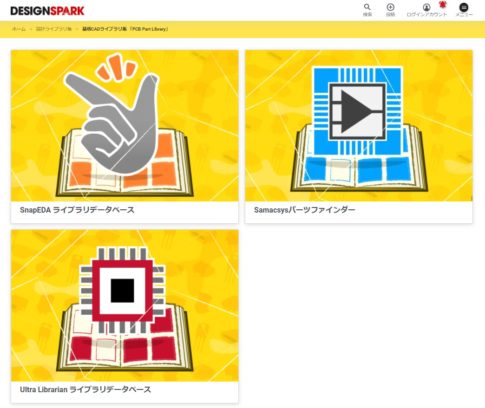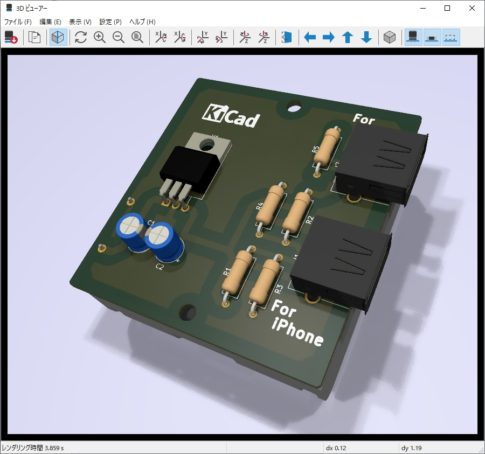今回の記事では、KICADのArduinoテンプレートを使用して、自作の追加ボード「シールド」を設計する方法をご紹介します。
実際に設計してみよう
設計ボードは検討の結果、ガスセンサを使ったCO2簡易センサシールドを選びました。
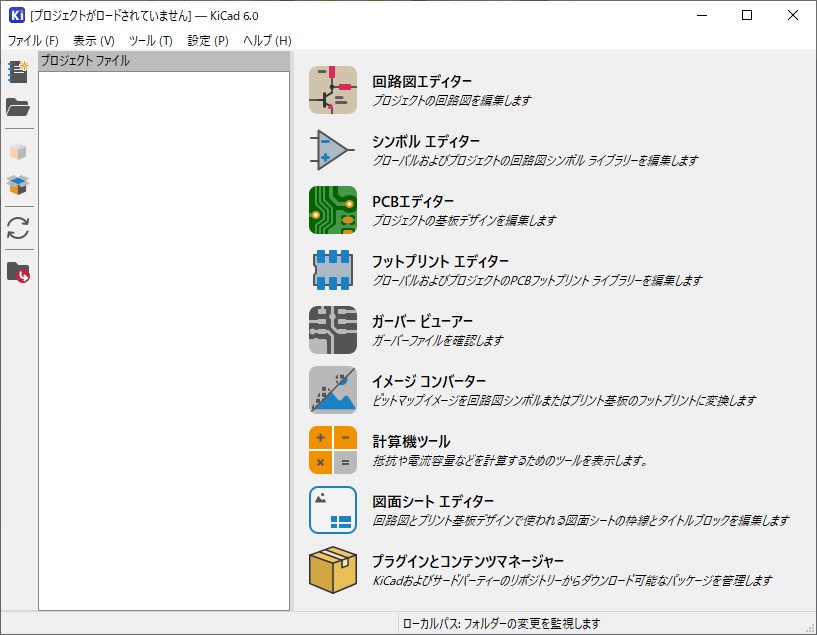
KiCAD起動後、新規プロジェクトを作成します。今回はArudionoのテンプレートを使用するため、「ファイル」-「テンプレートから新規プロジェクトを作成」を選択します。
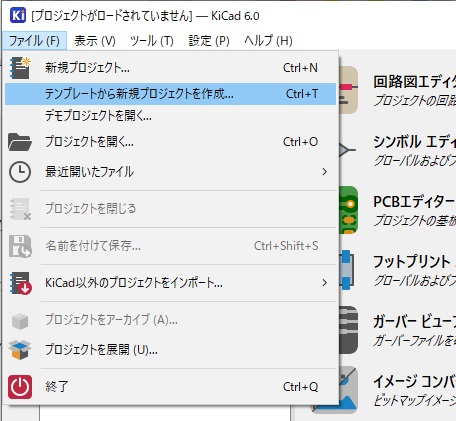
テンプレートのもとにするマイコンタイプを選択します。今回はArduinoUnoを選択し、OKボタンを押します。
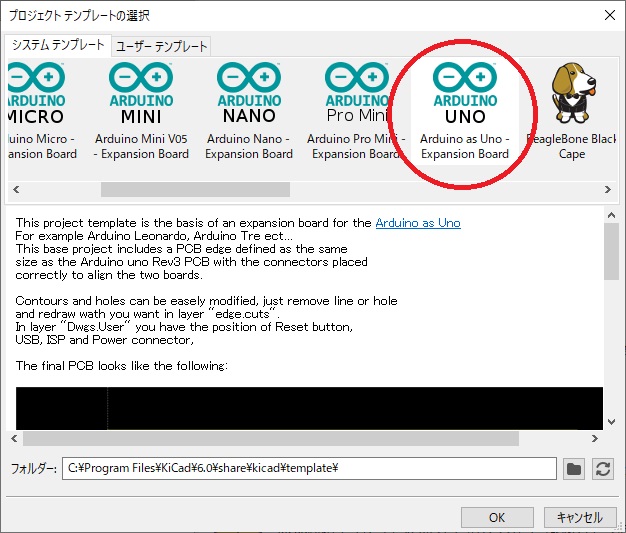
プロジェクトファイルができたら、回路図エディターを開いて編集を開始します。
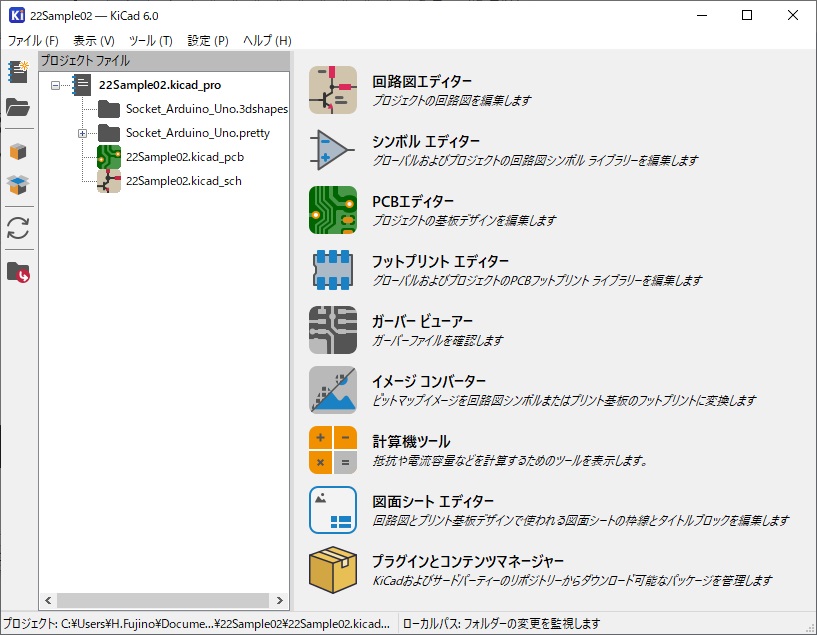
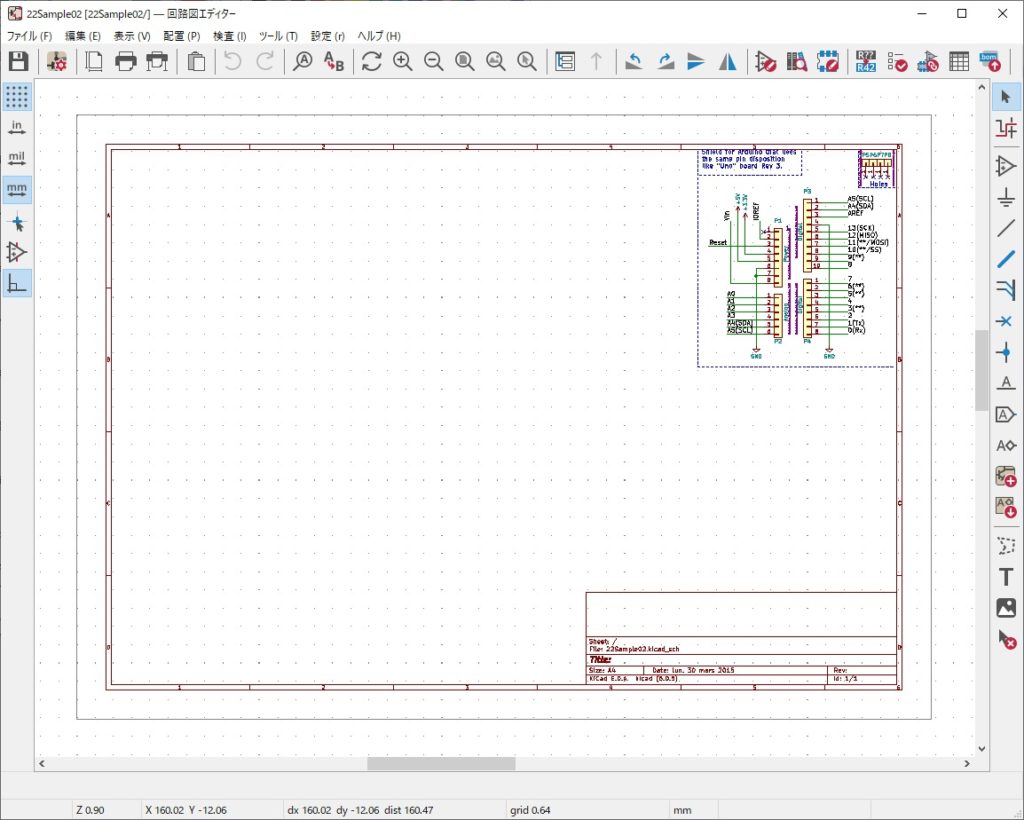
上記図の右上には、テンプレートファイルで読み込まれたコネクタが配置されています。
各自で作業がしやすい場所に移動するなどを行ってから編集を続けます。
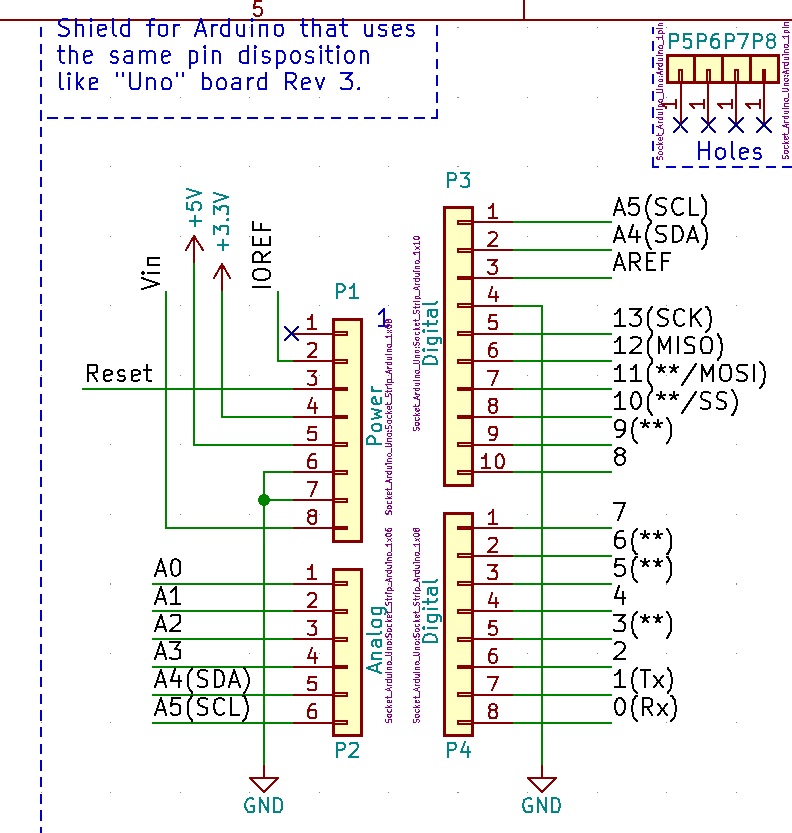
Arduino対応ボードを設計するのであれば、このコネクタの情報は基本的に変更する必要はありません。各ピン部分に信号ラベルを利用して、これから追加する回路と接続していきます。
最終的に未使用になったピンは、未接続フラグの追加を忘れないようにしましょう。
ガスセンサ「MG-812」

今回CO2選出に使用するガスセンサは、「MG-812」を採用しました。センサ単体以外にも各種マイコン用の組立キットが各社からも販売されていますが、今回はセンサ単体を搭載するように設計を進めます。
このセンサを使用するとき、初めて電源を投入した直後は数時間程度の間は出力が安定しません。場合によっては1日以上待つこともありますので、即座に故障を疑わずしばらく通電させて様子を見ましょう。
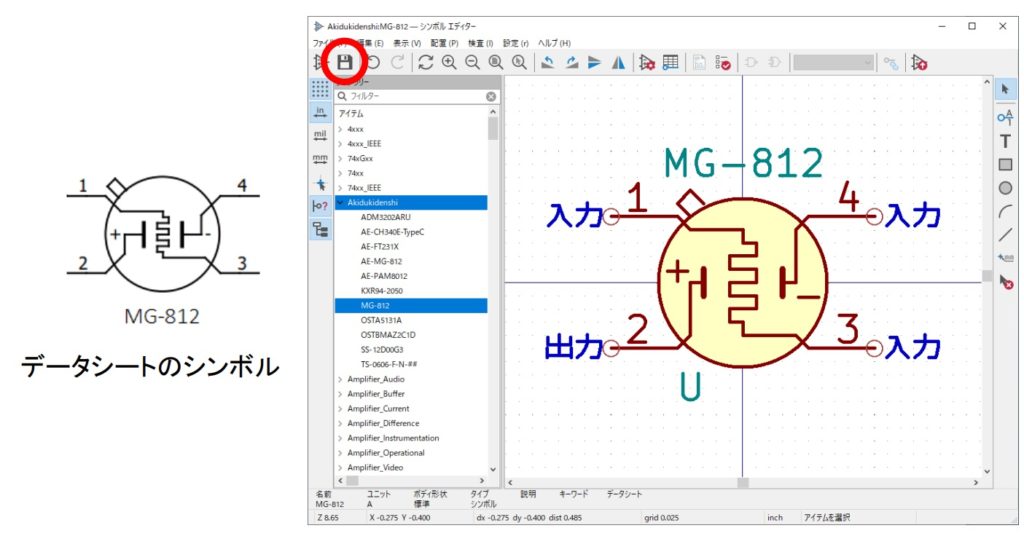
MG-812のシンボルは、KiCADの標準ライブラリ中に見つけることができませんでした。
提供されているセンサのデータシートを入手し、KiCADのシンボルエディターを利用して対応したシンボルを作図、ライブラリに追加します。

ガスセンサの信号出力は大変小さいため、オペアンプを追加して増幅した信号をArduinoのアナログ入力ポートに接続します。
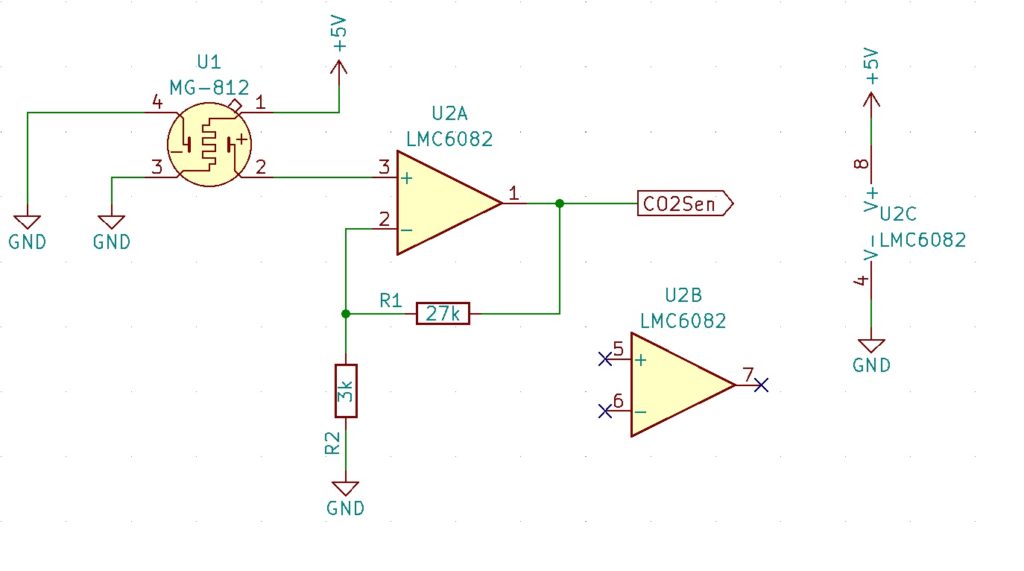
今回設計した回路では、2回路入りのオペアンプを使用していますが、1段増幅で十分と考えたため2回路目は未使用にしました。
RGBカラーLED「OSTA5131A」
「取得したセンサの値で何を表示するか」については悩むところです。
今回はLCD等の文字表示は省略し、RGBのフルカラーLEDを2つ並べて、おおまかに色の変化で表示できるようにしてみました。

「OSTA5131A」は、色ごとに独立して制御するタイプのカラーLEDです。
マイコン内蔵型と比較すると、使用する信号線の数が多くなるのが難点ですが、単純な命令で制御できる利点もあるため、用途によって使い分けるといいでしょう。
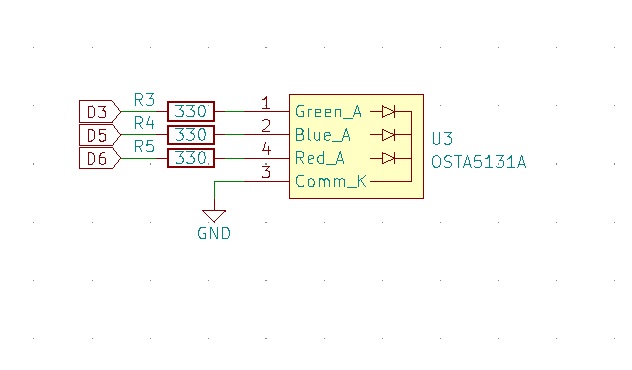
カラーLEDはKiCADのライブラリ中にも一部登録されていますが、今回はこちらもシンボルを新規に描いたものを使用してみました。
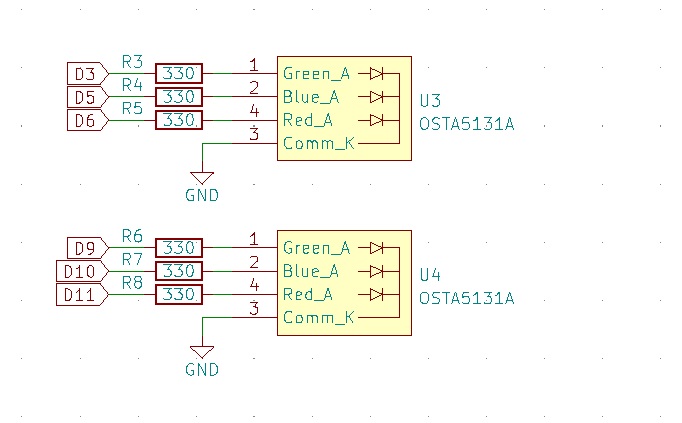
今回の回路では、2個並べて使用してみたいと思います。
時々、マイコンを使用してLEDを制御する解説記事において、
「マイコンは流れる電流が少ないから、LEDを制御する時は抵抗を入れなくても大丈夫」
と書かれているケースがありますが、これは間違いです。
機種やマイコンボードによっては、内部にもあらかじめ制限抵抗が内蔵されている場合などもありますが、「流れる電流が少ない」のではなく「流せる許容量が少ない」のです。
そのため、LED直結は確実にマイコン半導体への負担になります。寿命の短縮や故障の原因を避けるためにも、LEDには必ず計算した電流制限抵抗を追加する習慣を身に付けましょう。
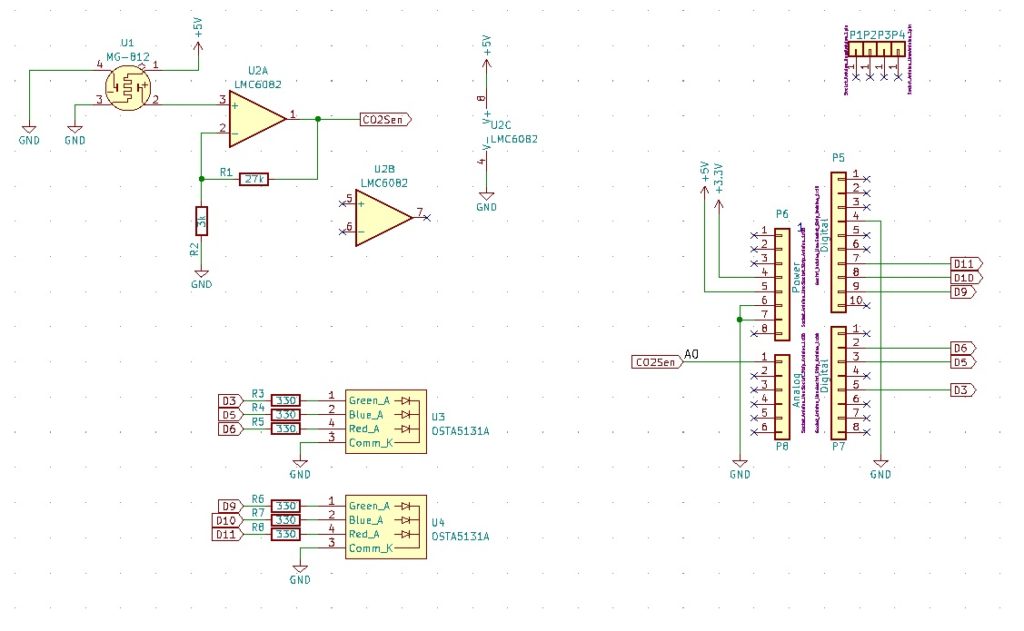
ガスセンサを1つ、オペアンプで増幅した信号をアナログ0番ポートに入力します。
PWM出力が出来るポートを利用し、2つのカラーLEDを制御するように回路を構築します。
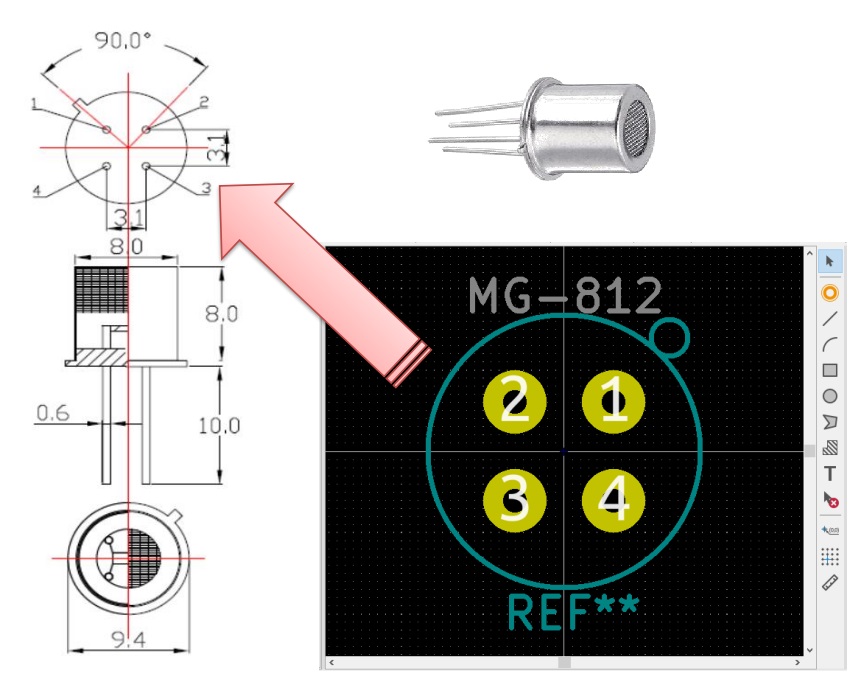
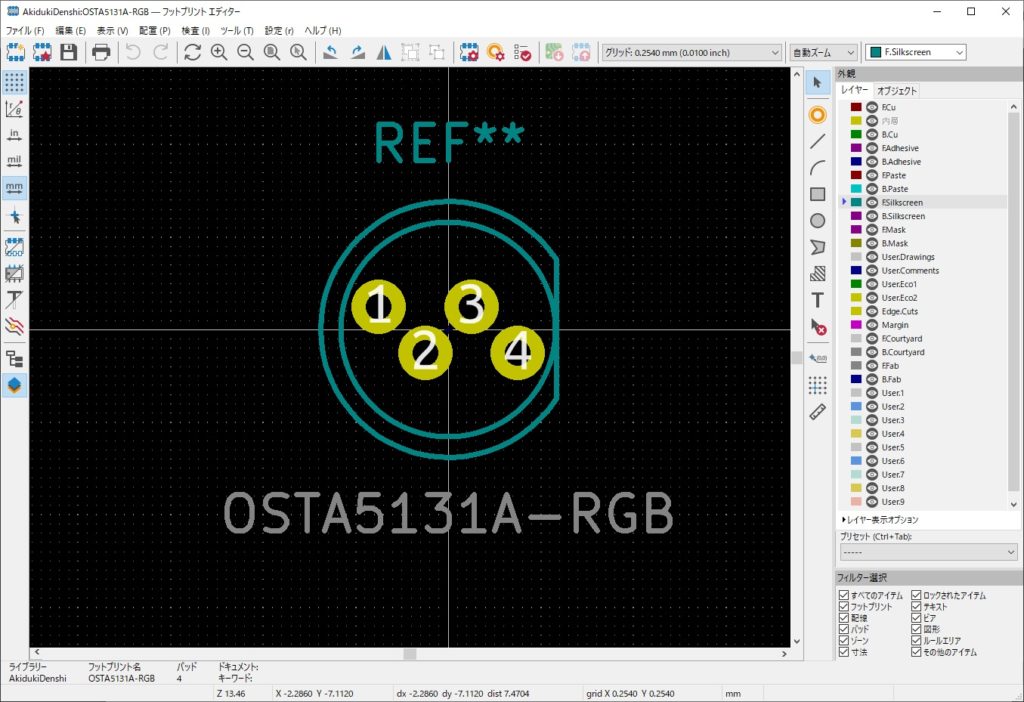
回路の構築ができたら、フットプリントエディターを使ってガスセンサとカラーLEDの技術資料を参照し、それぞれのフットプリントも作図、ライブラリに登録します。
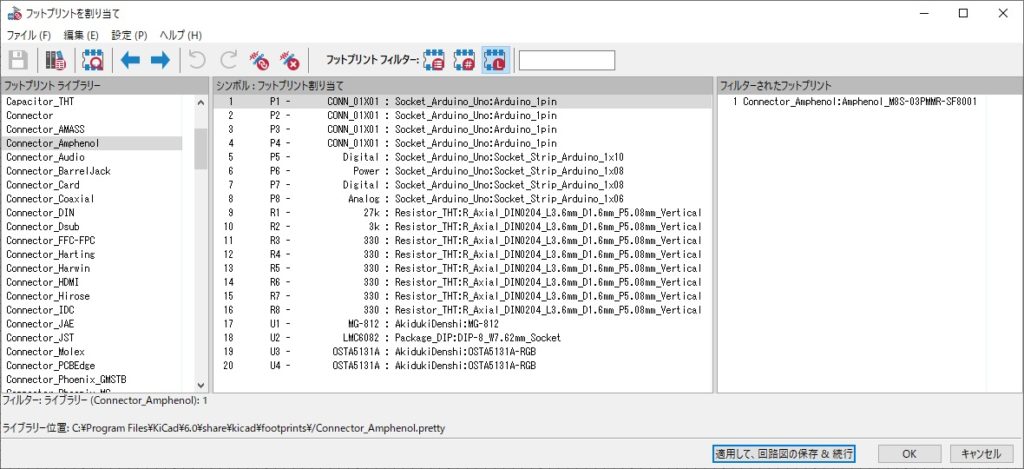
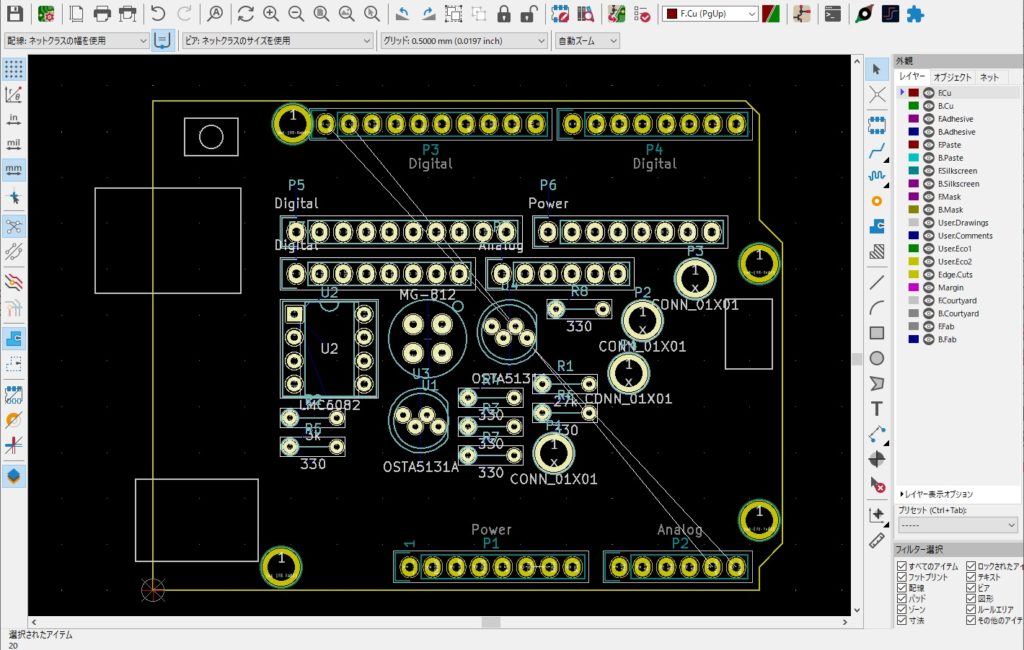
フットプリントを割りあてて、PCBエディターに読み込みます。
ここでちょっとしたバグなのか、ハプニングが起きました。
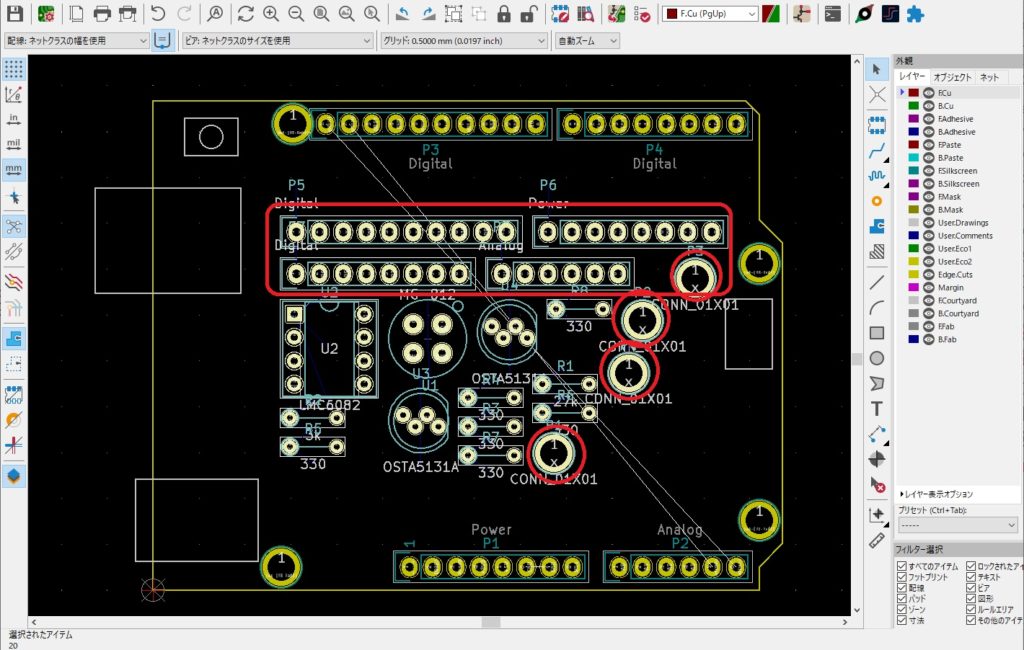
回路図エディターにおいて、設計中にアノテーションをやり直し、コネクタの番号を新しくつけ直しました。その状態でPCBエディターに変更を反映したところ、上図赤〇で囲んだように、コネクタやパッドが二重に読み込まれた状態になりました。
原因として、コネクタ番号の古い方=テンプレートで読み込んだデータのキャッシュが、その後の反映から切り離されてしまったようです。
解決策として、コネクタ番号をよく見て確認し、新しい方を残して古い方を削除することで解消することができました。
最新バージョンであっても、時々こういった誤動作を起こすことがあります。慌てずに問題部分を修整し、設計を進めていきましょう。
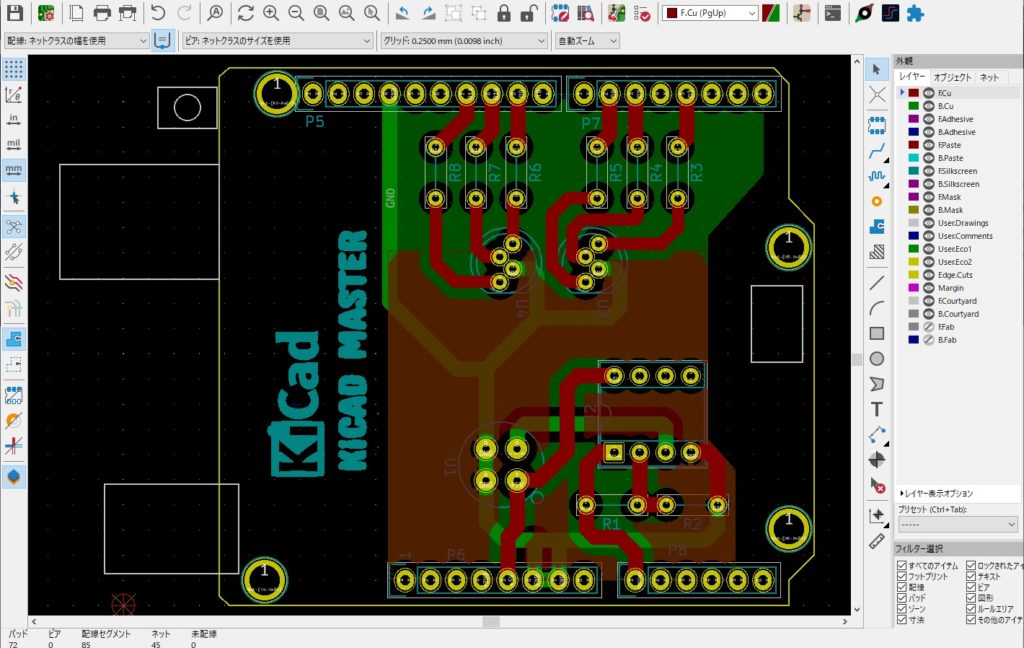
今回の設計では、すべて手作業の半田付けによって組立てる基板としています。
そのため、各部品のパッドには十分な大きさがあります。アナログ出力のセンサに十分な電流が流せるように、「プロパティから配線を太く調整する」「ティアドロップを追加する」など、余裕を持った配線作業ができました。

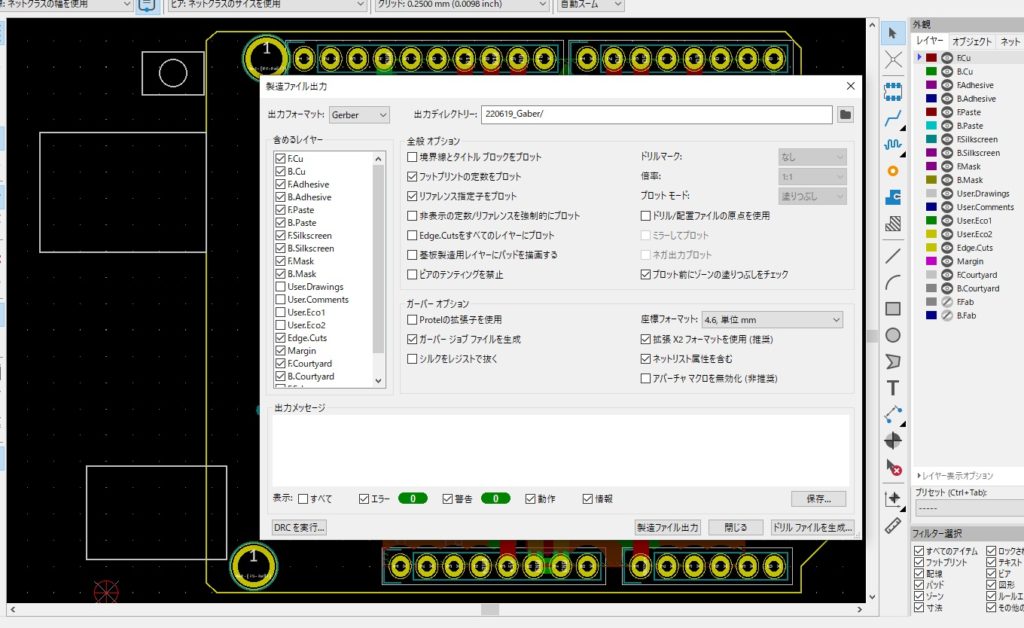
配線まで終えたら、ガーバーデータを出力し、PCB製造サービスで実際にボードを作ってみたいと考えています。
「惚れて通えば千里も一里」ということわざもあるけれど・・・KiCAD初学者への注意点
あちらこちらで、KiCADを題材としたセミナー開催されるようになってきました。これからKiCADを覚えたいと考える方々には、ぜひ一度セミナーへ参加してみていただきたいと思います。
しかし、そのうえでの注意点として、「いきなり高密度実装の設計に着手しない」ということは常にお伝えしていきたいと考えています。
使い始めの間は比較的単純な回路を設計し、完成までの操作に慣れる経験を複数積んでから、高密度・高度な回路設計に着手することを推奨します。それにより、結果的に効率よくCADの使い方を習得でき、上達にもつながりやすいと思います。
今後の記事においても、同様の回路設計事例をご紹介していきます。皆様の練習材料としてもご活用いただけると嬉しく思います。