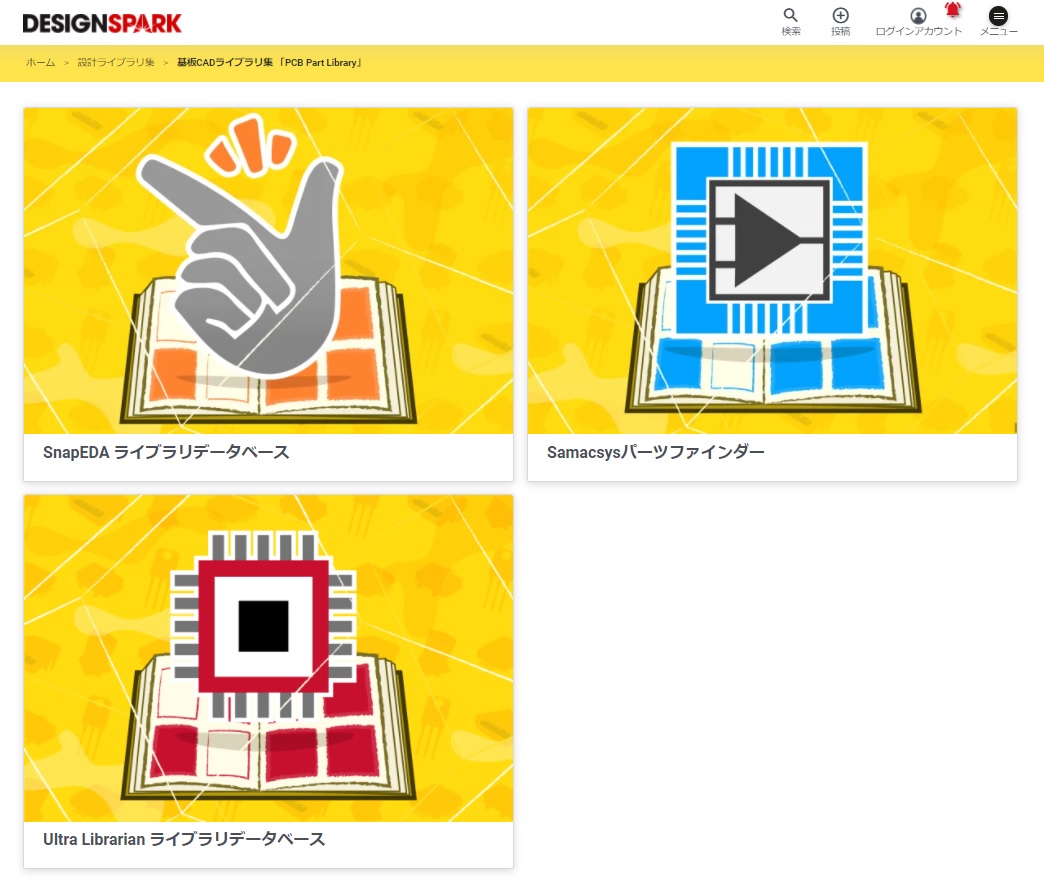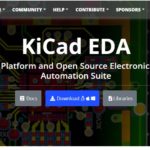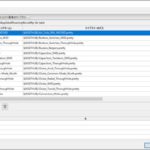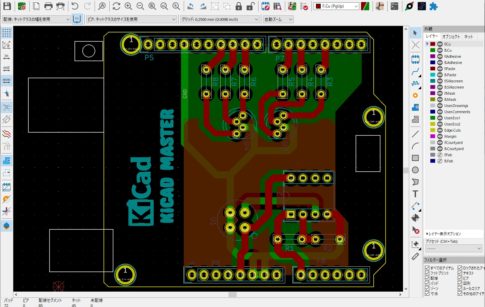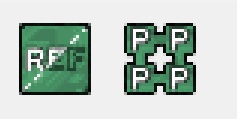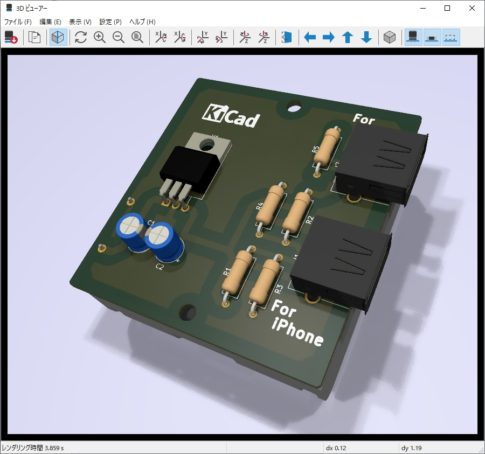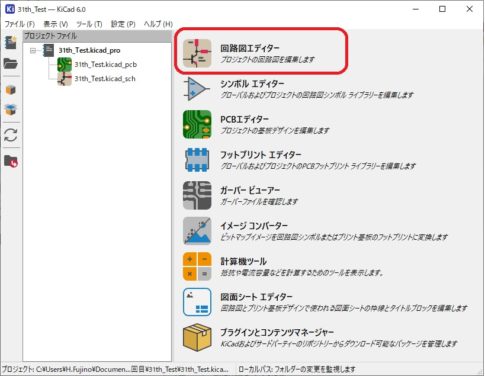今回の記事では、KiCADのパーツライブラリを便利に使うためのチューニングの方法として、「PCB Part Library」のセットアップと関連付けについてご紹介します。
「PCB Part Library」の入手

「PCB Part Library」とは、DESIGNSPARKのWEBサイトから提供される回路設計用の各種シンボルデータを入手できるサービスおよびそのツールです。
本来は同サイトから提供されている回路、CAD「DesignSpark Electronical」用のサポート環境として始まったものですが、KiCADにも対応できる設定が可能になっています。
まずは、リンクからWEBサイトに移動し、利用者登録をしましょう。
https://www.rs-online.com/designspark/home
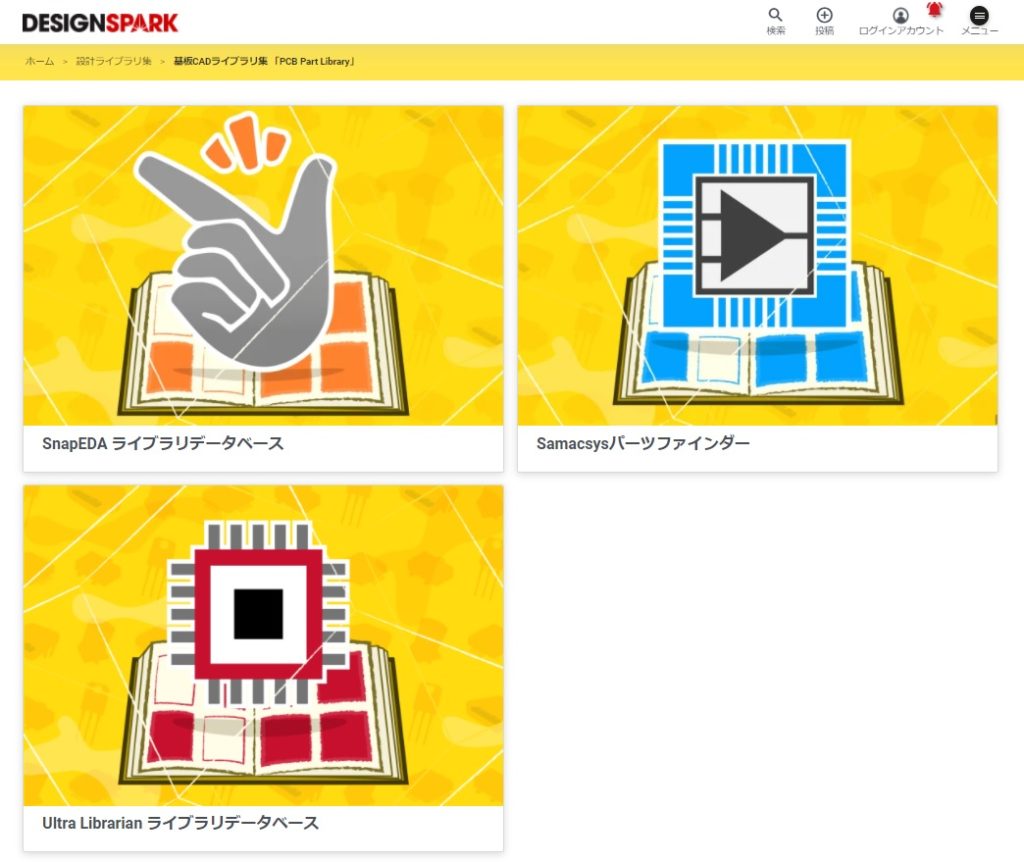
画面が表示されたらまずはログインし、次に右側の青い本の絵「Samacsysパーツファインダー」をクリックしリンク先へ移動します。
画面が移動したら、右側の青いボタン「LIBRARY LOADERをセットアップ」を押します。
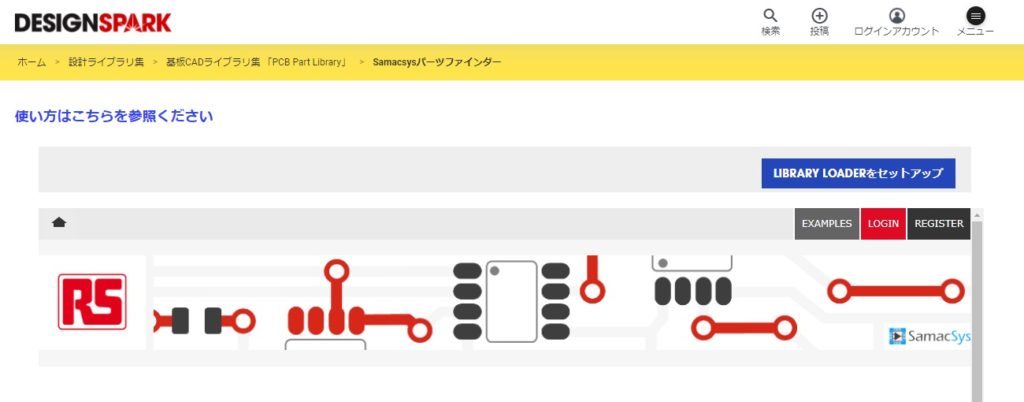
クリックすると、PC上にセットアップ用ファイルが圧縮形式でダウンロードされます。
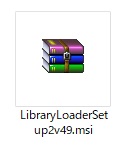
「Library Loader」のインストール
このファイルを解凍すると、2つのフォルダが作成されます。
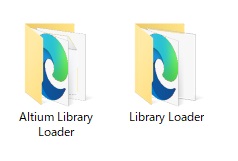
左側は「Altium」という、PCB設計ツール専用のセットアップファイルです。
通常は右側の「Library Loader」フォルダを開き、中のインストーラーを実行します。
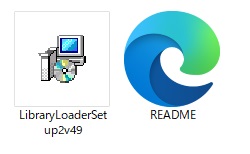
ここからはしばらくは、セットアップウィザードの通りに進めていきます。
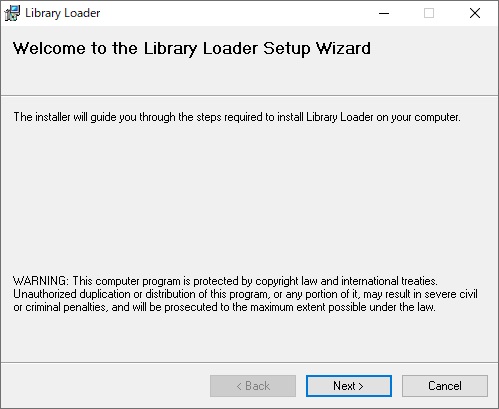
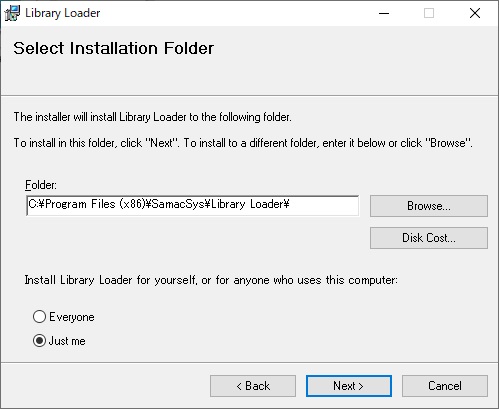
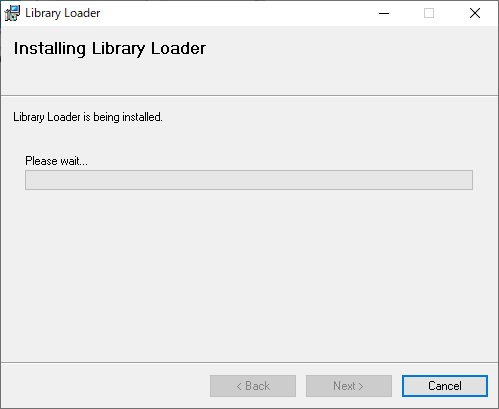
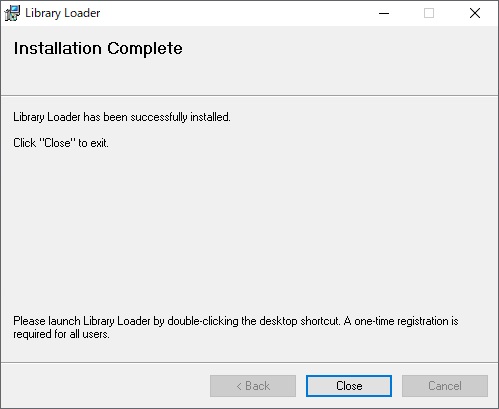
インストールが終わり「Close」ボタンを押すと、デスクトップに起動アイコンが作成されます。
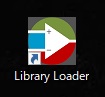
「Library Loader」側の設定
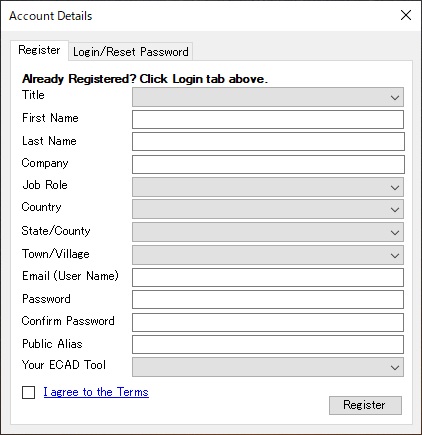
起動すると、自動的に開く初期設定のウィンドウ必要事項を入力していきます。
- Title : 「Mr」か「Ms」か「Dr」を選択
- First/Last Name : 氏名を入力
- Company : 企業名を入力。個人利用であれば「Personal Use」でも入力できました。
- Job Role : 業種を選択
- Country : 国を選択
- State/Country : 上記Countryで日本を選ぶと、都道府県を選択する欄になります。
- Town/Village : お住いの市町村を選択する欄になります。
- Email(User Name) : DESIGN SPARKでユーザー登録したE-Mailアドレス
- Password : DESIGN SPARKで登録したパスワード
- Confirm Password : 上記パスワードをもう一回入力
- Public Alias : ハンドルネームなど、表示しても良い名前
- Your ECAD Tool : ダウンロードして使用したい回路CAD(ここではKiCADを選択)

入力が終わり「Register」ボタンを押したら、次に「Settings」ボタンを押します。
特に、上記マーカーで記した部分は、ユーザー登録した情報と異なる内容を登録するとファイルのダウンロードができなくなるためご注意ください。
初期設定の次は、ダウンロードファイルの保存先を決める画面に移ります。
ウィンドウが表示されたら、ダウンロードするファイルを保存するフォルダを選択してください。
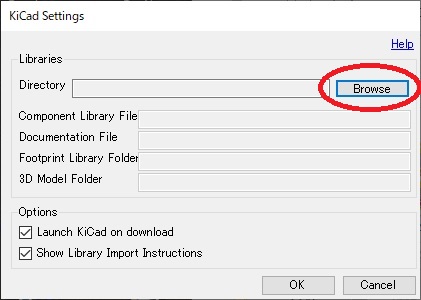
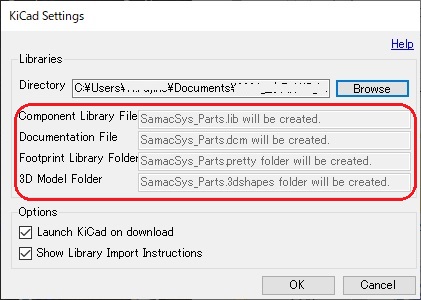
「Browse」ボタンを押し、ファイルを保存するフォルダを指定してください。
このフォルダの中に、各種パーツデータが追加されるライブラリファイルが生成されるため、管理のしやすいところにフォルダを作っておくといいでしょう。
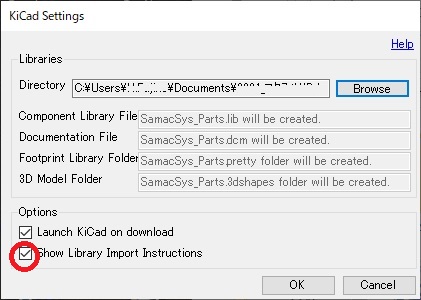
フォルダを選択し、下の4つのファイルが生成されたことを示すメッセージが表示されたら、Optionメニューの「Show Library Import Instructions」のチェックを外し、OKボタンを押します。
このチェックを入れたままにしておくと、ファイルをダウンロードするたびに英語の説明ページが開くようになります。不要であればチェックを外しておいたほうがいいでしょう。
ひとまず、library Loaderのセットアップはここまでになります。
KiCAD側の設定
次は、KiCAD側の設定を行い、生成されたLIBRARYを読み込めるようにしていきます。
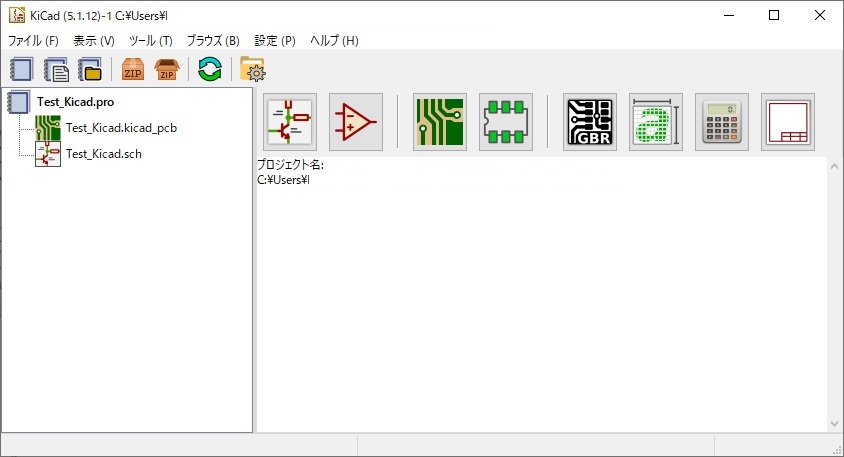
まず最初は、シンボルライブラリを読み込めるようにしましょう。
KiCADを起動後、コンポーネントライブラリエディタを起動します。エディタを起動したら、「ファイル」-「ライブラリを追加」の順にクリックします。
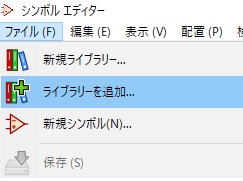
先ほどのセッティングで指定したフォルダの中に、「SamacSys_Parts.lib」ファイルがあります。これを選択し、「開く」ボタンを押します。
続けて、ライブラリの使用範囲を「グローバル」か「プロジェクト」のいずれか選択します。基本的には「グローバル」を選択し、さまざまなパーツデータを利用できるようにしておきましょう。
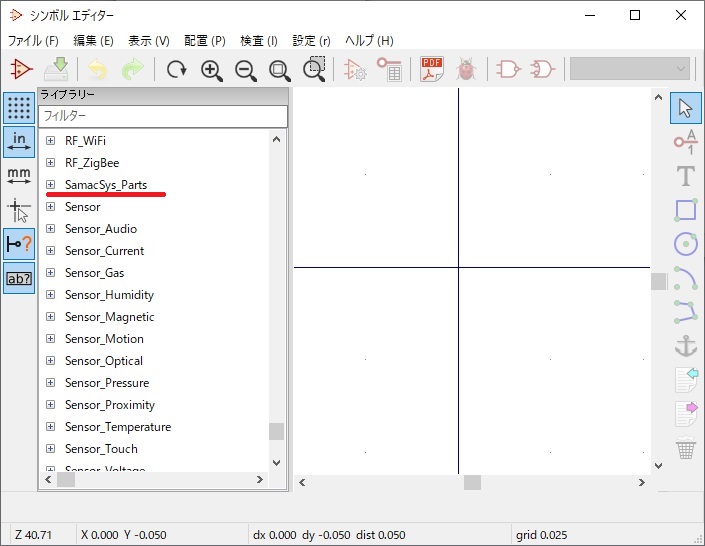
設定が終わると、エディタ画面左側に並んでいるライブラリのリストに「SamacSys_Parts.lib」が追加されています。
同時に、回路図エディタのシンボル配置ウィンドウにおいても、ライブラリが読み込めるようになっています。
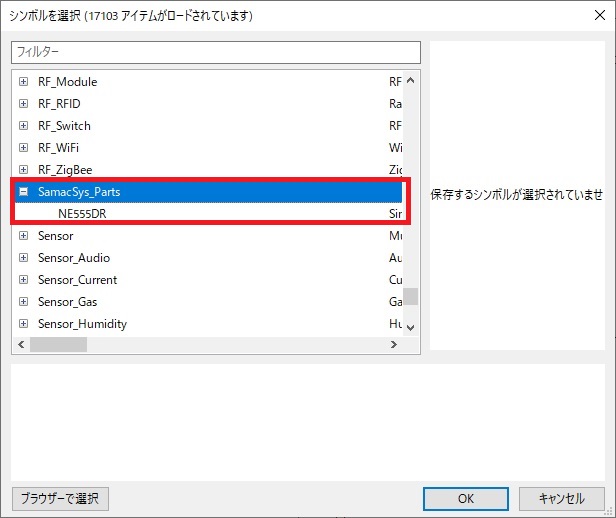
続けて、フットプリントのライブラリも読み込めるように設定します。
フットプリントエディタを開き、先ほどと同様に「ファイル」-「ライブラリーを追加」の順にクリックします。
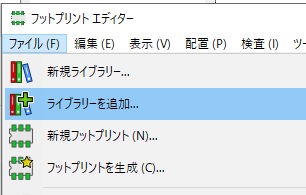
ライブラリファイルが生成されるフォルダを指定するウィンドウが開くため、Library Loaderのセッティングで生成された「SamacSys_Parts.Pretty」フォルダを指定し、「フォルダーの選択」ボタンを押します。
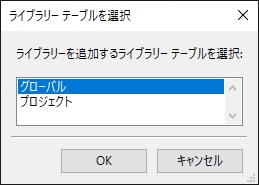
すると、ライブラリの使用範囲を選択するウィンドウが開きますので、基本的にはグローバルを選択して「OK」ボタンを押しましょう。
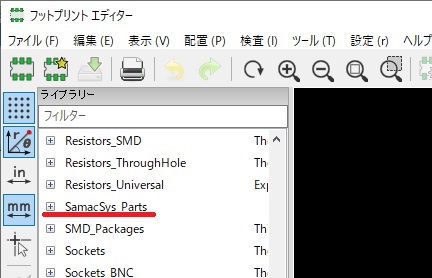
これで、フットプリントも「SamacSys_Parts」という名称のライブラリに追加し、読み込むことができるようになりました。
以上で、KiCAD側の設定も完了です。
ライブラリにパーツデータを読み込む
最後に、実際にライブラリにパーツデータをダウンロードして追加してみましょう。
パーツファイルの検索とデータ入手は、DESIGNSPARKのWEBサイトから行います。
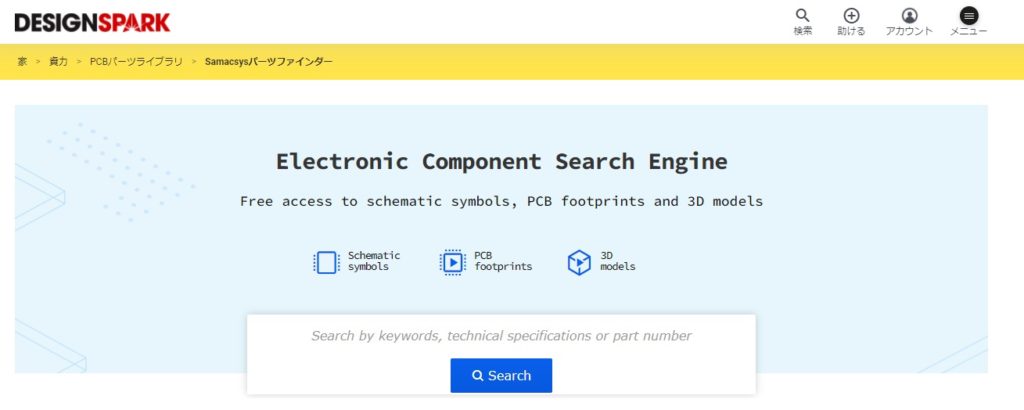
「Search」ボタンの上には、型番やキーワードを入力する欄があります。ここに検索したい情報を入力して「Search」ボタンを押します。
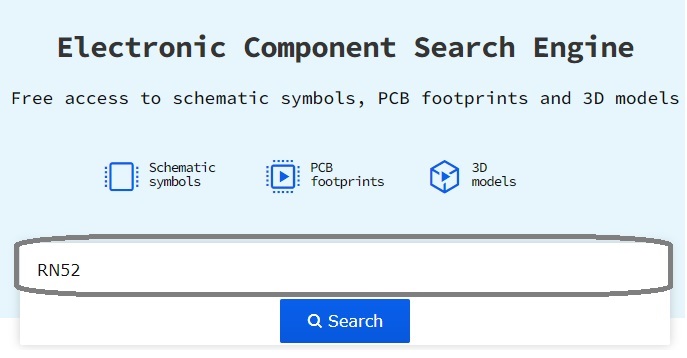
今回は、Bluetoothオーディオモジュールの1つである「RN52」を探してみます。
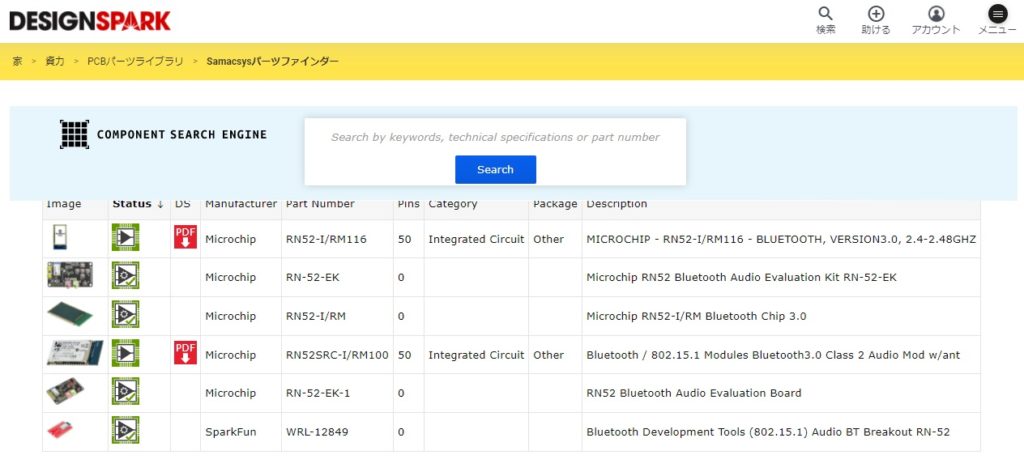
しばらく待つと、検索結果が表示されます。ダウンロードしたい部品の「Status」欄にあるマークをクリックします。
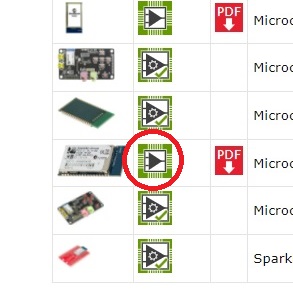
クリックすると、シンボルとフットプリントのプレビューが表示されます。問題がなければ、ウィンドウ下の「DOWNLOAD ECAD MODELS」ボタンをクリックし、ファイルをダウンロードします。
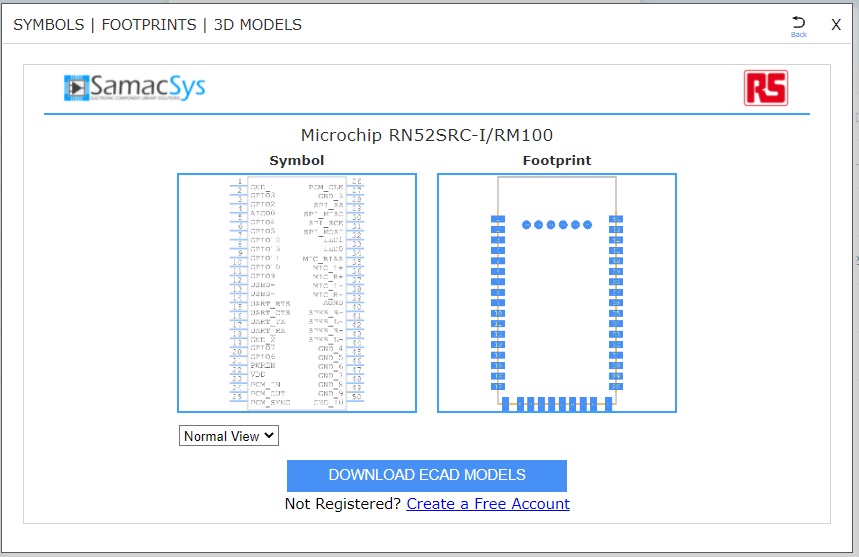
ダウンロード後、KiCADを起動すると、回路図シンボルおよびフットプリントが読み込まれています。こちらは回路図、PCBの設計に利用することができます。
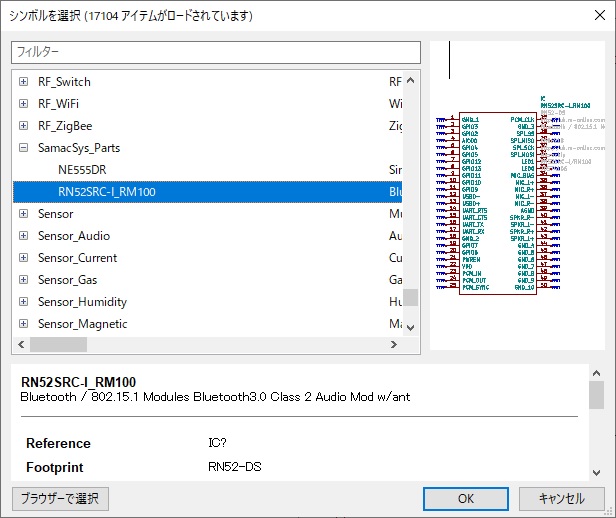
なお、ライブラリへのデータ追加と同時に圧縮ファイルも別途ダウンロードされます。
このファイルについては、特に気にする必要はありません。ただ、Windowsの場合、デフォルト設定ではダウンロードフォルダに保存されるようになっており、使用を続けてさまざまなパーツをダウンロードしていくと、大量の圧縮ファイルがダウンロードフォルダに溜まっていくことになります。
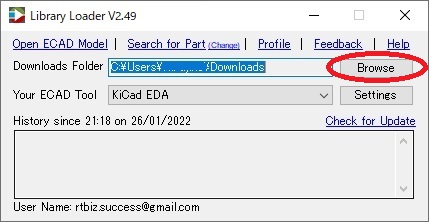
Library Loaderを起動すると、「Downloads Folder」を設定する項目があるため、必要に応じて管理しやすい別のフォルダを指定しておくことができます。
以上の流れにより、DESIGN SPARKのLIBRARY LOADERをKiCADで使用することができるようになりました。
さらに次回の記事では、「オリジナルのシンボルを作りたい」「フットプリントを作図したい」といった場合に使用する、各シンボルエディタの使い方についてご紹介していきます。