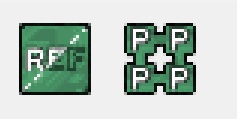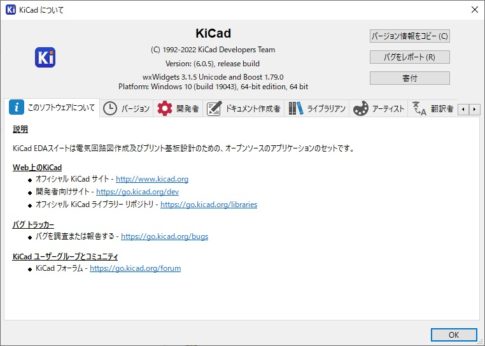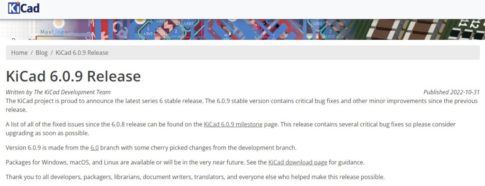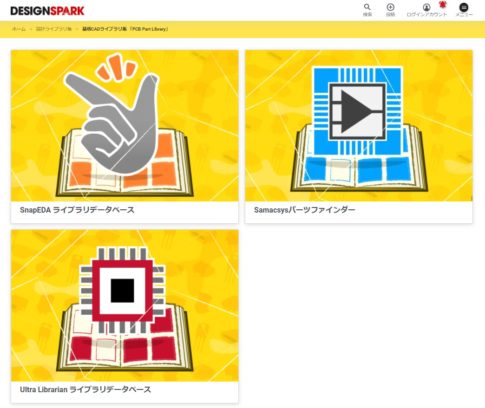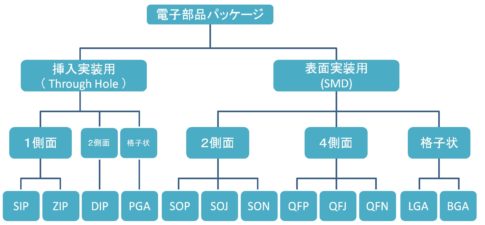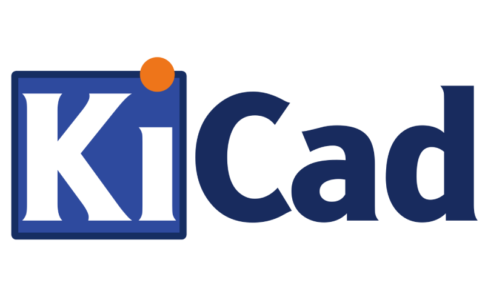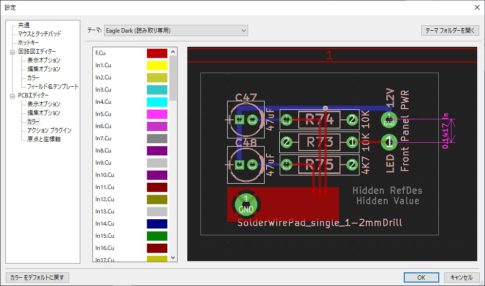今回の記事は、KiCAD Ver.6シリーズから本格的に実装された「プラグインとコンテンツマネージャー」紹介の2回目です。
Pythonパッケージのプラグインを使ってみよう
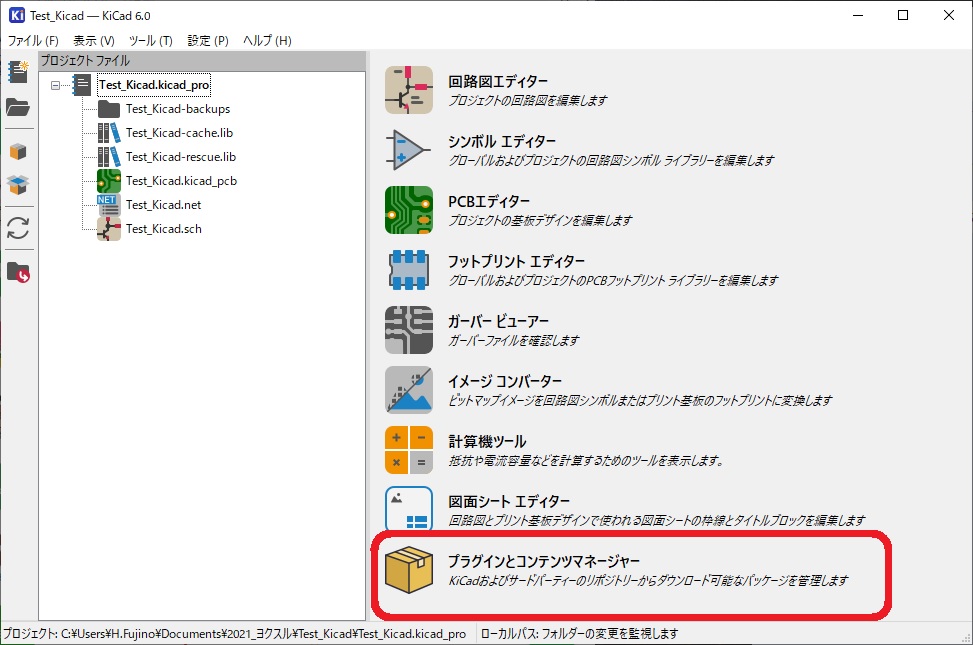
KiCADを起動すると開く、プロジェクトマネージャーの一番下「プラグインとコンテンツマネージャー」のアイコンを起動しウィンドウを開きます。
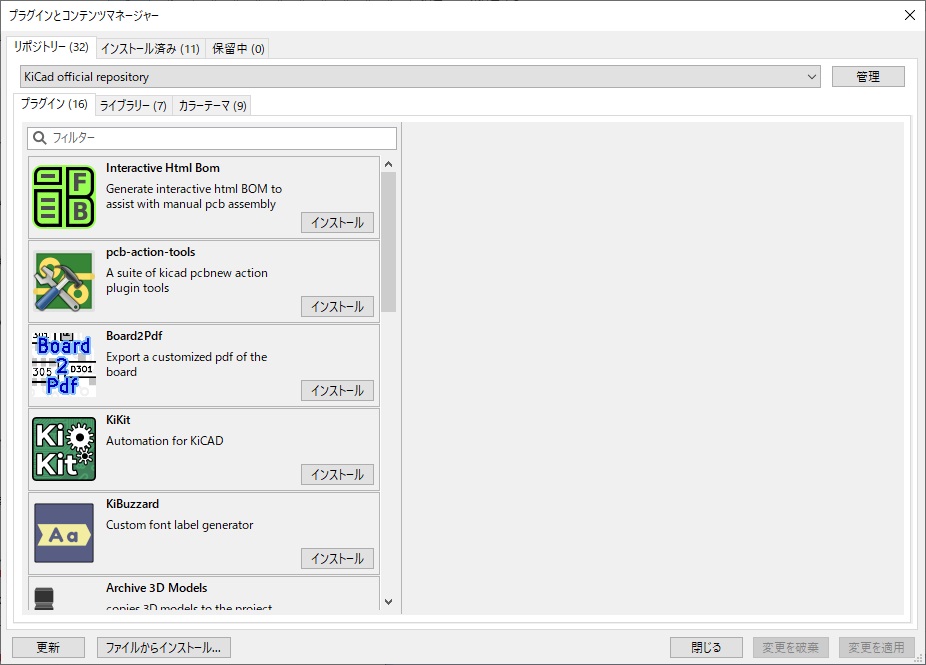
前回の記事「コンテンツマネージャーの紹介(その1)」では、ライブラリーとカラーテーマについて説明しました。続編となる今回は、「プラグイン」について解説します。
「プラグイン」タブからは、KiCADの各エディターの使い勝手や外部サービスとの連動機能を追加するプログラムをダウンロードできます。
インターネットに接続されている状態であれば、今後もコンテンツマネージャーにはさまざまなプラグインやライブラリーが追加され、必要なときにダウンロードして利用することができます。
現在も徐々にプラグインは追加されていきますので、今回はその中からいくつかのプラグインをピックアップしてご紹介します。
強力な面付け機能「KiKit」
1つ目は「KiKit」です。
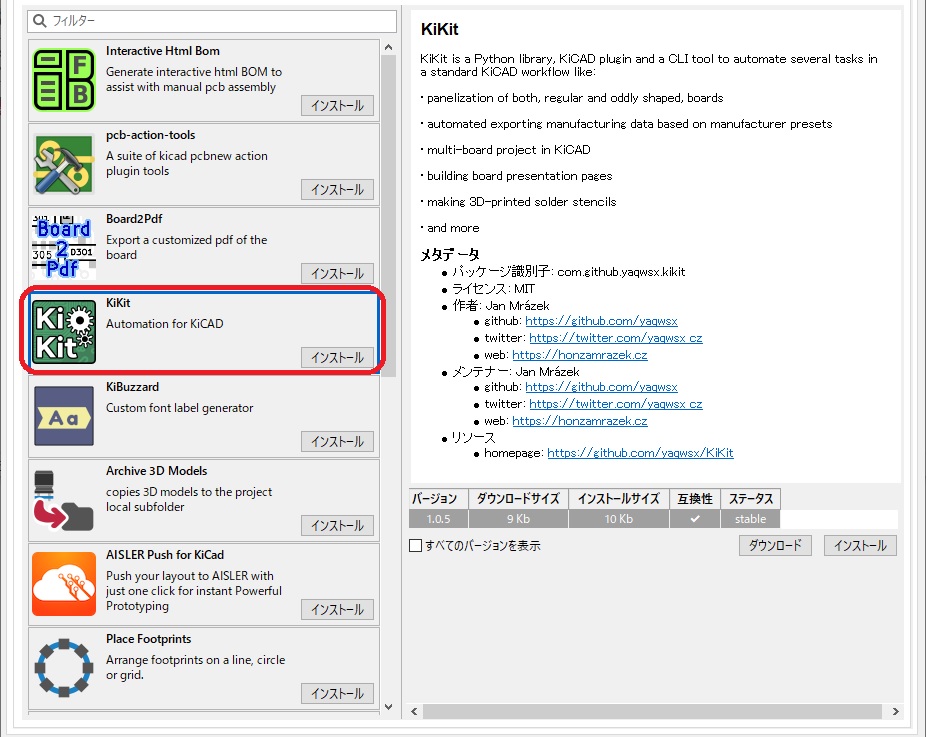
KiKitとは、KiKADで行われるいくつかのタスクを自動化できるPythonで作られたプラグインです。
公式コメントでは、以下の4機能を持つという趣旨の説明がされています。
- 規則的な形状、異形状基板の面付け(Panelization)
- 複数回路のプロジェクト連動
- 基板製造のプレゼンテーションページ
- はんだマスク製造用の3Dデータ作成
コンテンツマネージャー経由でインストールされたプラグインを利用する時点では、これらの項目から面付け処理+α以上は追加されません。
残りの機能を使用する方法や、面付け処理の詳細においては文章量の都合上割愛し、ここではプラグインの例としてKiKitインストールの手順に限ってご紹介します。なお、詳細については別記事で改めて取り上げます。
まず、基本的なプラグインの追加手順は、
「追加したいプラグインのインストールボタンを押す」
「変更を適用ボタンを押す」
の2ステップですが、今回のKiKitのようにマネージャー外の手順が必要なものもあります。概要ウィンドウの説明には目を通しておきましょう。
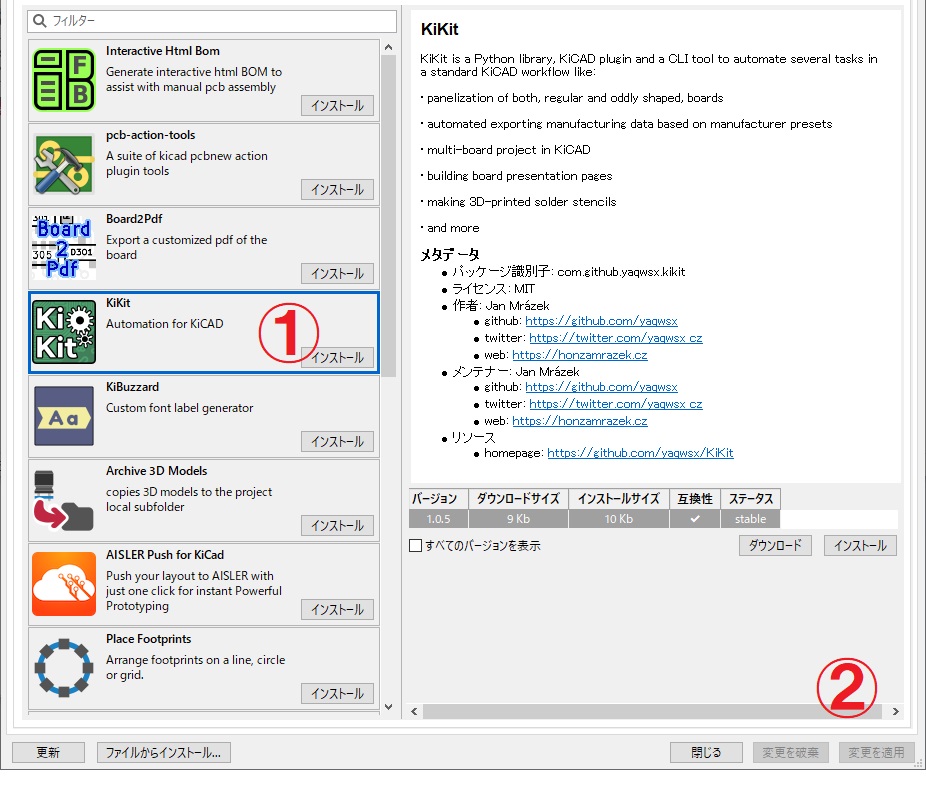
KiKitプラグインのセットアップ手順
プラグインマネージャーの「変更を適用」ボタンを押しただけの状態で回路図エディターを開くと、次のようなエラーウィンドウが表示されます。
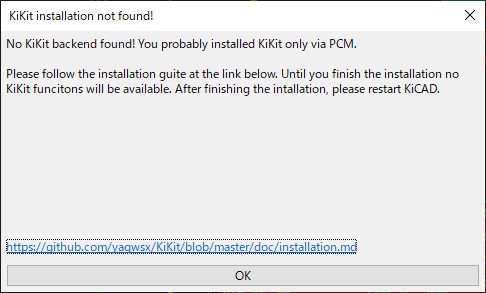
この状態ではまだプラグインを使用できないため、OKボタンを押して一度KiCADを閉じます。
それでは、ここからインストールの手順を説明します。
なお、詳細やLinux・MacOSへの追加方法については、上記ウィンドウ表示のURLをクリックすると表示されるGithubのWEBページも参照してください。
一度KiCADを閉じたら、Windwosメニューの「KiCad 6.0」グループ下にある「KiCad 6.0 Command Prompt」を実行します。
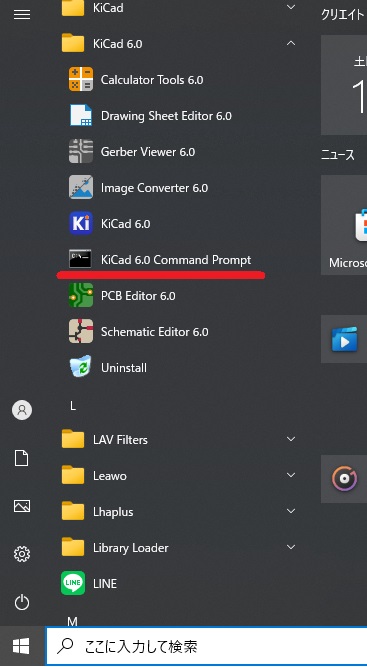
こちらはWindowsのコマンドプロンプトともよく似ていますが、KiCAD専用のコマンドプロンプトウィンドウが開きます。
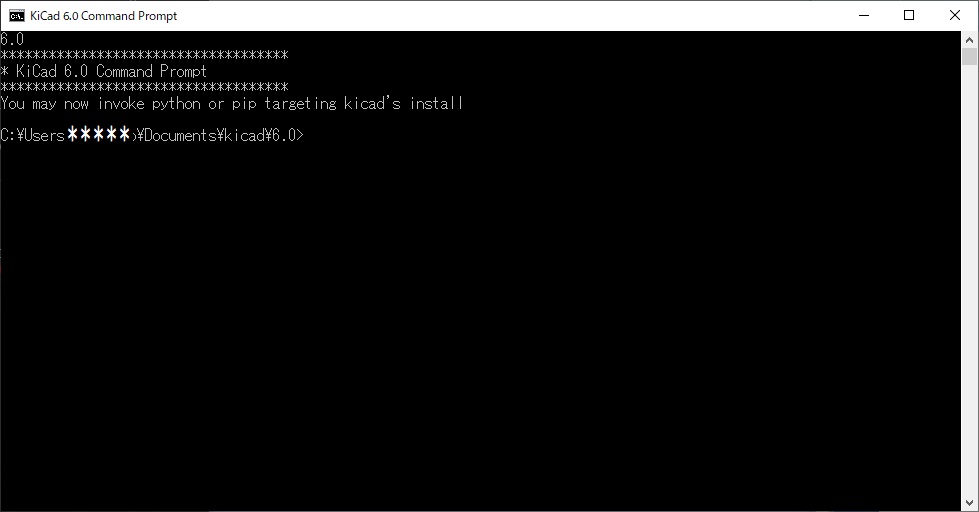
プロンプトに続き、次のコマンドを入力してエンターキーを押します。
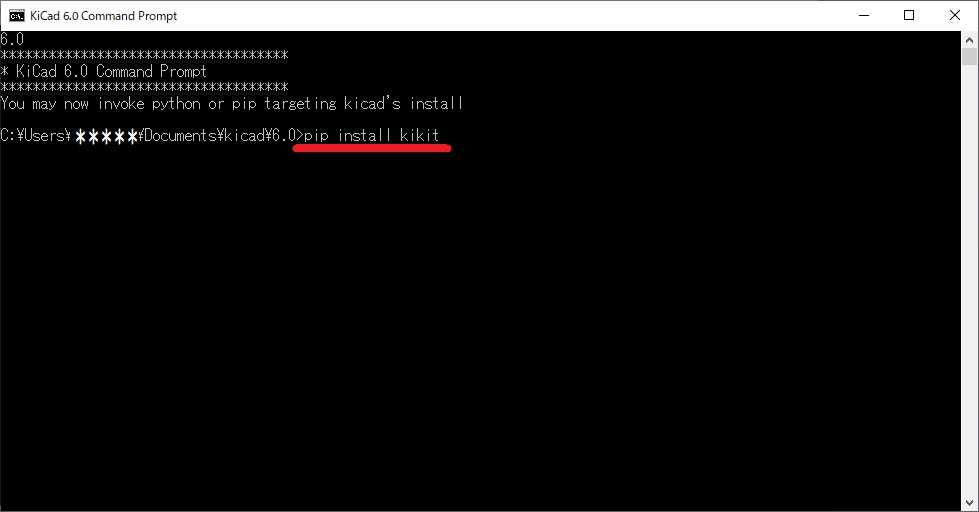
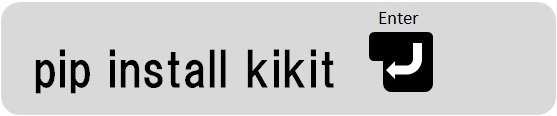
ウィンドウ内での処理が自動で行われ、KiKitプラグインのインストールが実行されます。
インストール終了後はコマンドプロンプトウィンドウを閉じ、KiCADのプリント基板エディターを開いてみましょう。
画面上部右側に追加されたプラグインのアイコンが表示されるスペースがあります。下記のように2つのアイコンが増えていれば、KiKitプラグインのインストールは完了です。
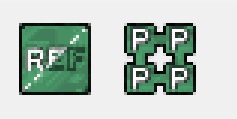
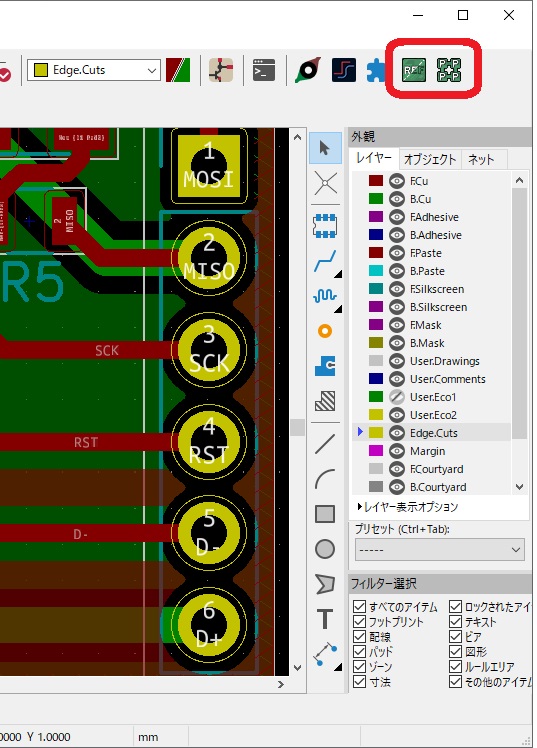
2つのアイコンはそれぞれ「リファレンスの表示/非表示切り替え」「面付け処理」の機能が利用できます。
「面付け処理」は、KiCAD標準の「配列を作成」と比べても高度なレイアウトができる機能になっています。
本番での使用前に、必ずプラグインの動作確認をしよう
そのほかのプラグインもさまざまな機能を追加できますが、プラグインによってはKiCAD自体の動作を不安定にしてしまうものもあります。
公式の審査を通過したプラグインのみコンテンツマネージャーに表示されます。しかし、追加したプラグインは一度試験用プロジェクトを作成し、動作の確認後に本番のプロジェクトにて利用されることをオススメします。
例として、「Round Tracks」と「Oktizer Action Plugin」の2つを挙げます。
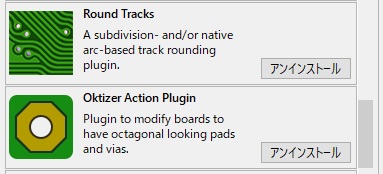
直線描画が基本の回路図エディターの配線をなめらかな曲線に変換してノイズや損失対策に効果が期待できそうな「Round Tracks」。
選択したはんだ付け用のパッドを丸型から八角形に変換してくれる「Oktizer Action Plugin」。
どちらも必要としているユーザーにとってはとても便利な機能です。しかし、現時点では一度変換した後は追加編集ができなくなる、KiCADの動作が不安定になるといった事象が確認されています。
対策として、ほぼ完成段階まで編集を進めたうえで仕上げ時に一括して変換することで回避する方法もあります。
繰り返しになりますが、新しいプラグインのインストール後は必ず確認用プロジェクトで動作確認をし、プロジェクトファイルの損傷といった致命的なトラブルに遭遇しないように備えましょう。
プリント基板製造業者と連動したプラグイン
プラグインについてはエディターの機能拡張が主目的ですが、最近ではプリント基板製造業者とのデータ連動を可能とするプラグインも提供されています。
この記事を書いている現時点では、「PCBWay」と「NextPCB」に対応するプラグインが提供されています。
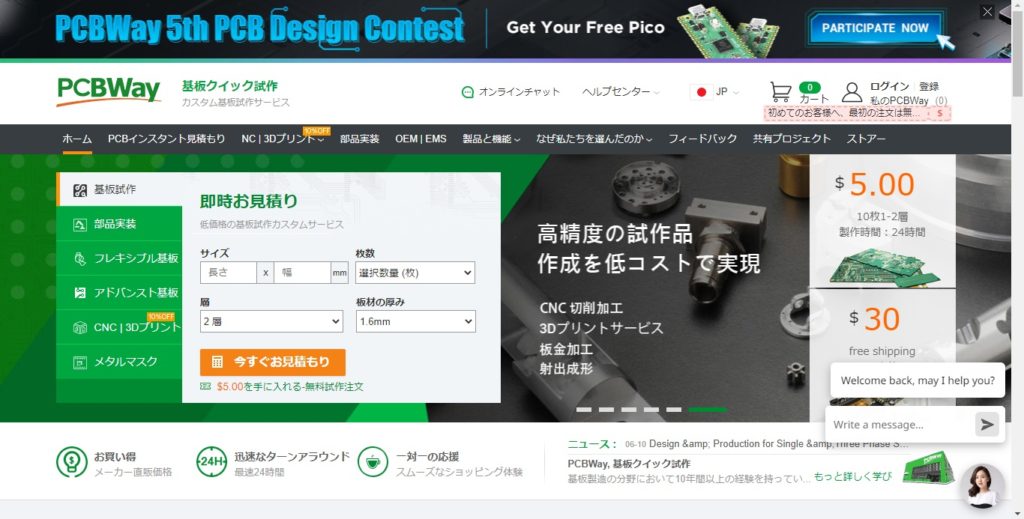
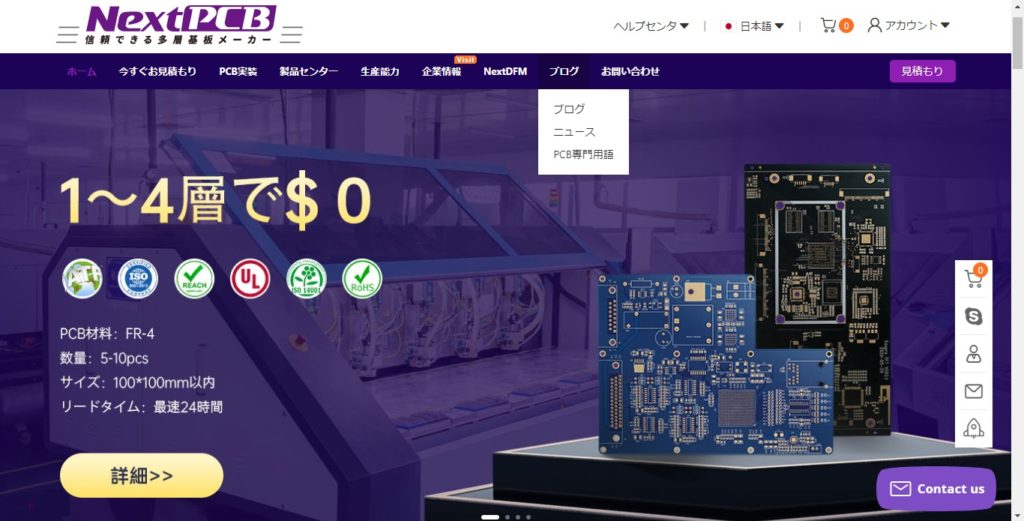
PCBNewのプラグインのインストール後は、プリント基板エディターに追加されたプラグインのアイコンクリックのみで製造サービスの見積りページが開かれ、製造に必要な情報が自動的に送信・入力された状態になっています。
両社とも日本向け発注に対応し、WEBサイトも日本語表示への切り替えも可能なため、海外製造業者へ向けた試作や少数生産のオーダー時の候補になるでしょう。
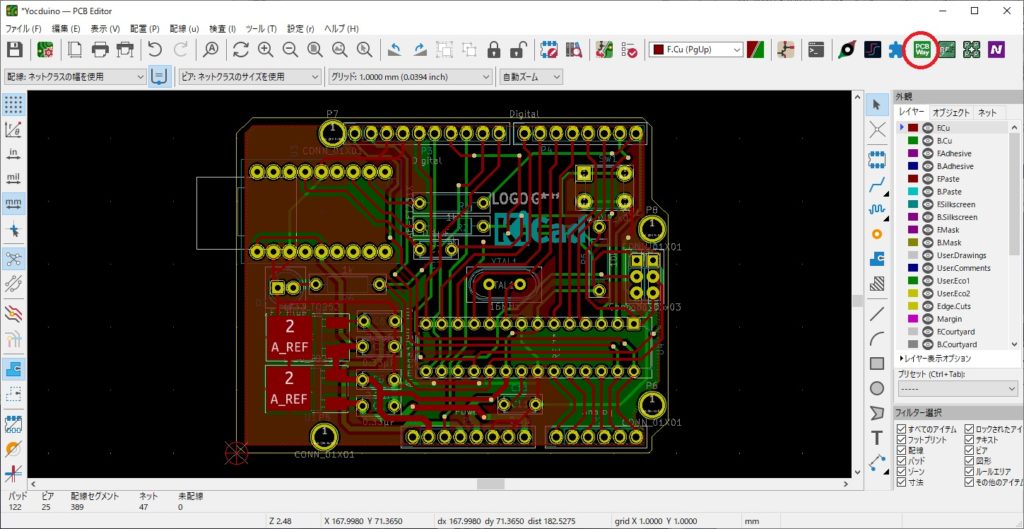
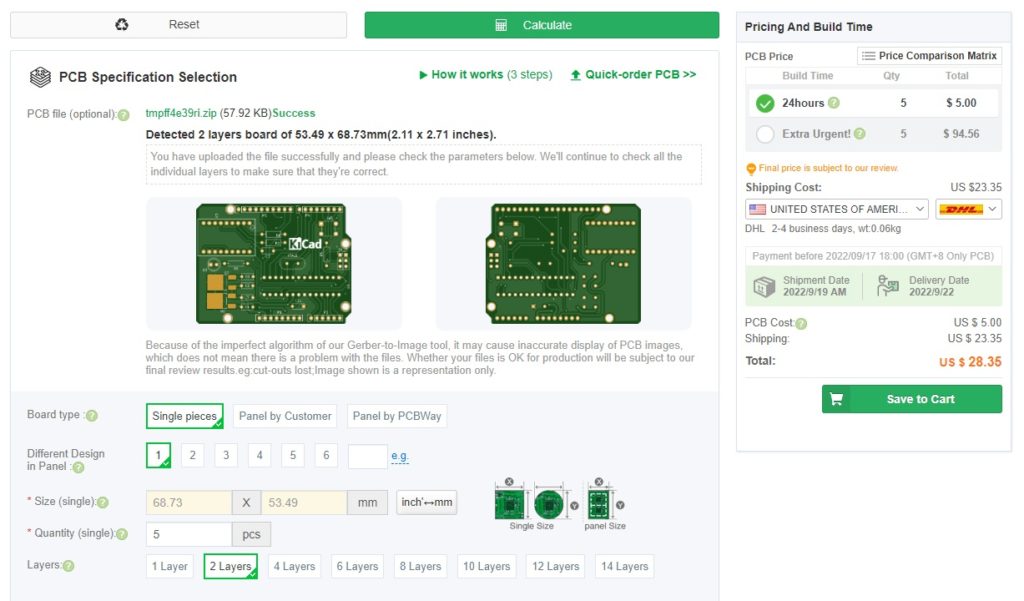
ユーザー登録が済み、PWB製造のみを目的としている状態であれば、見積金額が計算済の状態で表示されます。残りのステップとしては、発注のボタンを押して手続きを進めるだけの状態になっています。
NextPCBのプラグインについても、リンク先の業者が違うのみでほぼ同等の機能です。
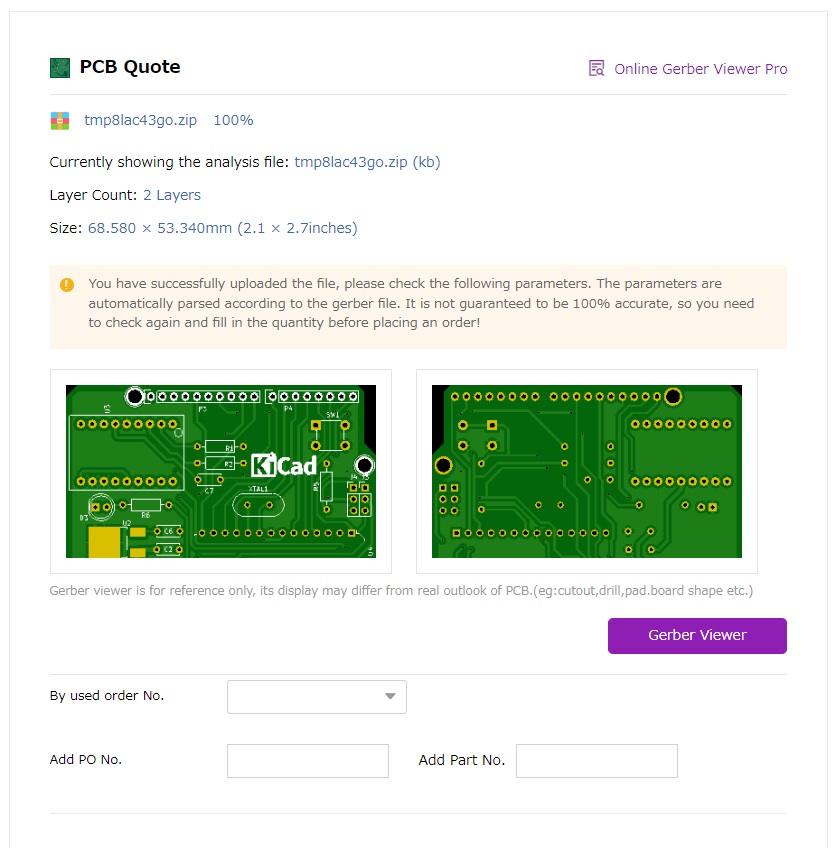
NextPCBの見積ページについて、強いてひとつ惜しいと感じる点に触れるのであれば、送信したPWBデータのプレビュー表示により、全景が見えないことが多い点に改良の余地があるように思います。画面右下にはGerber Viewerを開くボタンが用意されていますが、ワンアクションで全景が見えるだけでもページを見た一瞬の印象が異なります。
しかしながら、回路図エディターからワンタッチでPWB製造の見積りができることは効率面でとても優れていると感じています。今後各社から同様のプラグインが提供されることが容易に想像できます。
また、「設計を変更するといくらになるのか?」「面付けの条件を変更するとコストダウンは見込めるのか?」などの観点に対しても、2社のプラグイン両方をインストールしておくことで、各社の得意とする条件の違いを簡単に比較することができます。
こういったプラグインの用意周到さは、さすが全世界を相手にしている海外企業だなと感心してしまいます。
まとめとして、こうした発注用プラグインにおいては、KiCADなどの世界中で使用されているEDAツールに提供することで、顧客の拡大にもつながる可能性があります。日本のプリント基板製造業者様においても、ぜひ一度こうしたツールの活用を検討されてみてはいかがでしょうか。