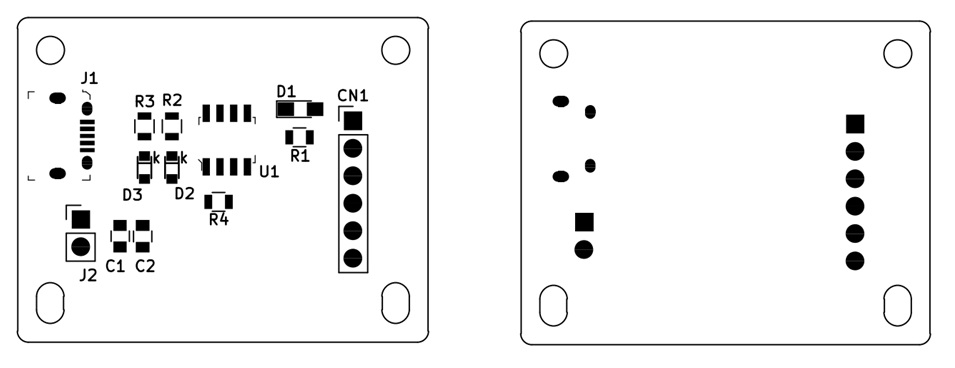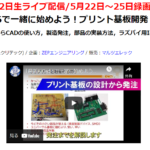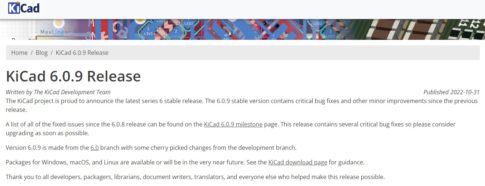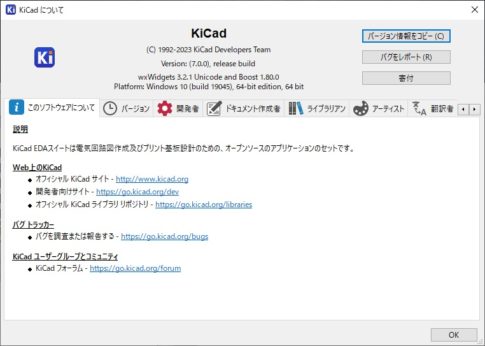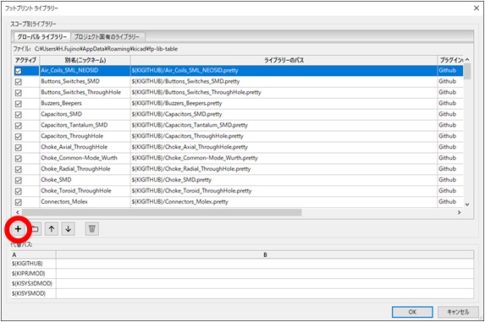作った基板を「外注製造」しよう
今回の記事では、PCBレイアウトエディタで設計を終えたプロジェクトファイルから、基板製造のために外注企業に送付するデータの作成手順について紹介します。
KiCADでのプリント基板設計については、別記事「「PCBレイアウトエディター」で配線を描く」も合わせてご覧ください。
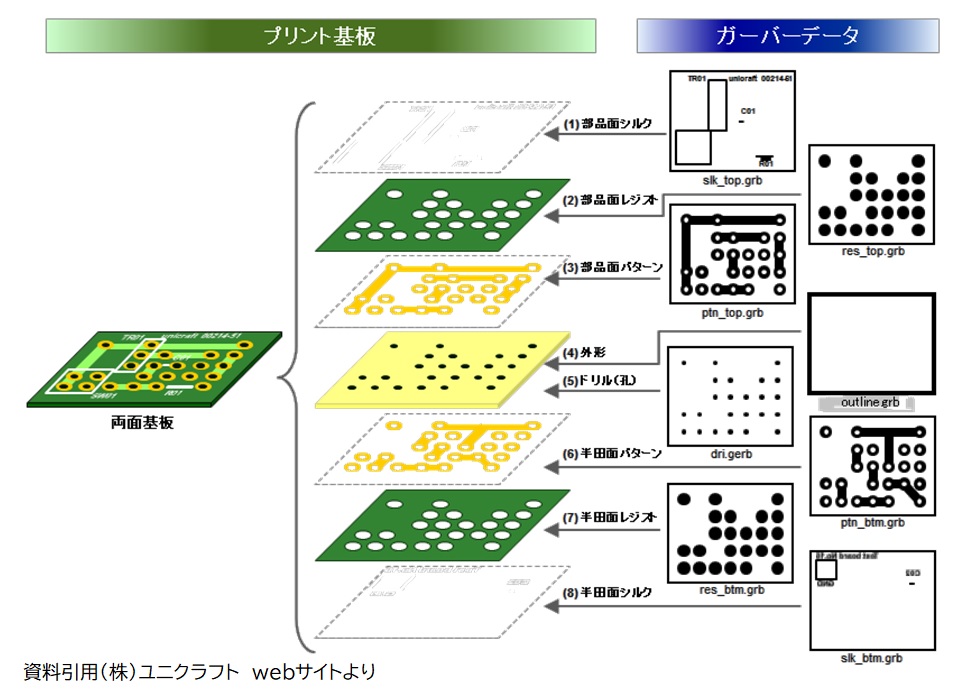
なお、上記画像は(株)ユニクラフト社WEBサイトで紹介されている、プリント基板の基本構造がわかりやすく説明された解説図です。
中央でプリント基板の形状を決める外形カットデータ、両面のシルクスクリーン層、レジスト層のもととなるデータが必須となり、基材と呼ばれる板材を上下で挟んでいくように導体層が2層1組で成形されています。
「製造用ガーバーデータ」を用意する
まず、企業への外注の際には、製造に必要な「ガーバーデータ」他を用意します。
KiCADでのガーバーファイルを出力には、「ファイル」-「プロット」の順にクリックする、または画面中に並んでいるプロッタのイラストが描かれたアイコンをクリックします。
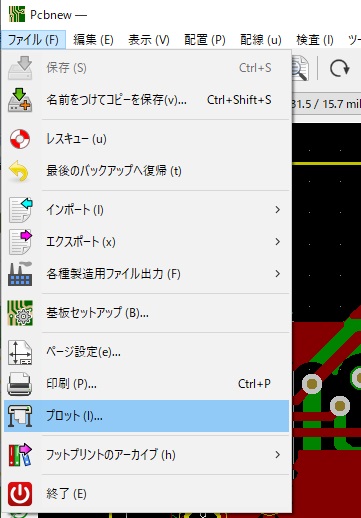
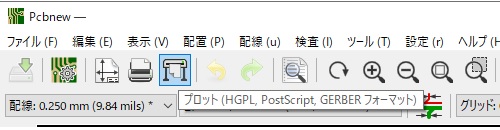
開いたサブウィンドウから、必要な操作を行いファイル出力を行います。
出力ファイル形式はガーバー以外にも、「PostScript」「SVG」「DXF」「HPGL」「PDF」などを選ぶことができます。ファイルごとに必要とされる場面が異なりますが、今回は外注用データが目的であるため、初期設定のガーバーのままにしておきます。
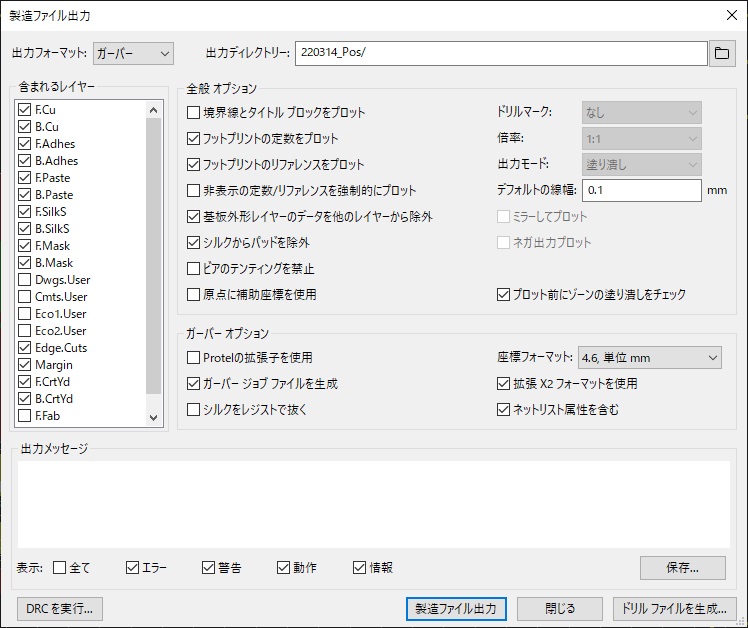
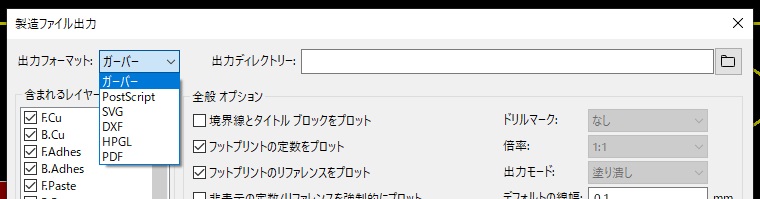
次に、ガーバーを出力するレイヤーを選択します。
下図は両面実装2層基板の例です。ユーザー層おいて、何か特記事項がある場合にはチェックを入れて追加しましょう。
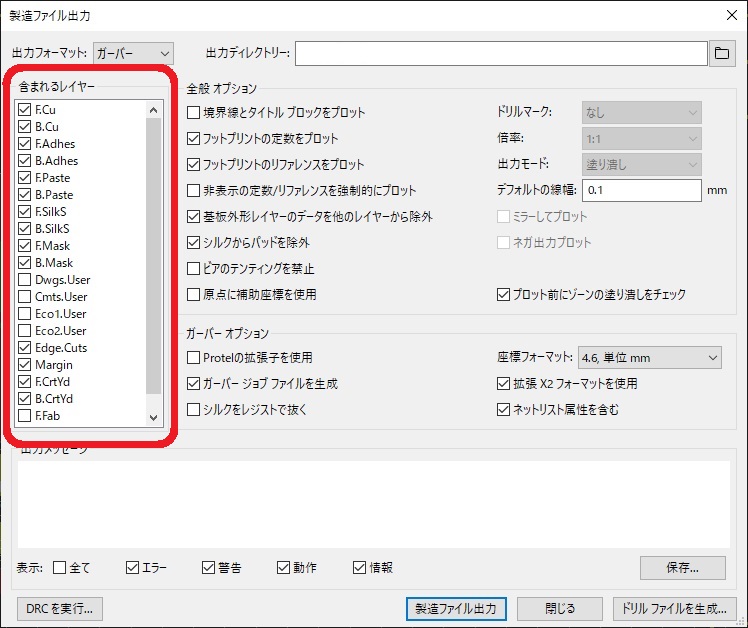
続いて、出力ディレクトリを決定します。
その際、保存先をプロジェクトフォルダ直下に選択した場合、大量のファイルが一斉に追加されてしまい、ファイルの取り扱いにより思わぬミスをすることがあります。
プロジェクトファイル下に別途フォルダを作成し、出力ディレクトリに指定することで管理しやすいようにしましょう。
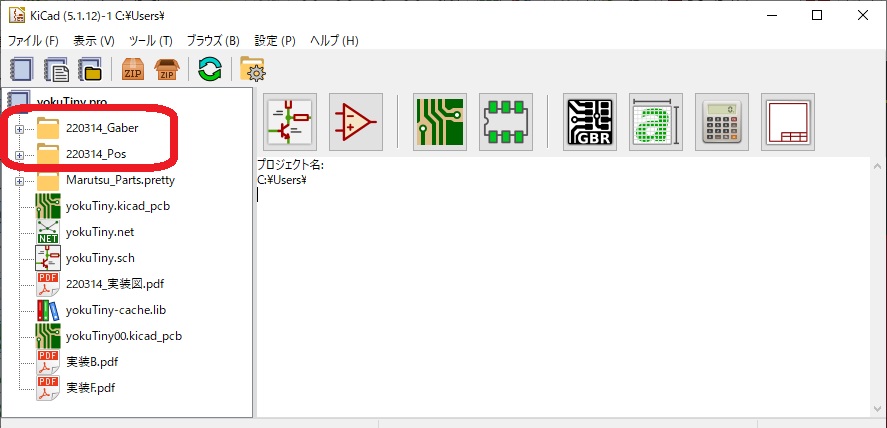
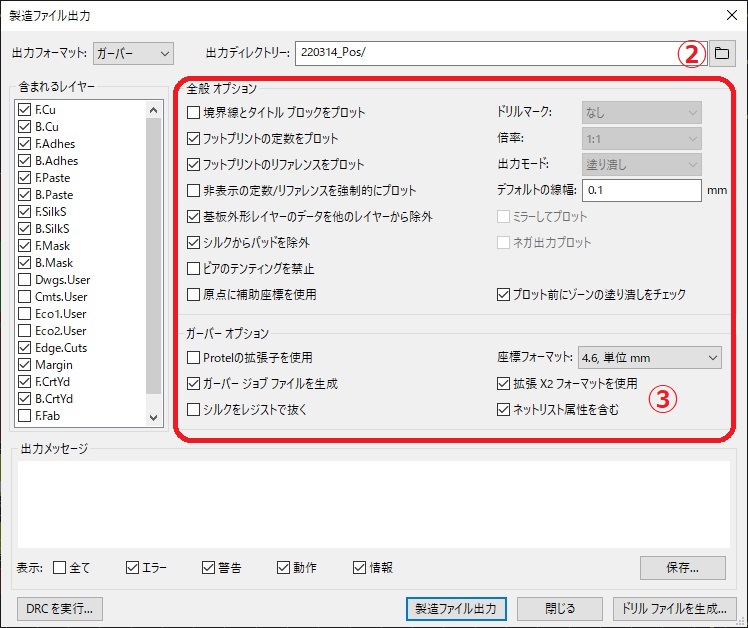
出力ディレクトリ指定後は、下部の「全般オプション」「ガーバーオプション」を設定します。
著者の知る限り、基本的には標準設定のままであっても問題が起きた経験はありませんが、設計したデータや発注業者によって必要になった際には都度設定を行うようにしましょう。
一通りの設定終了後は、下部の「製造ファイル出力」ボタンを押します。すると、先に選択した出力先のフォルダに対し、1レイヤーごとに1個のガーバーファイルが生成され保存されます。
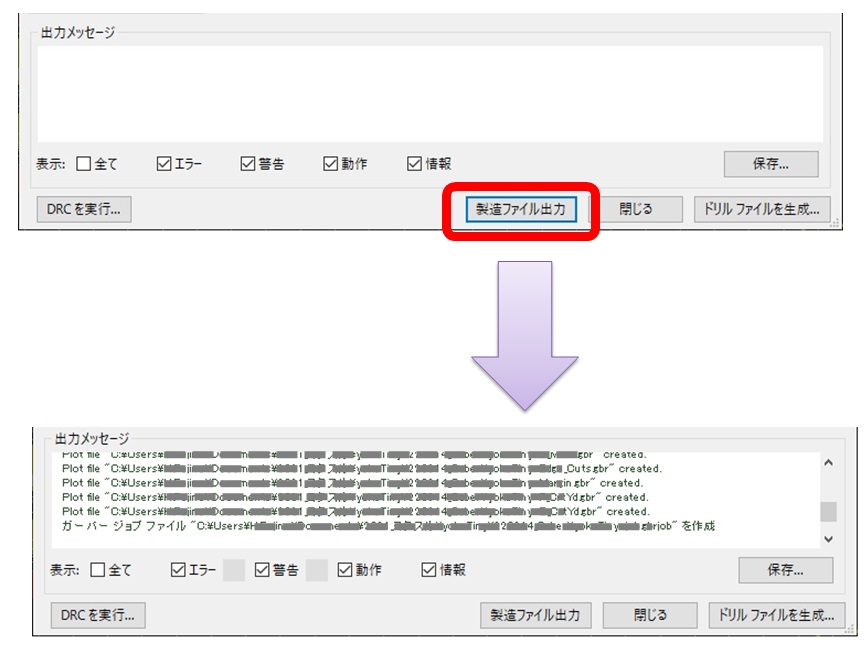
基板に穴をあける「ドリルデータ」を生成する
出力メッセージが止まり、ガーダーの生成が終わった後は、続けて基板に穴をあけるための「ドリルデータ」を生成するため、下段右端にある「ドリルファイルを生成」ボタンを押します。
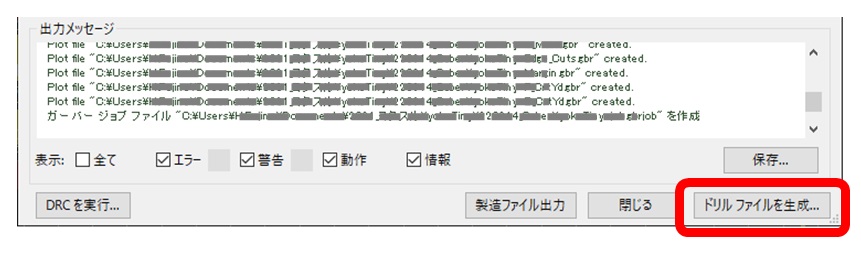
さらにサブウインドウが開きます。先ほど同様に出力先ディレクトリを指定し、画面下段の各種設定を行います。
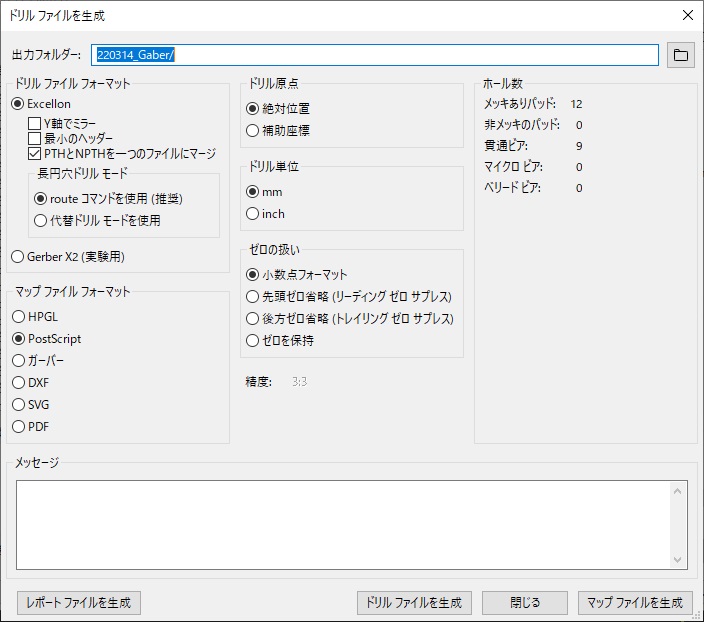
ドリルファイルの出力先、各種設定については、基本的には標準設定のままガーバーファイルと同じフォルダの中に出力することで、多くの業者に対応していただくことができます。
しかし、製造業者によっては、細かい指定を指示されることもあります。その場合には、上図の設定画面から設定を変更し再出力を行いましょう。
「絶対座標系」と「補助座標系」の取扱い
ガーバーデータとドリルファイルを出力する際は、座標系の取り扱いに注意しましょう。
たとえば、PCB設計の際に「補助座標系」を使用していて、その値を製造にも反映したい場合があります。
その際、ガーバーデータ、ドリルデータどちらの出力ウィンドウにも「補助座標系」の使用に関する設定項目があります。「補助座標系」を使用する場合は両方とも必ず同じ設定にするようにしてましょう。
仮に片方だけ補助座標を選択し、もう片方を絶対座標のままデータが生成された場合、業者側では座標の異常を修整することができないためご注意ください。
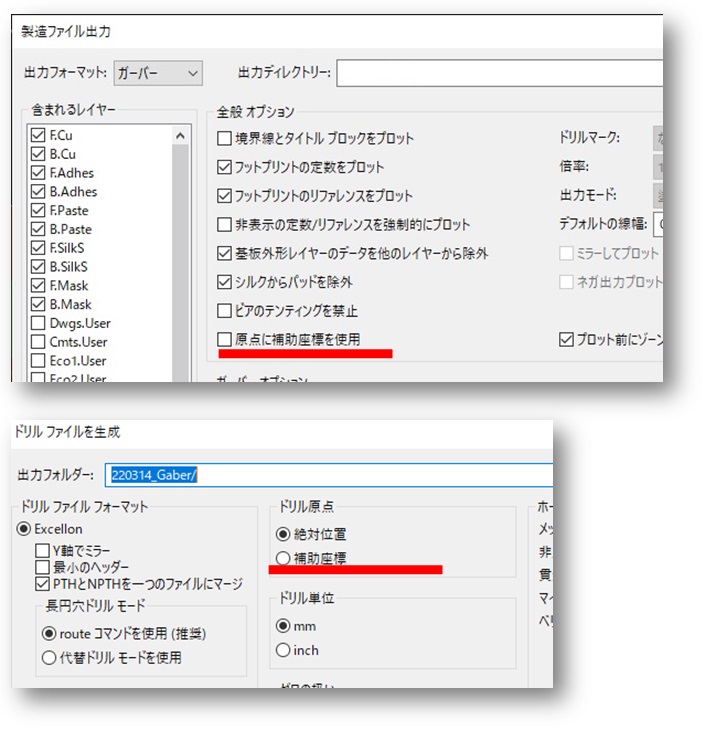
部品実装をすべて半田付けで行うプリント基板の場合には、以上の操作により生成されたガーバーデータと部品実装図、回路図エディタから生成されるBOMファイルから編集した部品表を用意することで製造が可能です。
なお、使用するのが面実装(SMD)部品、部品実装まで外注する場合には、位置情報ファイル=ポジションファイルの生成が必要になります。
PCBレイアウトエディタから、「ファイル」-「各種製造用ファイル出力」-「フットプリントと位置情報のファイル」の順にクリックしウィンドウを開きます。
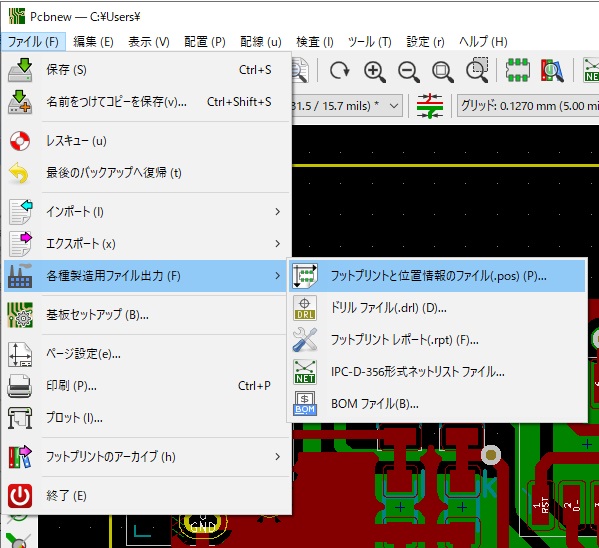
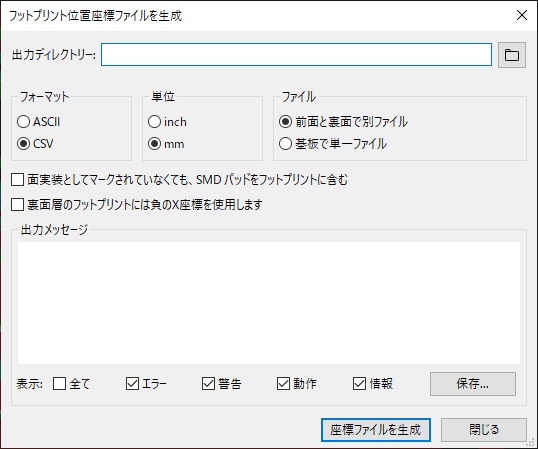
手順は今まで同様、出力ディレクトリを指定、必要に応じて各種設定を変更して「座標ファイルを生成」ボタンを押し、位置情報ファイル=POSファイルを保存します。
目視確認用の「実装図」を作る
最後に、部品実装を依頼するときに欠かせない「実装図」の作り方についてご紹介します。
基本的には、表面/裏面の部品が乗った状態が確認できる図を用意します。試作などで手乗せ実装をする場合には、部品の向きや1番ピンの位置といった極性の情報などにおいても必要に応じて追記しましょう。
ここではKiCADの印刷機能を利用し、実装図のもとになる図をPDF出力する方法について解説します。
PCBレイアウトエディタにて、「ファイル」-「印刷」の順にクリックします。最初に、表面の実装図を印刷する場合の設定について、以下のように指定します。
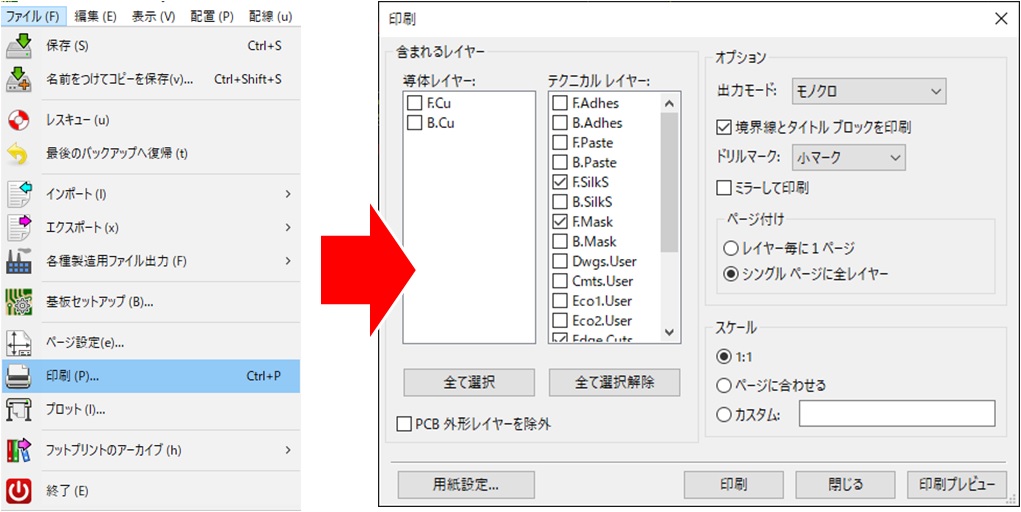
・導体レイヤーは選択なし
・テクニカルレイヤーは「F.SilkS」「F.Mask」「Edge.Cuts」の3つを選択
(※追加情報が必要であれば、ユーザーレイヤーなどを利用しましょう)
・ページ付けは 「シングルページに全レイヤー」を選択
設定終了後は、「印刷」ボタンを押して表面のPDFファイルを保存します。
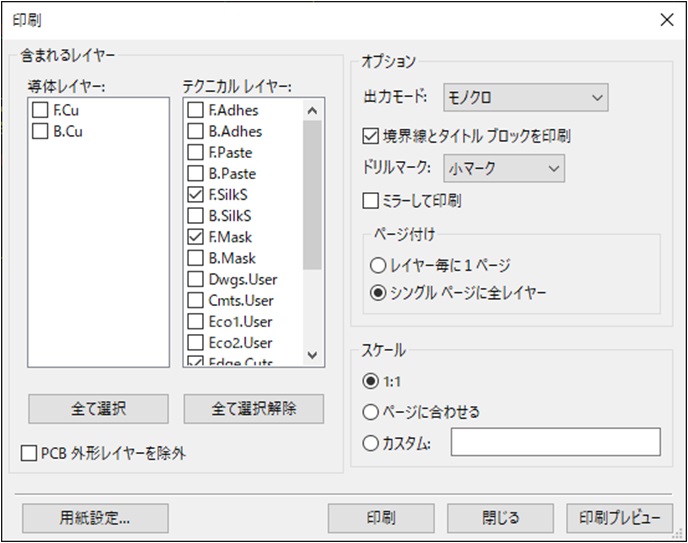
次に、裏面に対して同様に設定を行い、PDFファイルを保存します。
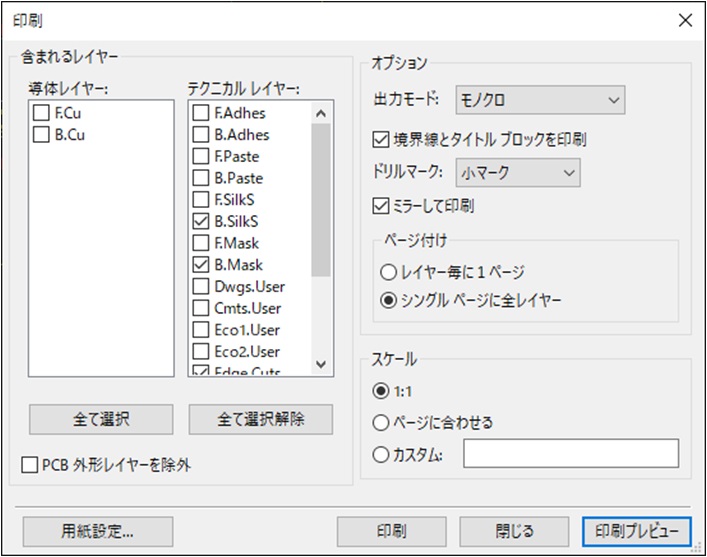
裏面を保存するために、テクニカルレイヤーを「B.SilkS」「B.Mask」「Edge.Cuts」の3つに変更します。
他の設定については変更しませんが、必要に応じて「ミラーして印刷」のチェックは入れておきます。
なお、外形形状が複雑な場合には、ミラー処理が正常に処理できない場合があります。この場合にはミラーして印刷のチェックを外し、PDFから画像を抽出する際に反転するなどの画像処理で対応しましょう。
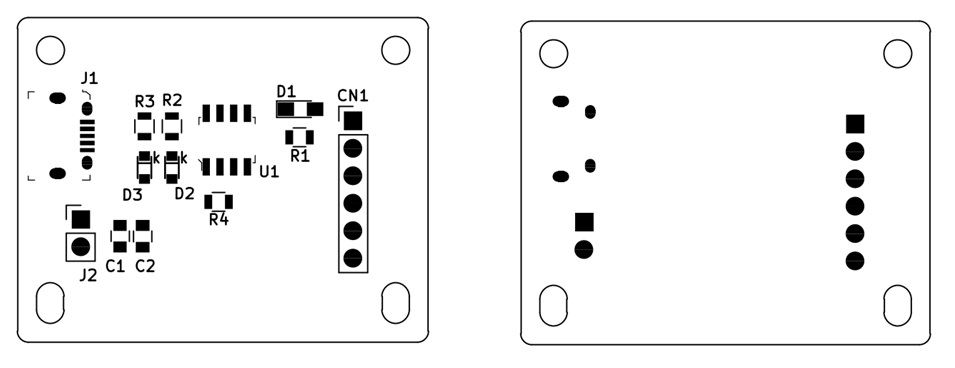
保存されたPDFから線画部分を抽出し、必要な情報を追記するなどして実装図として利用することができます。
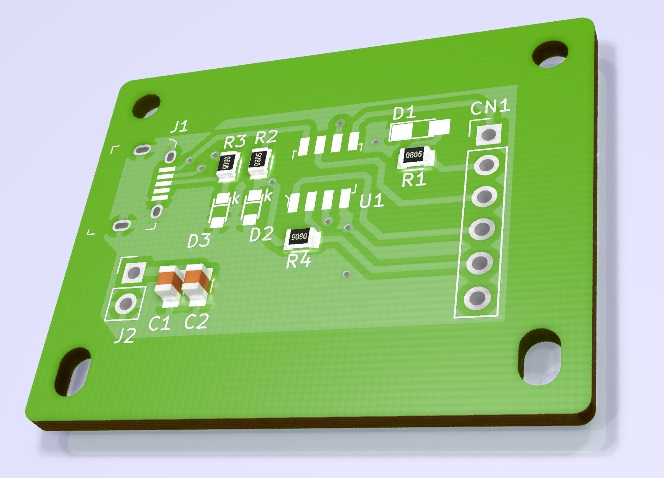
以上の手順により、KiCADで設計したデータを使って外注用のファイルを準備することができます。
外注企業への手配については、以下の別記事でも解説しています。
「KiCADからプリント基板を発注する/ユニクラフト社の場合」
「KiCADからプリント基板を発注する/P板.comの場合」
合わせてご覧いただけますと幸いです。