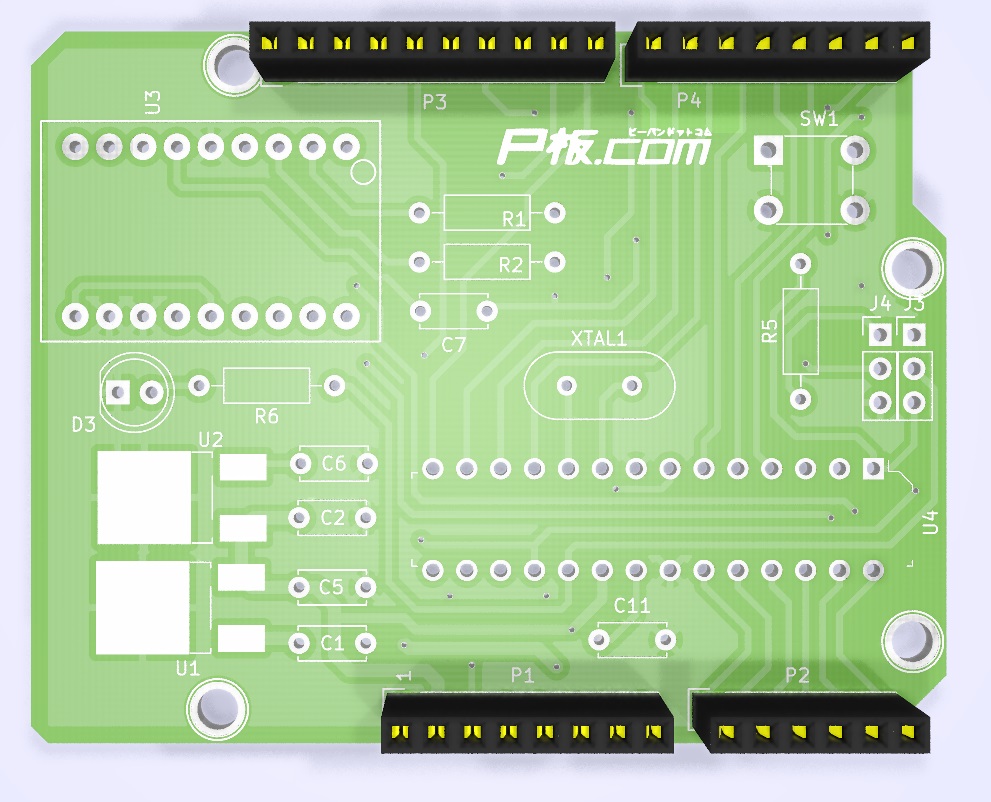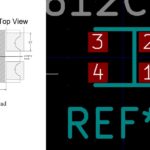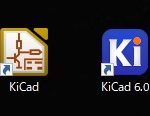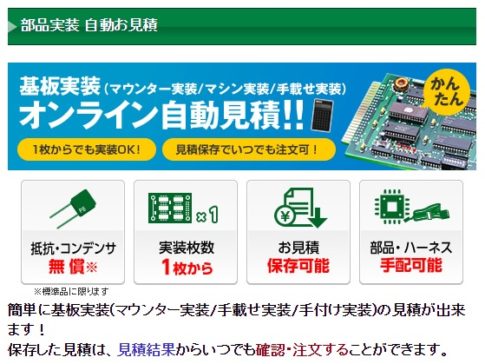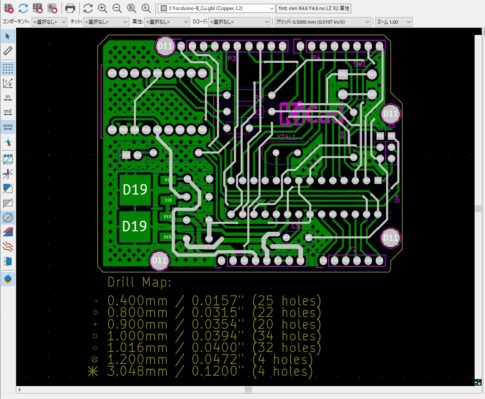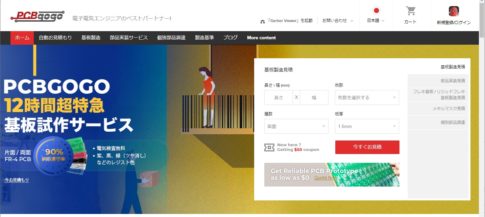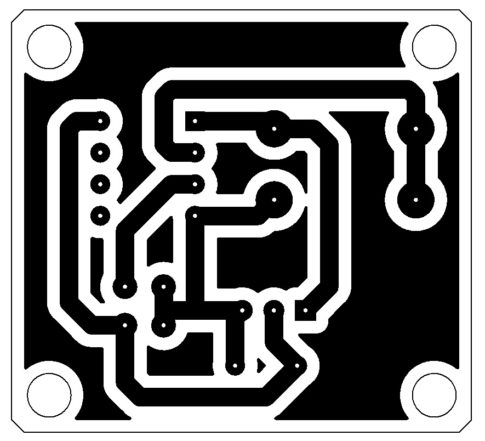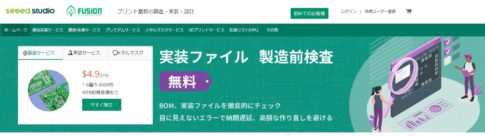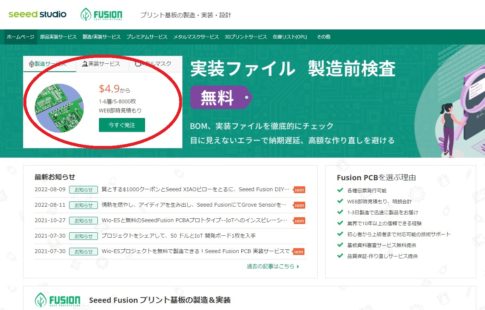今回の記事では、以前にご紹介した基板製作手配の第2弾として、国内製造業者「P板.com」での見積、発注手配の流れについてご紹介していきます。
なお、今回も以下の別記事にて設計したArduino互換基板のデータを使用し、発注の流れを辿っていきます。
「プリント基板」以外にも幅広いサービスを手がける「P板.com」
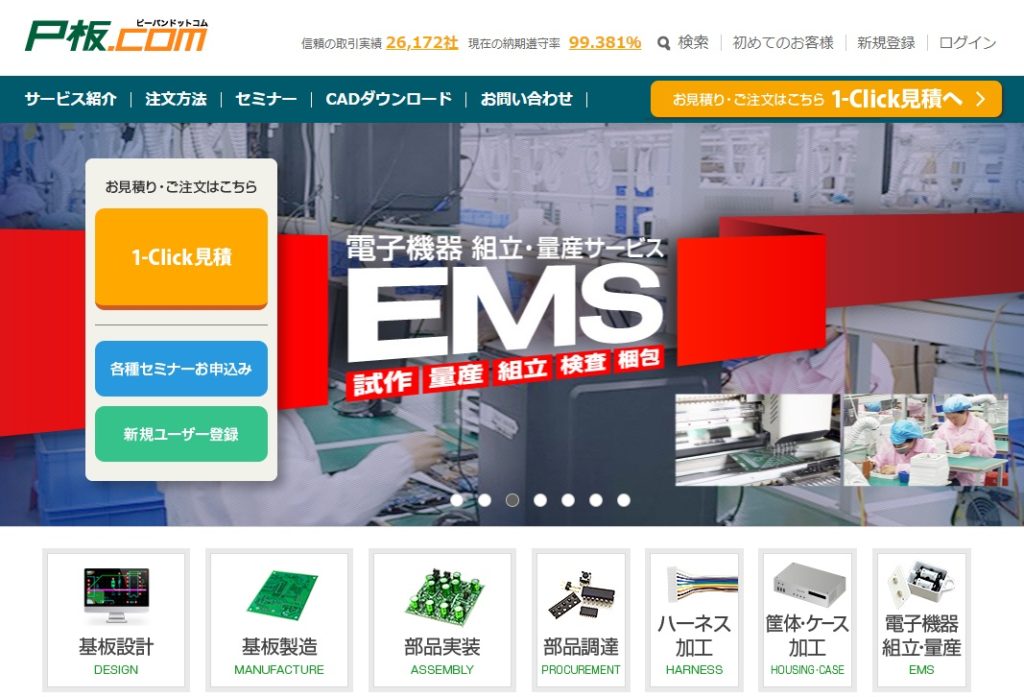
「国内でプリント基板の試作・製造といえば?」という問い対し、必ずといっていいほどその名前が挙がるのが「P板.com」です。
最大の特徴として、ベンチャー企業や学校機関をはじめとした利用法人数の多さ、そして扱うサービスの幅広さがあります。
基板の設計製造のみならず、
- 接続用ケーブルハーネスの製造
- 電子機器用筐体製作
- 電子機器組み立て
といったサービスにおいても、一括管理の下で発注することができます。
基板の製造だけではなく、プロトタイプの開発からIoT機器の中規模程度の量産までならまとめて相談することができる頼もしい業者様です。
数あるサービスの中から、今回は「基板製造」のメニューについてご紹介します。
WEBサイトの自動見積「1-Click見積」を利用する

なお、プリント基板(PWB)製造に使用するデータ=ガーバーデータについては、別記事「KiCADからプリント基板を発注する/ユニクラフト社の場合」で用意したものを流用します。
基本的にPWB基板製造のみであれば、ガーバーデータとドリルデータが揃っていればどちらの企業様であっても製作可能です。
「P板.com」のWEBサイトでは、推奨の回路CADが紹介されていますが、KiCADで設計したデータでも特に問題なく発注ができます。
それでは、実際に進めてみましょう。
一般的な通信販売サイトと違い、基板製造企業のWEBサービスは見積申し込みから本見積、製造発注、納品からリピート発注といった流れでデータを伴ったやり取りを何往復も行うことになります。そのため、ほぼすべての企業で会員登録をする必要があります。
「P板.com」も同様ですので、実際に発注をするまでに会員登録をしておきましょう。
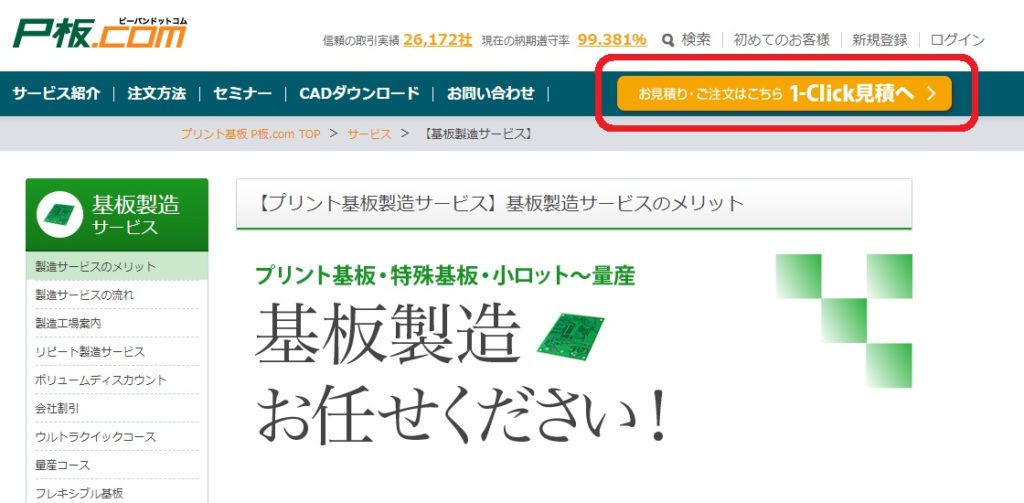
会員登録後は、WEBサイト右上の「1-Click見積へ」のボタンをクリックします。
画面が切り替わり、必要事項を入力するページが開きます。
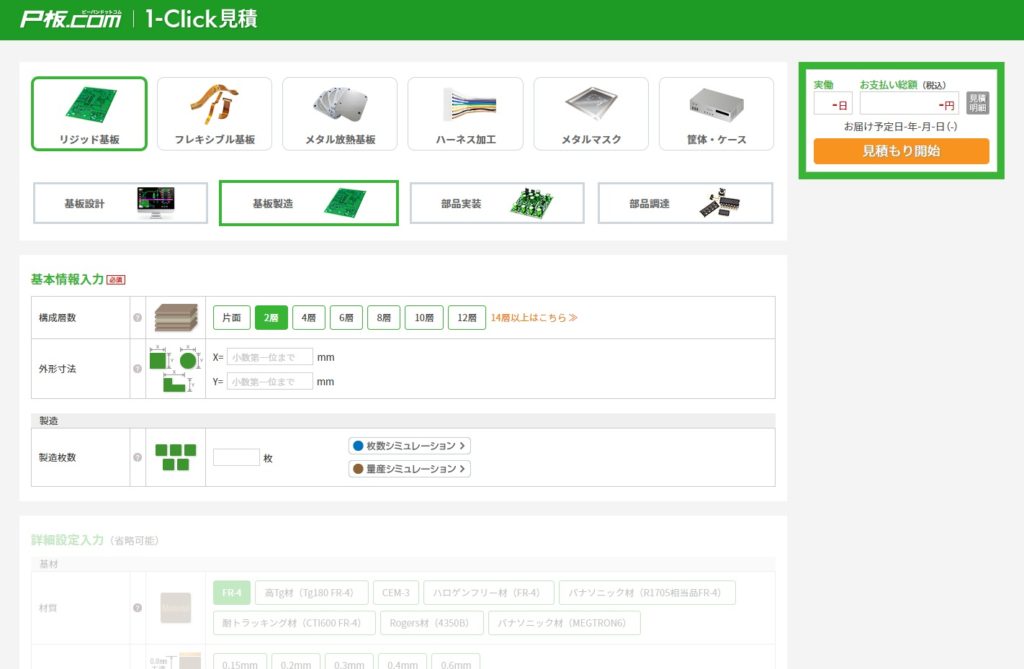
画面の上から順番に必要事項を入力していきます。
画面が切り替わった直後には、詳細項目を入力する部分が入力できなくなっていますが、基本情報入力の欄を選択記入することで続けて入力できるようになります。

まず、最上の欄で見積依頼する種類を選びます。ここでは通常の基板=リジッド基板の基板製造を選択して進めます。
基板製造の分類としては
- リジッド基板
- フレキシブル基板
- メタル放熱基板
- メタルマスク(単品)
を選択できます。
ハーネス加工や筐体・ケースを選択すると、メニューの構成が変わるため今回は割愛します。
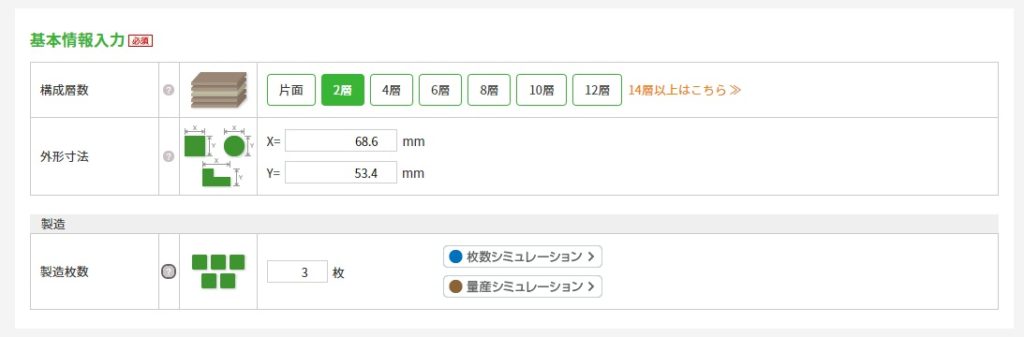
次に、基本情報入力の欄を入力します。
構成層数は片面から12層までが選択できるため、希望する層数をクリックします。14層以上を希望する場合には、画面右側の「14層以上はこちら」のリンクから個別見積フォームに移動します。
続けて、基板の外形寸法を小数点第一位まで入力し、製造枚数を決めます。「P板.com」では、基板製造枚数は1枚から選択できます。
ここまでの項目が入力されると、自動見積のプログラムが処理を開始し、画面右側の表示欄にコースごとの概算見積と、おおよその発送予定日が表示されます。
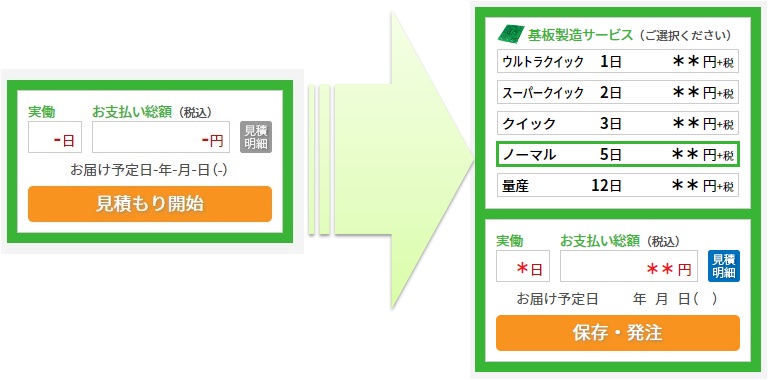
この内容でコースを選択して発注に進んでも構いませんが、詳細項目に変更が必要な内容がある場合、見積額や納期に影響する場合があります。
発注後可能な限りスムーズに作業を進めてもらうために、この段階で下段の詳細設定も確認します。
詳細設定を行い見積登録する
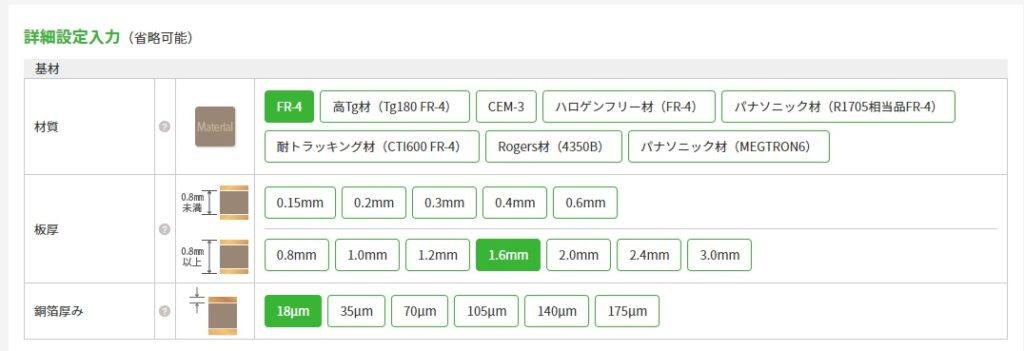
詳細設定の最初は、材質、板厚、銅箔の厚みを選択します。
「P板.com」では、特徴的な点として、高機能素材(通称:パナソニック材)が選択できるようになっています。「パナソニック材:MEGTRON6」は6層基板用素材ですが、超低電動損失、高い耐熱性をアピールポイントにしている基板素材です。
標準設定は、FR-4のガラス繊維エポキシ樹脂基板です。導体層は標準で18μmが選択されており、最大175μmまで選択できます。
一般的な基板では、標準で選択されている、
- 材質:FR-4
- 板厚:1.6mm
- 銅箔厚み:18μm
の3項目でほぼ問題ないとは思いますが、特に回路の構成によって大電流が流れる場合には、電流量を計算し対応できる銅箔の厚みを選択します。
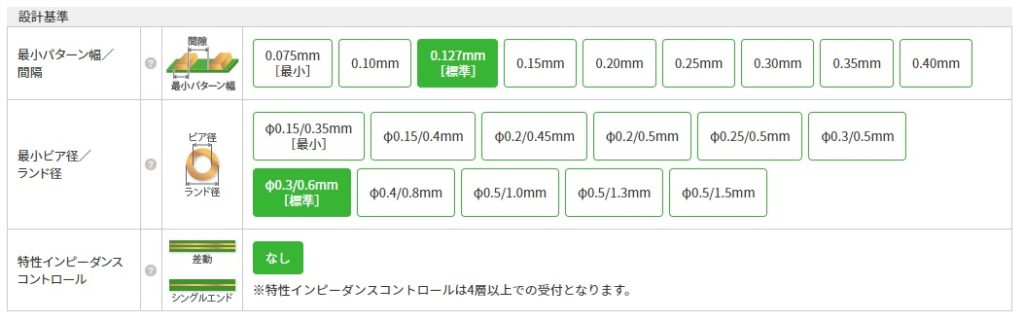
最小パターン幅/間隔/穴径については、特に必要がなければ標準仕様のままで問題ないでしょう。KiCADをインストールした状態のまま使用している場合には、配線の標準パターン幅は0.25mmになっているため、標準設定の0.127mmであれば問題ないと思います。
次の項目では、基板の外観を決めるシルク印刷とレジスト色の選択を行います。
レジストは両面、表又は裏の片面、塗らない、といった項目から選択できます。
レジスト処理は外観を奇麗に仕上げるだけではなく、基材や導体層の保護絶縁という大切な目的があります。両面プリント基板が一般的になっている現在、特別な目的がなければ両面レジスト塗布する設定は変更しないことをオススメします。
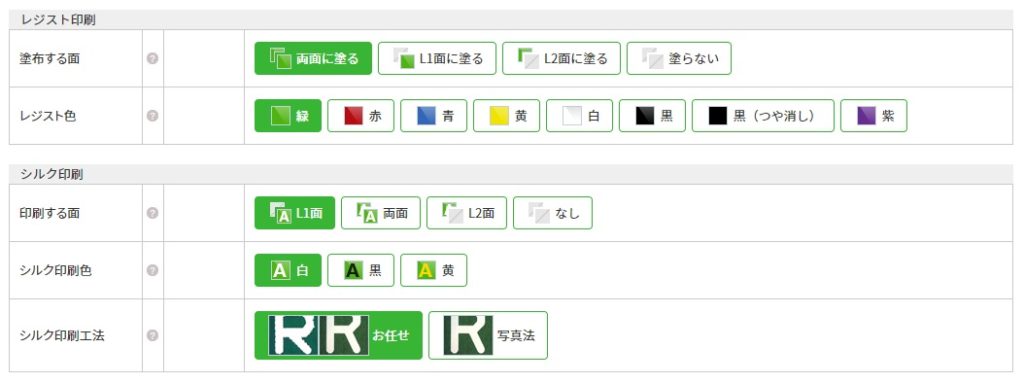
「P板.com」では「緑・赤・青・黄・白・黒・黒(つや消し)・紫」の8種類から選ぶことができます。特に「紫」を選択できるのは珍しいです。基板のレジスト色にもデザイン性を持たせたいという製品開発の場合には、選択肢の幅が広がりオススメできます。
シルク印刷は、色と印刷方法を選択します。印刷色は「白、黒、黄」の3種類から選択します。印刷方法については、高精度の印刷を希望する場合は「写真法」を選択します。
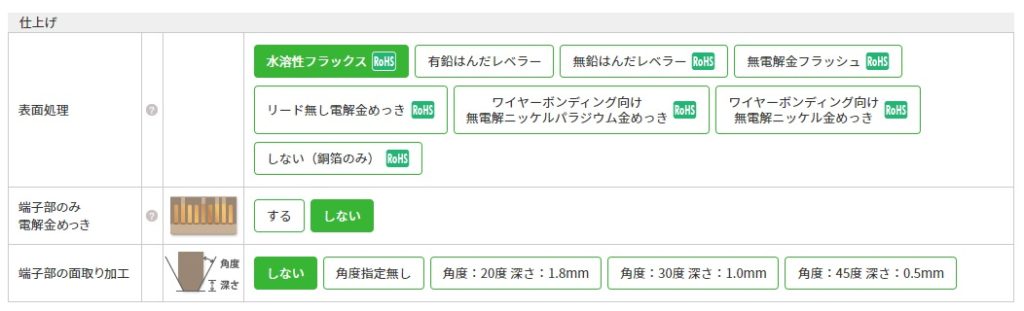
次に、基板上のランドおよび端子形状部分の仕上げ処理について選択します。
標準では、水溶性フラックスが選択されています。数か月の短期保管やすぐに組立を行う場合ならばフラックスで問題ありませんが、数か月を超える長期保管をした場合、銅箔が露出し腐食することで回路の損傷や半田づけ不良の原因となるため注意しましょう。
「P板.com」のユニークな点として、USB端子のような基板の縁に設けた端子部の処理のみを個別に選ぶことができます。WEB発注サービスでは省略されがちな項目ですが、製作物の幅が広がる項目でもあるため、あらかじめ選択できるのはありがたいです。
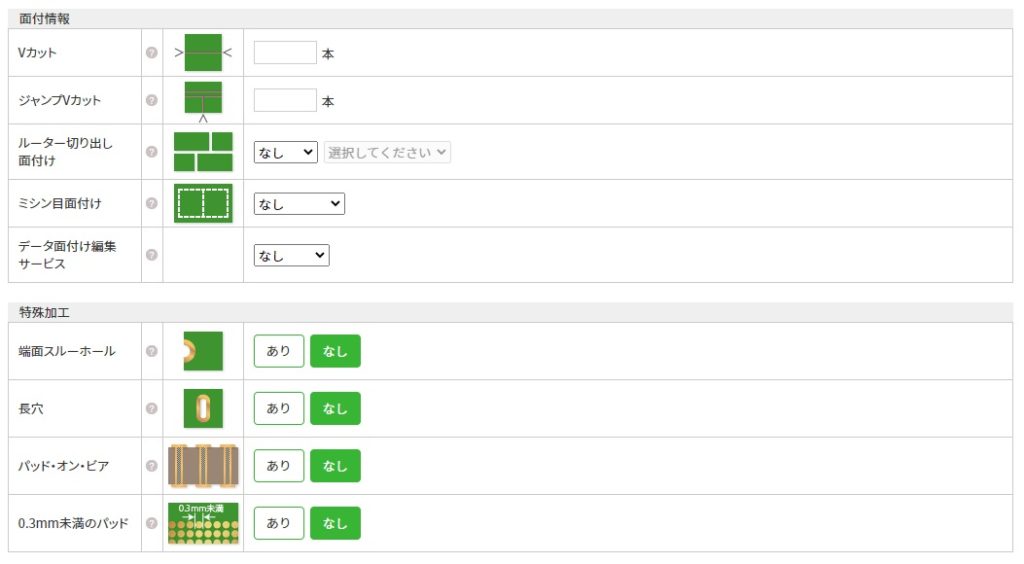
次に、「面付情報」と「特殊加工」の有無について選択します。
製造コストを抑えるため、複数の回路基板を1枚のシートにまとめて製造することがあります。製造後個々の回路に分割する方法として、Vカットやルーターカット、ミシン目の有無を選できます。
Vカットの場合には、外形線で図示することで対応できます、一方、ミシン目やルーターカットの場合には、形状によっては逆にコスト高になることもあるため注意しましょう。
「特殊加工」の項目についてもここで選択します。
ここで注意したいのは、コネクタなどに多い「基板に固定するために長穴にケース端部を挿入して固定する」部品を使っている場合、長穴の設定を「あり」に変更します。
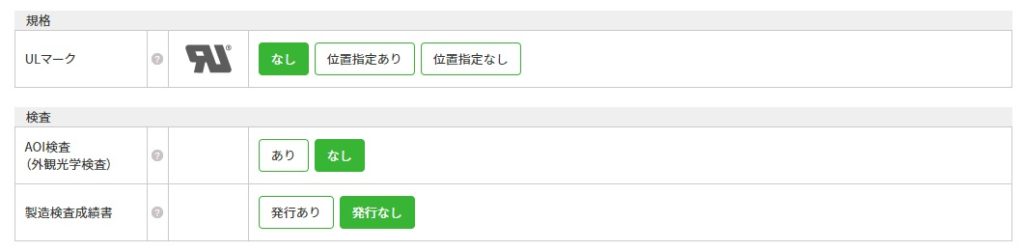
この項目では、ULマークを付けるか否かおよび、検査項目について選択します。
AOI検査(外観光学検査)の項目が標準で「なし」になっていることから、「基板の検査はしないの?」と不安になる方もいらっしゃるかと思います。
しかし、「P板.com」では、PWBの段階で導通・ショートチェックは標準で実施しているとのことでした。
ここで選択する検査とは、「基板表面の外観検査」を指しています。製品としての品質をより高めたいという場合に利用するとよいでしょう。
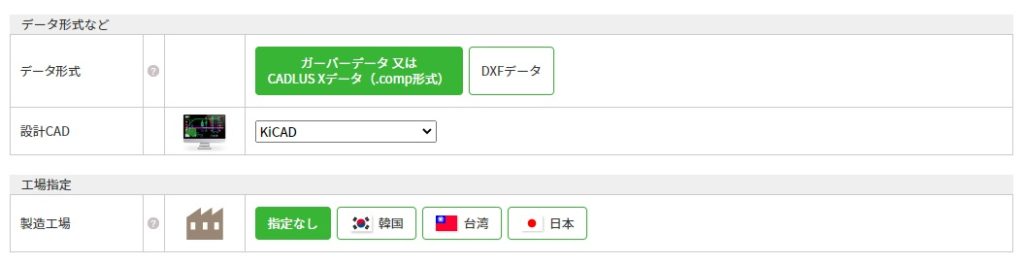
最後に、「データ形式」、「製造工場の指定」について選択します。
製造用データとしてガーバーデータを用意しますが、フリーウェアや2D-CADなどで作図したDXFデータからでも製造可能です。
設計CADの欄には、設計に使用したCADを選択します。選択できるCADの種類も非常に多く便利ですが、CADの種類によってはデータ対応のために見積額が変動する場合があります。
KiCADを選択した場合には、見積の変動は生じない(2022年3月時点)ため安心して登録できます。
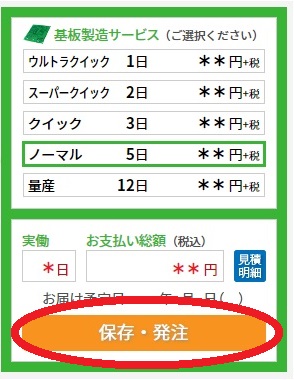
すべての項目を設定、入力まで終えたら画面右の見積欄を確認してコースを選択します。
最後に「保存・発注」を押して見積情報を登録します。
この時点では、まだ見積に必要な情報が会員登録したマイページ内に登録されるのみであるため、、発注まで進めるために会員ページにログインしてマイページに移動します。
マイページで製造データを登録する
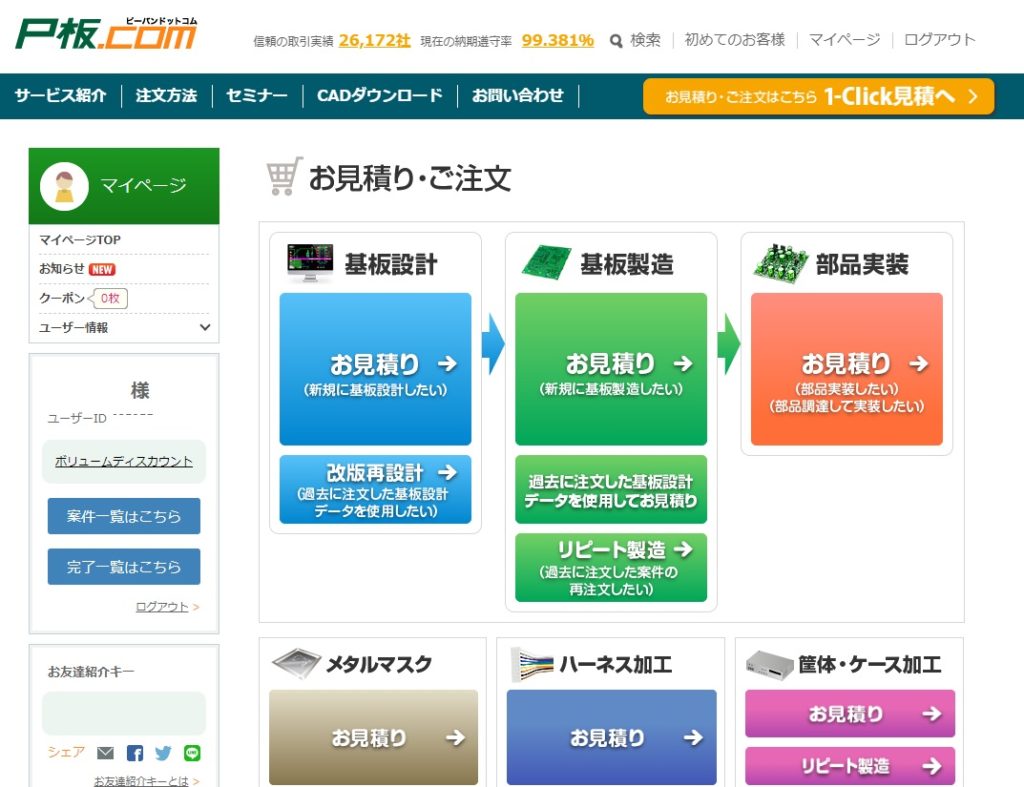
画面をスクロールし下段に移動すると、先ほど登録した見積依頼内容が「案件一覧」に登録されています。
オレンジ色の「一括受付番号」をクリックして詳細画面を開きます。
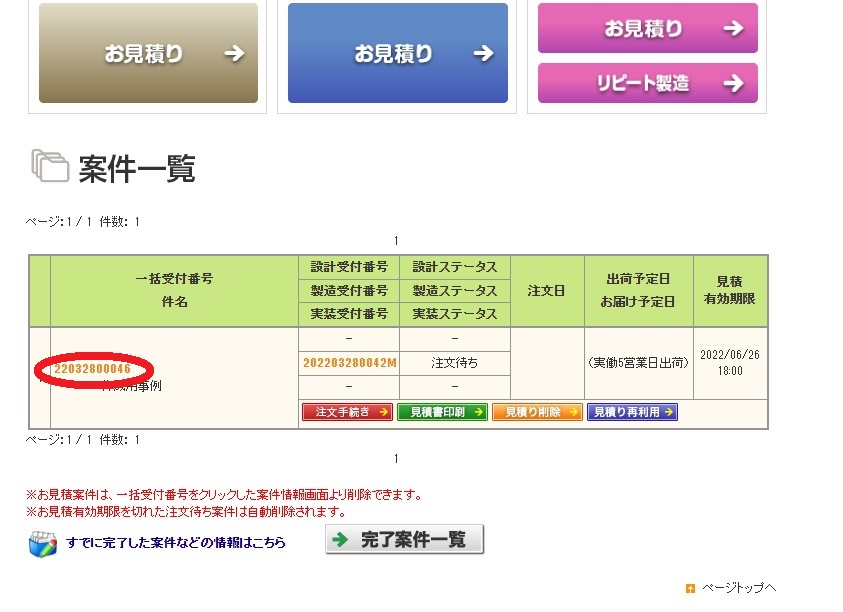
詳細画面では下段に画面をスクロールさせ、「資料・データの登録」ボタンをクリックします。
次に開く画面にて、製造に必要なガーバーデータをアップロードします。
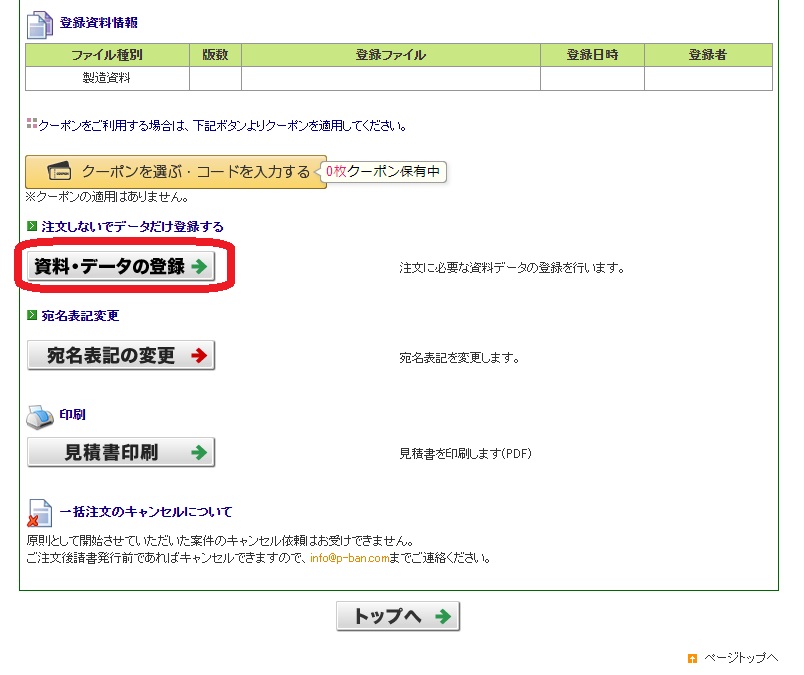
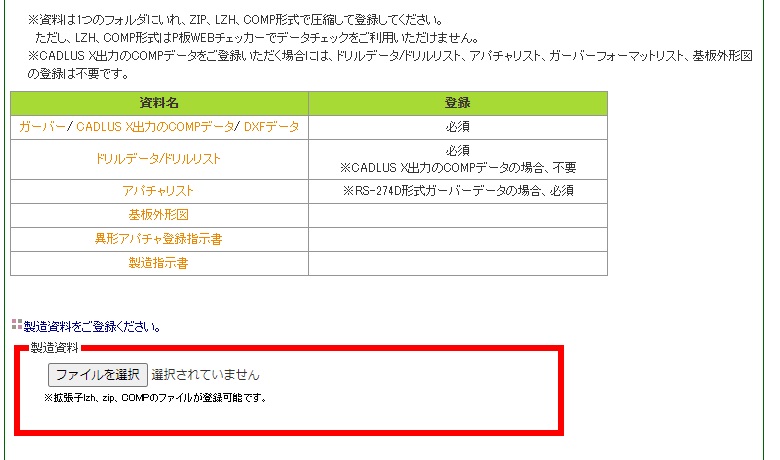
基板のみ(PWBのみ)の製造の場合、KiCADで用意する必須データはガーバーデータ一式とドリルデータになります。
用意したファイルを1つのフォルダにまとめて圧縮ファイルを作成し、画面の「ファイルを選択」ボタンを押してアップロードします。
データのアップロード終了後は、画面右上の発注ボタンを押し、製造注文することができます。
「P板.com」の場合、自動見積の数字のみで発注手配まで進めることができますが、詳細設定に大幅な相違があった場合や、打ち合わせによる確認が必要になった場合には、発注後に金額が変動することがあります。
その場合であっても、担当の方からのメールやマイページ上のフィードバックなどで非常に丁寧に対応していただけます。
「選択した項目にミスがあったらどうしよう」とガチガチに身構える必要はありませんので、基板を作ってみたい、プロトタイプを製作してみたい、という方はぜひ一度見積りしてみることをオススメします。
強力な製造・生産のネットワークと、柔軟な対応力を持つ「P板.com」
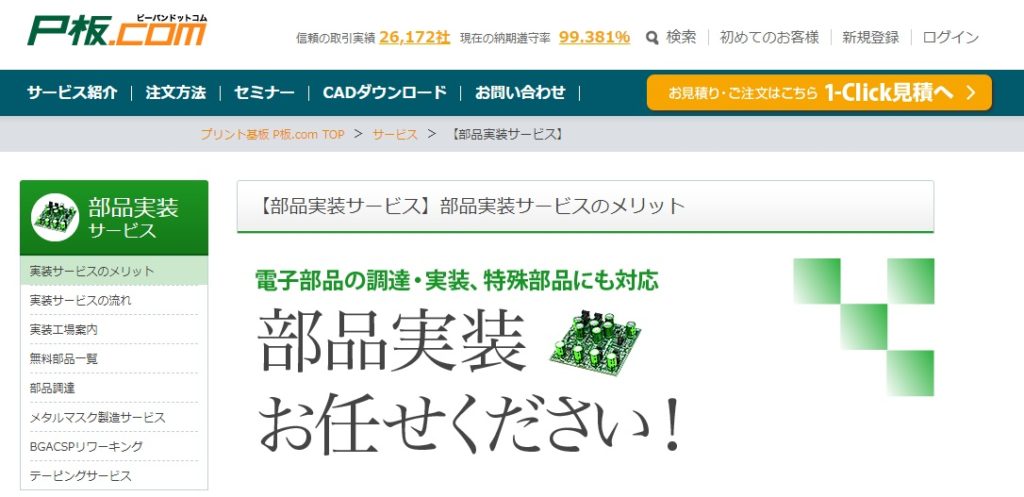
「P板.com」は国内外の工場と多数提携していることもあり、非常に強力な製造、生産のネットワークを持つ強みから安心して利用できます。
また、部品実装については、日本国内の実装企業との提携により国内製造を実現したことで「一部の部品だけ支給して、後は購入してもらう」といった要請にも柔軟に対応できるため、試作開発において大変頼もしい企業です。
今回の記事では、基板(PWB)製造のみで手順を解説しましたが、後日部品実装までについてもまとめてご紹介したいと思います。