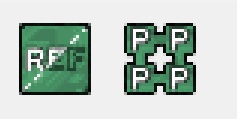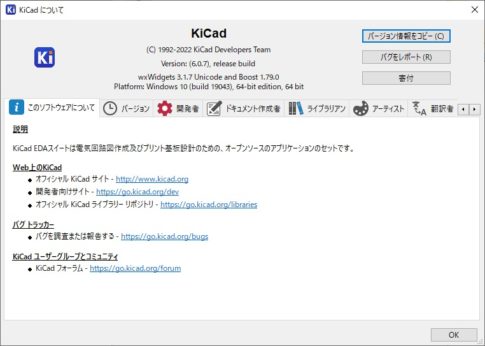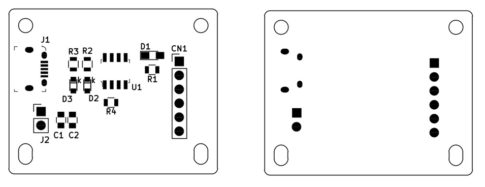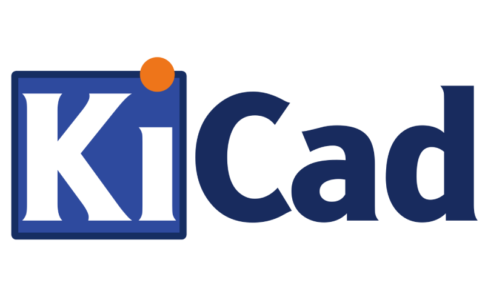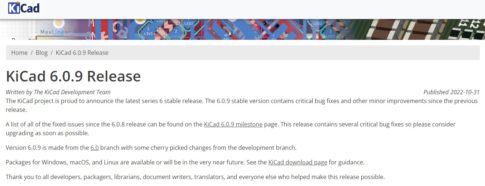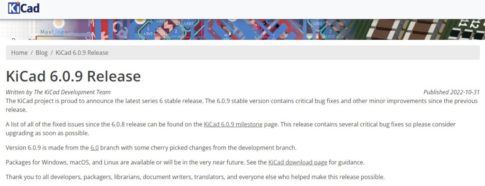今回の記事では、PCBレイアウトエディターで設計する最初のステップである、基板外形の作図工程について解説します。
前回の記事「「PCBレイアウトエディター」編集前セットアップを実施する」では、基板設計のセットアップを行いました。今回はその次の工程として、基板の形状を作図します。
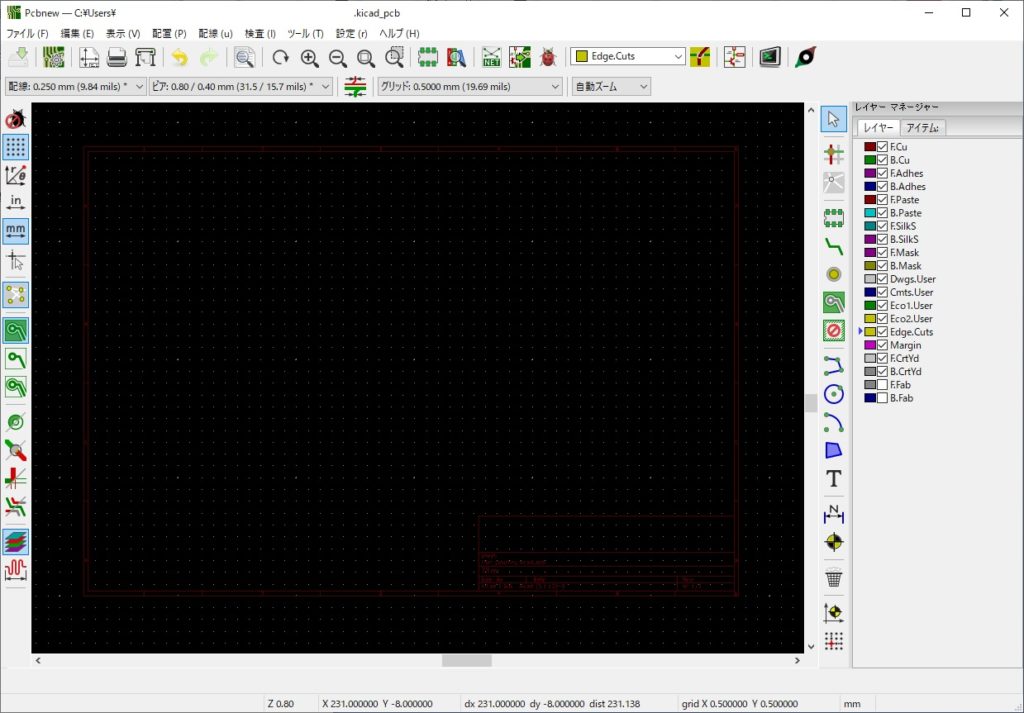
プリント基板は通常、搭載する部品の数や組み込む筐体の形状などにより、基板の形状と配線できるエリアに制約を受けます。
そのため、最初にこの制約を踏まえた基板外形を描き、描かれたエリア内に部品をレイアウトしていく手順を守ることにより、作業の手戻りを減らし設計効率を向上させることができます。
基板外形レイヤーに図形を描く
基板外形データの描き方について、描き方の例として大きく2種類の手法があります。
今回はこの2種類について説明します。
- 基板外形レイヤーに図形ラインを直接描く方法
- グラフィックスのインポート機能を利用し、2D CADのデータを取り込む方法
最初に、基板外形レイヤーに図形ラインを直接描く方法について順番に説明します。
エディターの右側に、青い線で図形を示しているアイコンが4つあります。これらのメニューにより図形データを描くことができ、KiCADは基板外形レイヤーに描かれた図形を外形データとして処理します。
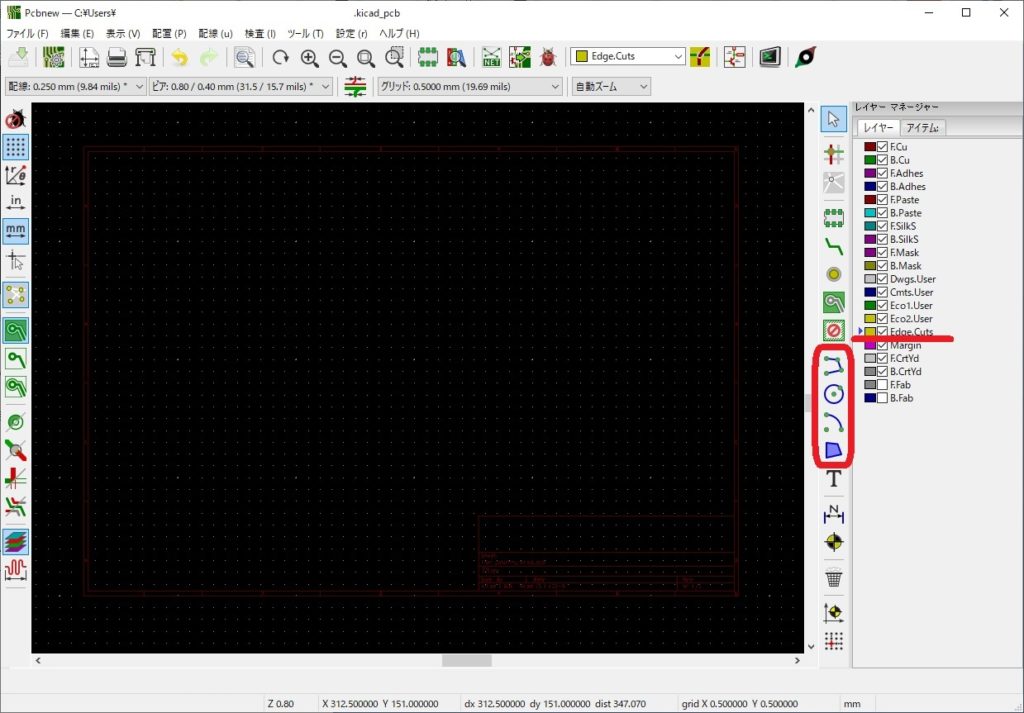
また、外形図以外のユーザーレイヤーに図形を描き、設計の補助図として利用することも可能です。
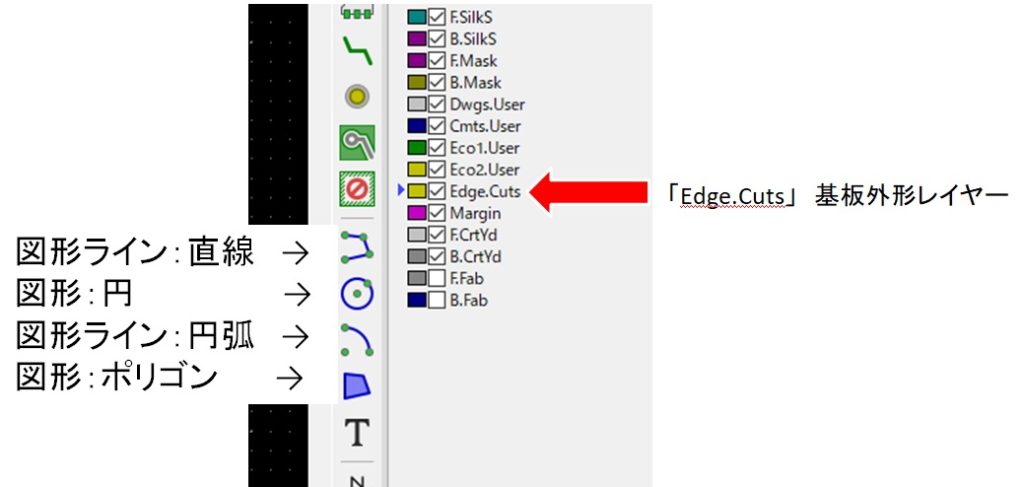
「グリッド」を選択する
外形レイヤーに実際に図形を描く前に、編集用の「グリッド」を指定します。
画面上部にある「グリッド」の項目から、作業中はいつでも任意のグリッド間隔に切り替えることができます。


通常、電子部品のレイアウトはインチ基準(mil)、基板外形やコネクタ配置にはメートル系(mm)で設計することがほとんどでしょう。
KiCAD標準設定では、図形のポリゴンや配線、部品レイアウトなどといった操作の多くがこのグリッドに吸着(スナップ)するように動作します。
作業の工程によ理、都度グリッドを切り替えて作業するようにしましょう。
基板外形線を作図する
作業の一例として、「1辺50mm、コーナーに1mmの面取を行った外形データ」を作図します。
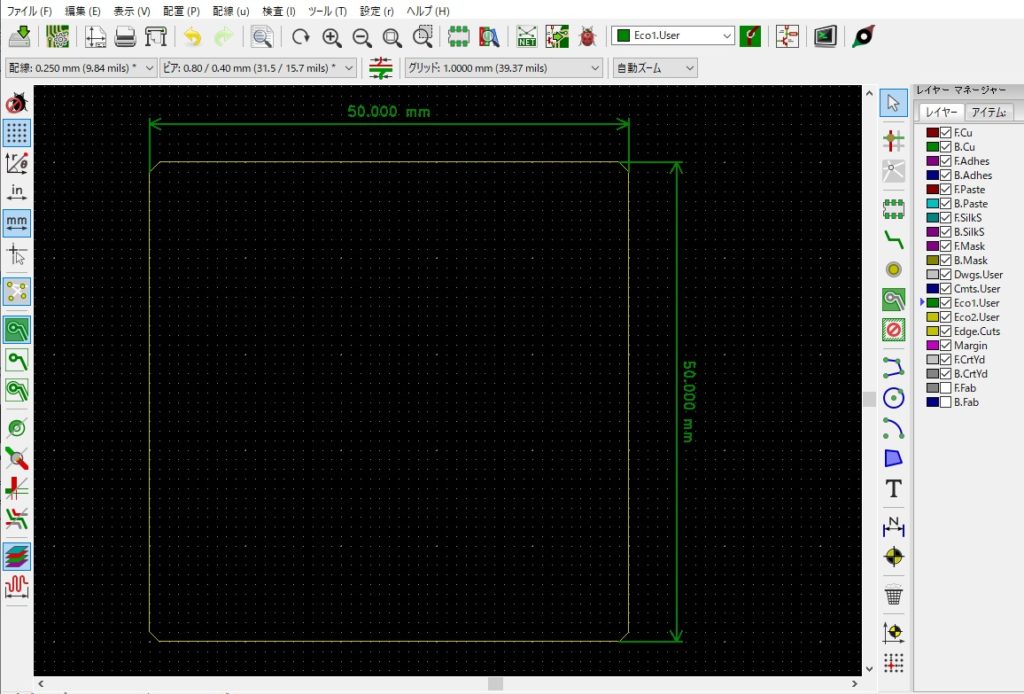
図形データの作図を進めるうえで、グリッド上の座標データが重要になります。
PCBレイアウトエディターの図面上では、グリッド原点(X軸=0、Y軸=0)の位置は図面枠の左上に設定されています。
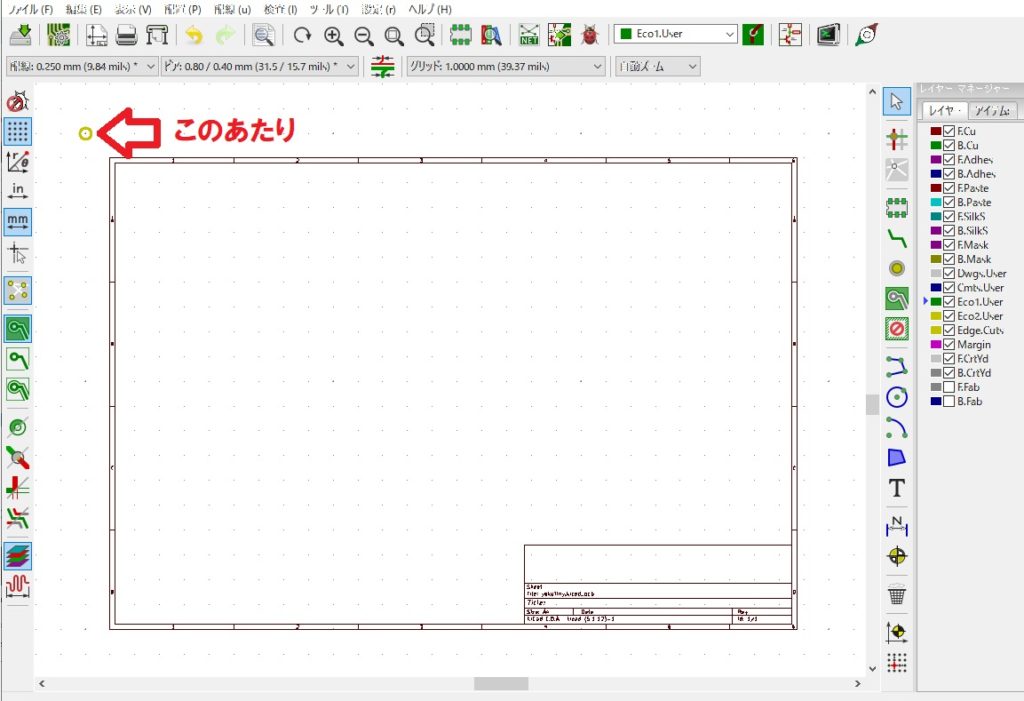
エディター右側のアイコン下段には、補助原点を配置するアイコンがあります。
グリッドの補助原点とドリルデータなどの補助原点をそれぞれ配置することができます。「補助原点」とは、製造用データを生成する時に使用するための機能であるため、編集中に配置した場合であっても、作業用の座標位置には反映されないためご注意ください。
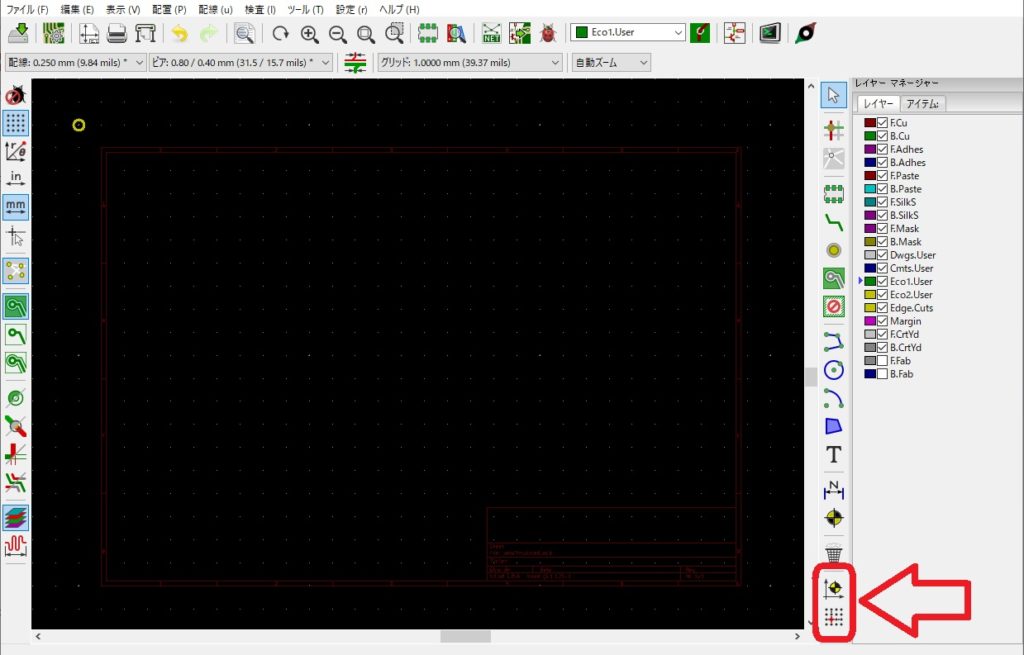
それでは、実際の手順を進めていきます。
なお、今回はあくまで一例として紹介します。もっと効率よい作図方法がある!という場合には、ぜひそのやり方を活用してください。
まずはじめに、レイヤーに基板外形レイヤーを選択し、グリッド間隔を作業しやすい値に変更します。今回はわかりやすく1mmにしています。

次に、「図形ラインを追加」から任意の直線を描きます。
始点をクリックして次の点をクリックの繰り返しにより、多角形を描くこともできます。
描画を終了する時は始点、終点を左クリックした後で右クリックを押し、開いたメニューから「キャンセル」を選択します。
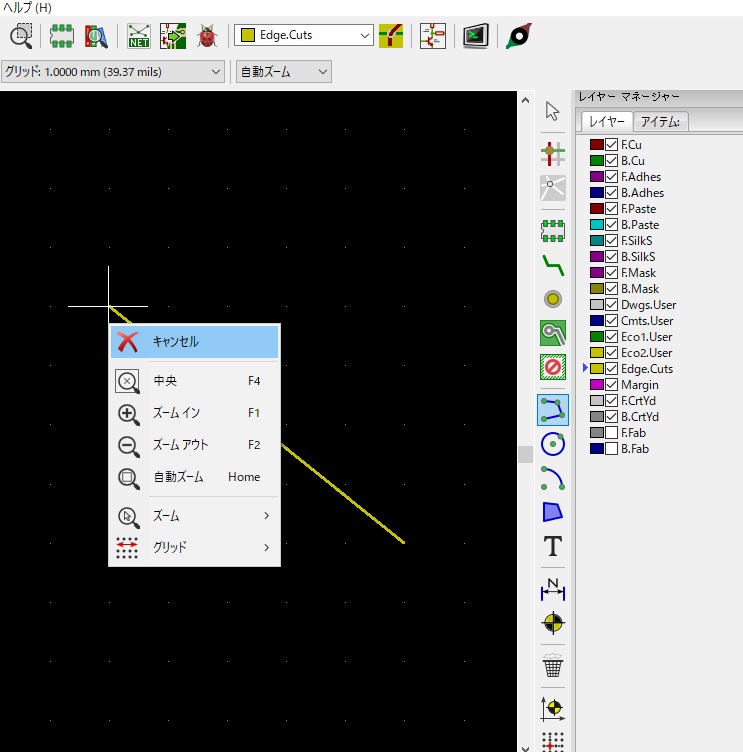
今回は四角形の図形を描きますが、まずは直線を一本だけ描きます。ななめに1本でも構いません。
描いた直線を選択し、メニューから「プロパティ」を選択します。
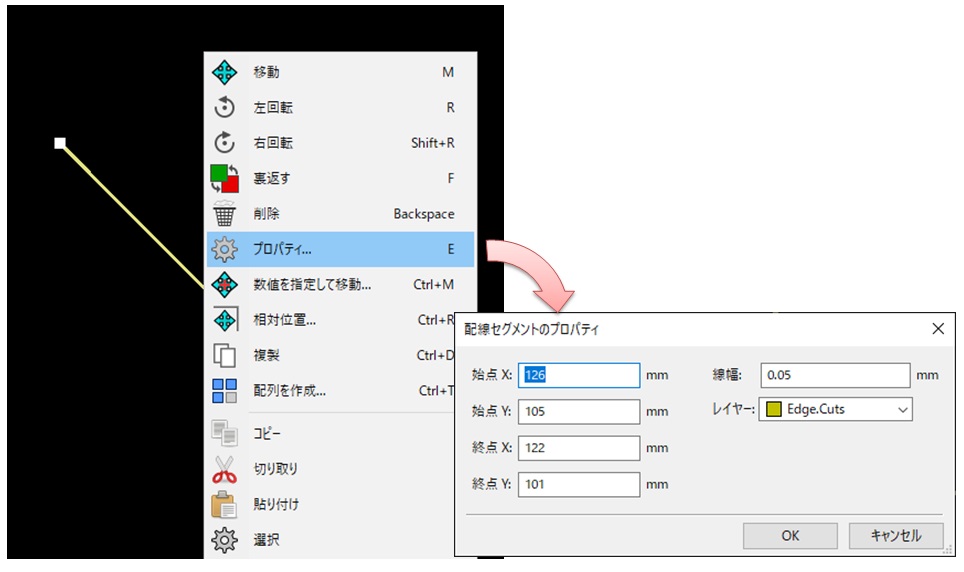
プロパティの始点、終点の数値を直接入力し、長さ50mmの直線になるように調整します。
なお、ここでは筆者がよく用いる手法として、「X座標:100、Y座標:100」を作図の基準にする方法で進めていきます。
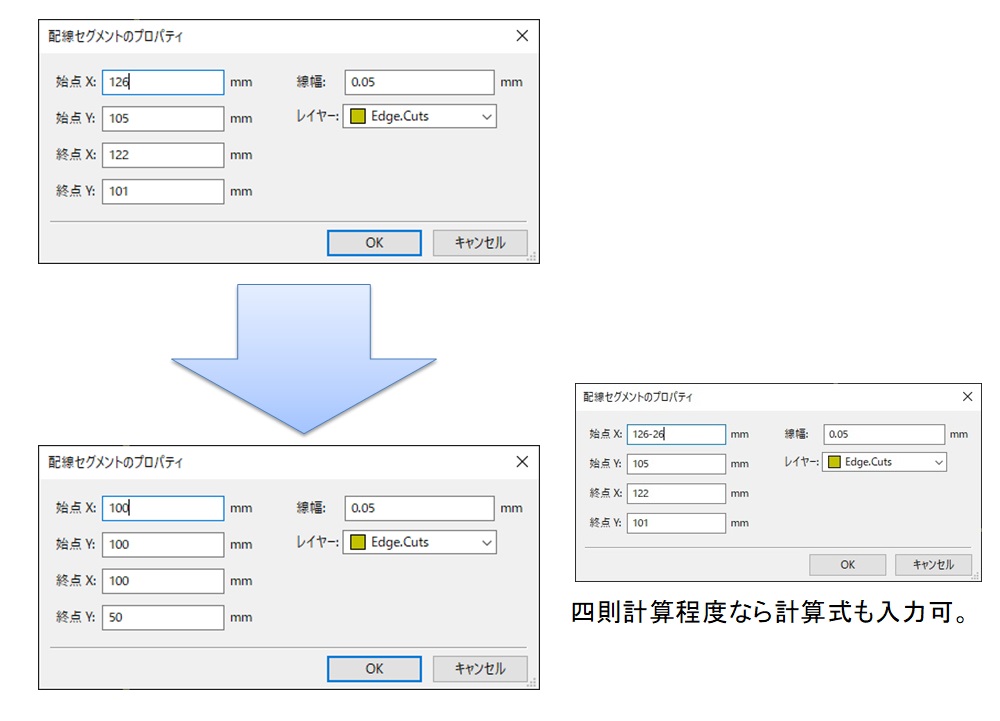
始点の座標は「X:100、Y:100」にし、垂直のラインにしたいため終点は「X:100、Y:50(又は150)」へ数値を変更します。
直接数値を入力する以外にも、簡単な計算式を入力することもできます。
なお、KiCADのレイアウトエディター画面では、X軸が右方向に+、左方向に-となり、Y軸が下方向に+、上方向に-の配置になります。

プロパティの値を調整し長さ50mmの直線が描けた後は、図形のメニューから「複製」を実行し、複製された図形をもとの直線に重ねて配置します。
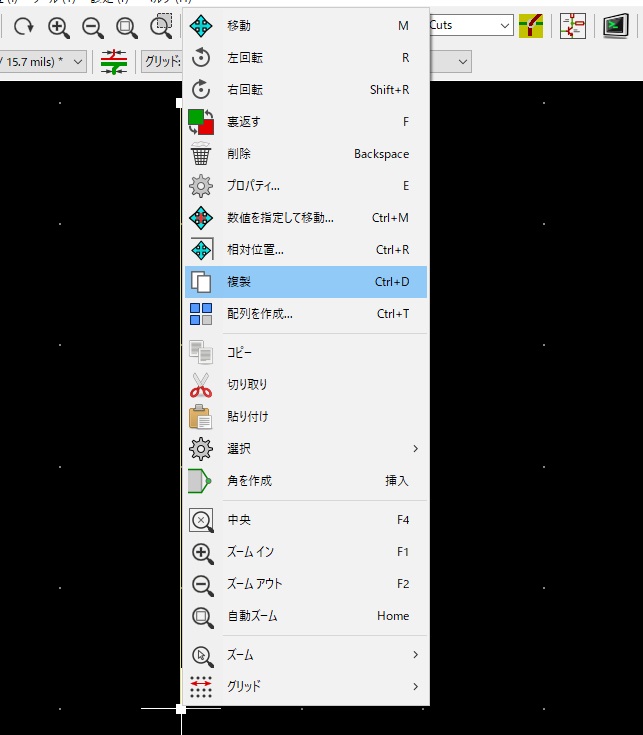
次に、どちらの直線でも構わないので、メニューを開き「数値を指定して移動」を選択し、X軸方向に50mm移動させます。
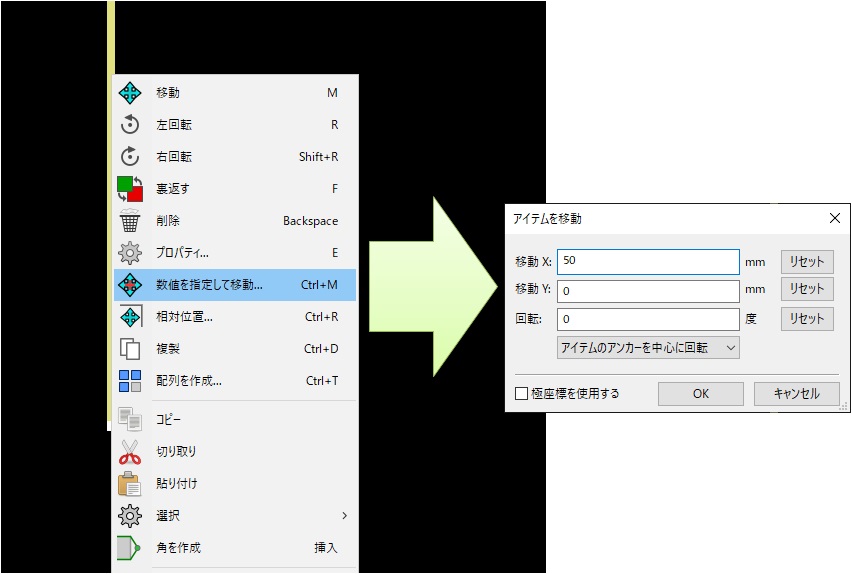
2本の直線が50mm間隔で並びました。
再び「図形ラインを追加」アイコンをクリックして、2本の直線の間をつなぐ直線を描きます。
図形を描く際、マウスのカーソルが描かれている図形の端点と合致すると〇に十字のターゲットマークが表示されます。ここで左クリックすると、新しく描いた図形ラインがつながります。
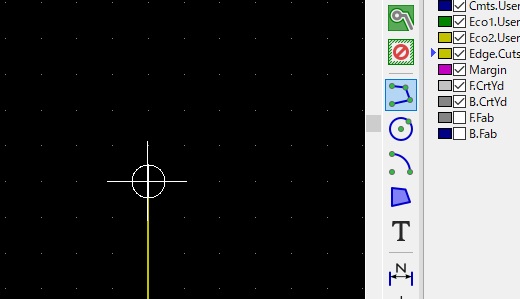
1辺50mmの四角形を描くことができましたが、四隅はまだ直角の角になったままです。
1mmの面取りを行いたいものの、残念ながら現時点ではKiCADにおいて、機械系CADのようにワンクリックで面取りするようなコマンドは搭載されていません。
そのため、「図形のプロパティで調整」、または「図形の端点を直接ドラッグする」などの操作を行い図形を修整し、開いた図形の間を再び新しい図形ラインでつなぐ工程を四隅に施します。
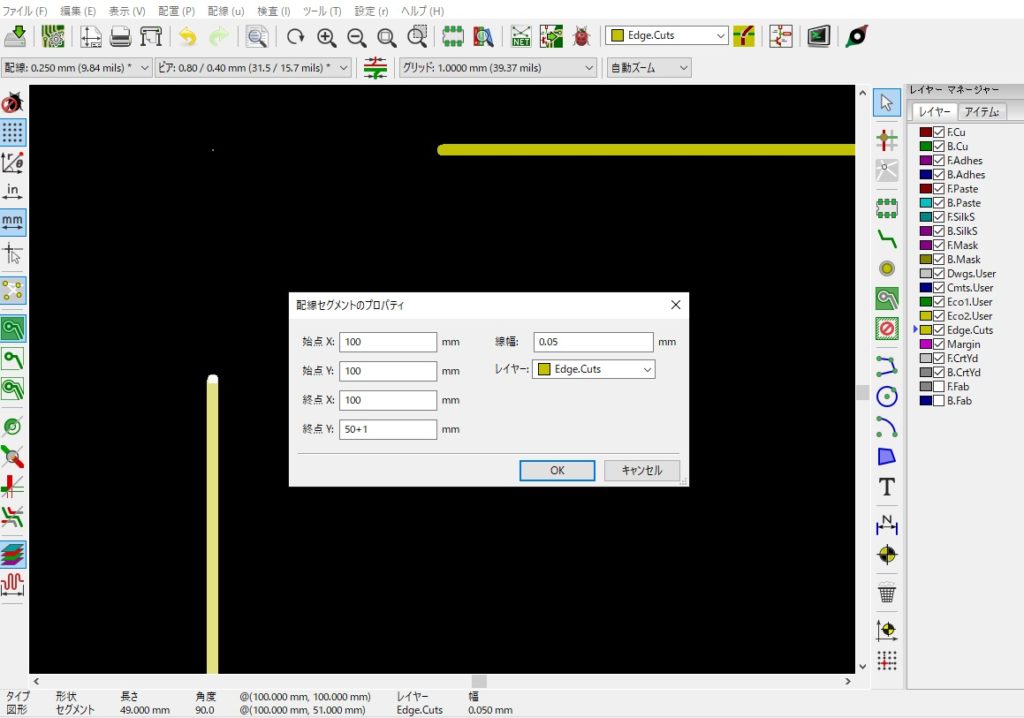
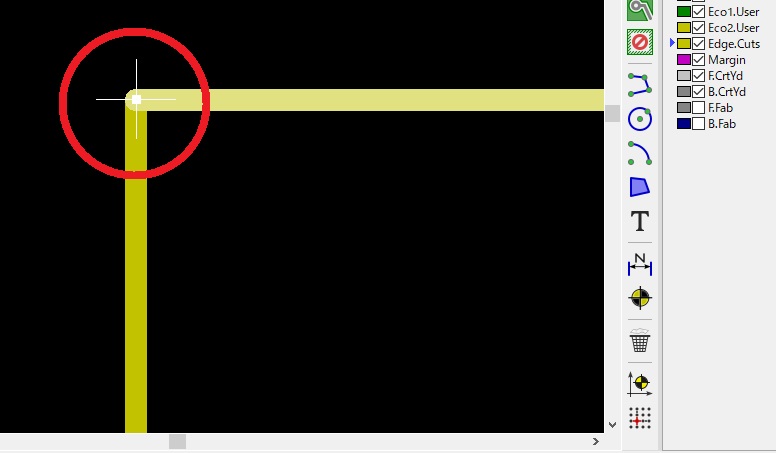
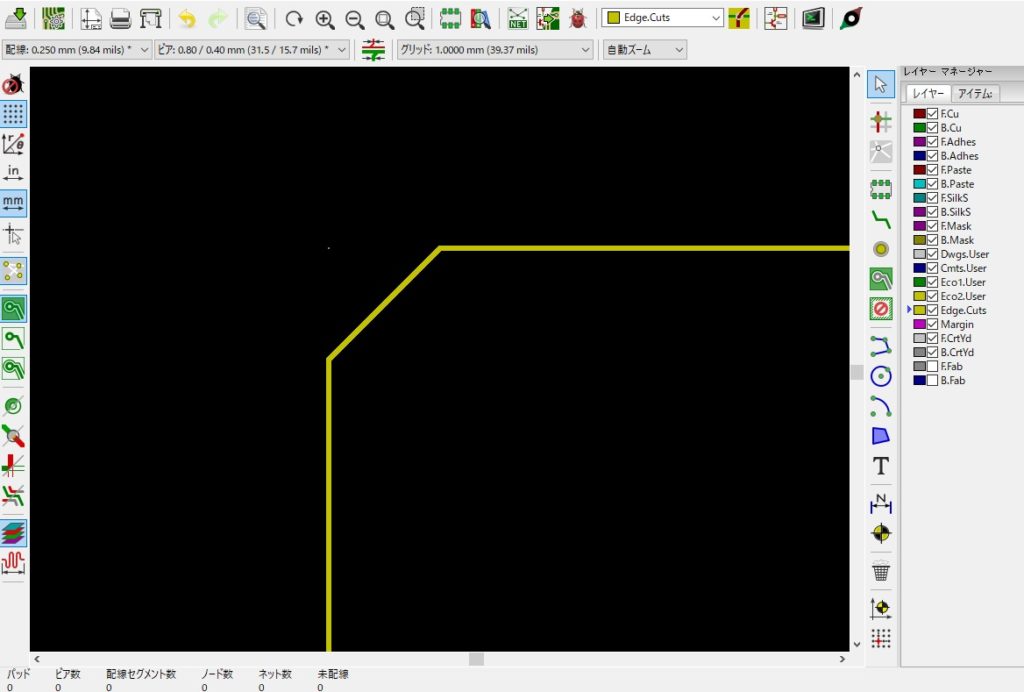
全部の角に面取り処理を行い、基板外形の形状データが用意できました。
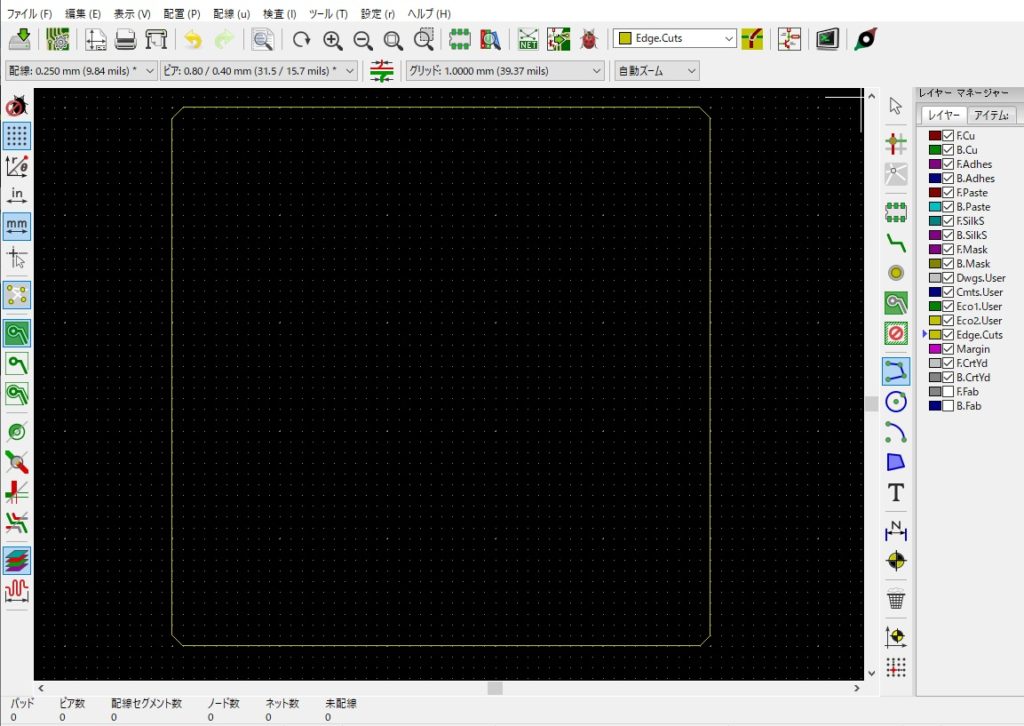
図形ラインが閉じられた状態=平面が成立している状態になると、表示メニューの3Dビューワーで形状の3DCGを見ることができるようになります。
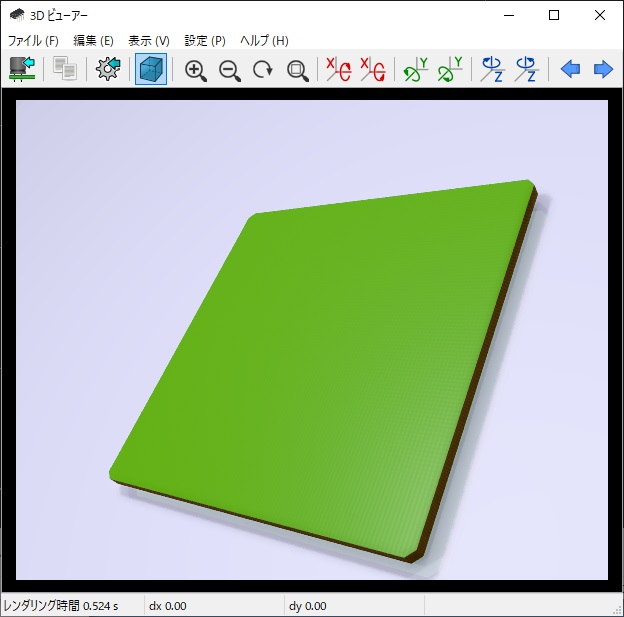
ただし、図形ラインが重複している、平面として形状が成立しない(図形ラインが繋がっていない所がある)といった場合にはエラーが生じ、正常に3DCGを描画することができないため注意しましょう。
基板外周にキープアウトエリアを設定する
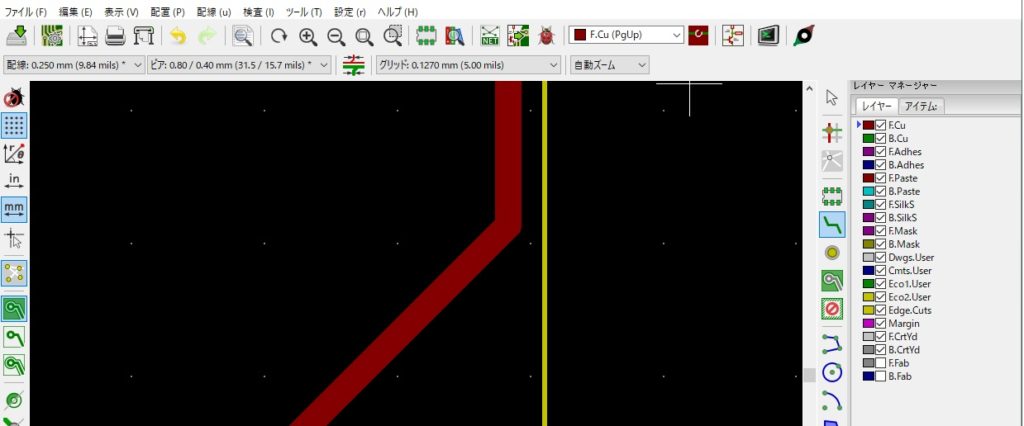
描かれた図形データに対しては、基板セットアップのネットクラスで設定したクリアランスを確保するように、ルート作図を行うことができます。
ただし、基板の端面ギリギリまで導体層の配線を配置するような設計は、実際に基板製造する工程で断線等破損の原因となるため、可能な限り避けたいところです。
配線レイアウト設計時において、位置座標を意識しながら作業するのでは作業効率がよくないため、外形ライン周辺に配線禁止ゾーンを設定します。
手順として、「キープアウト(禁止)エリアを追加」アイコンをクリックし、禁止ゾーンを描く部位の始点をクリックします。
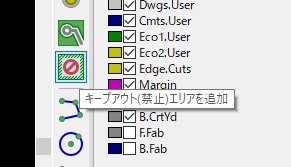
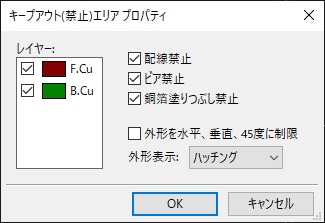
ゾーンの始点をクリックして開かれるプロパティを確認、設定してゾーンを描きます。
ゾーンにPいては、最初にクリックした始点に戻ってくるまでクリックを繰り返し、形状を描いていきます。
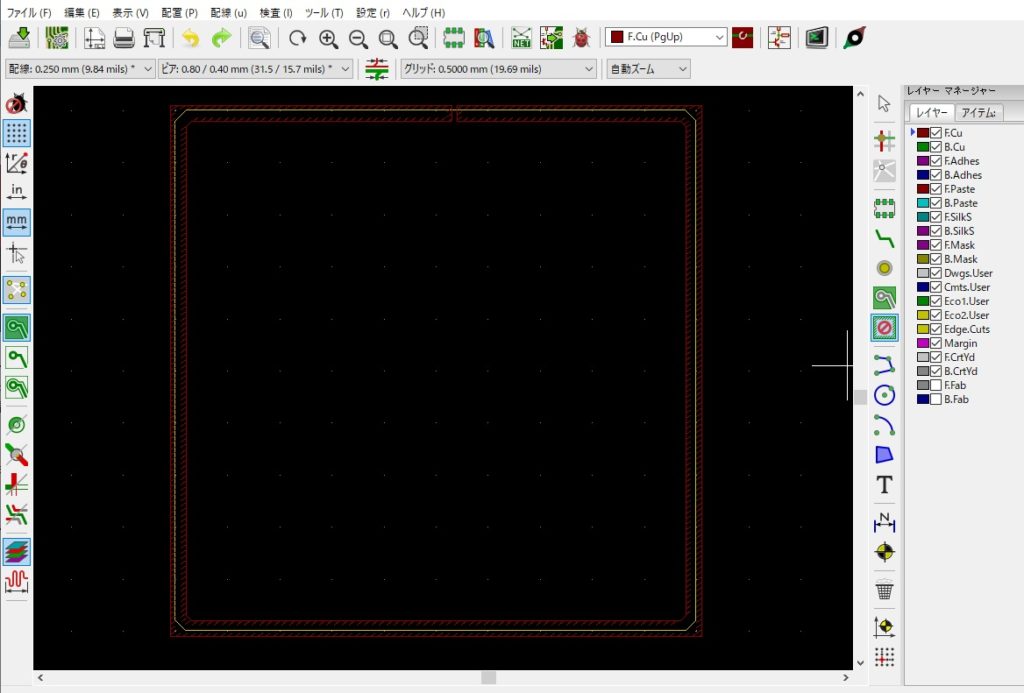
ゾーンを描き終えると、禁止エリアがハッチング状態で表示されます。
このキープアウトエリアを避けて部品のレイアウトや配線を行いますが、配線を行う際にキープアウトエリアの自動回避が機能しなくなることがあります。
「設定したからこれで大丈夫」と過信せず、視覚的に表示されているエリアは常に意識しながらレイアウトを進めていきましょう。
DXFファイルをインポートして基板外形データを読み込む
基板外形データを作図するもうひとつの方法として、グラフィックスのインポート機能を利用して2D CADのデータを取り込む手順についてもご紹介します。
既に筐体の形状やコネクタ位置といった指示が決まっている場合などにおいて、機械系CADで描かれた寸法図から生成されたDXFデータを読み込むことにより、外形図や補助図面のデータとして利用することができます。
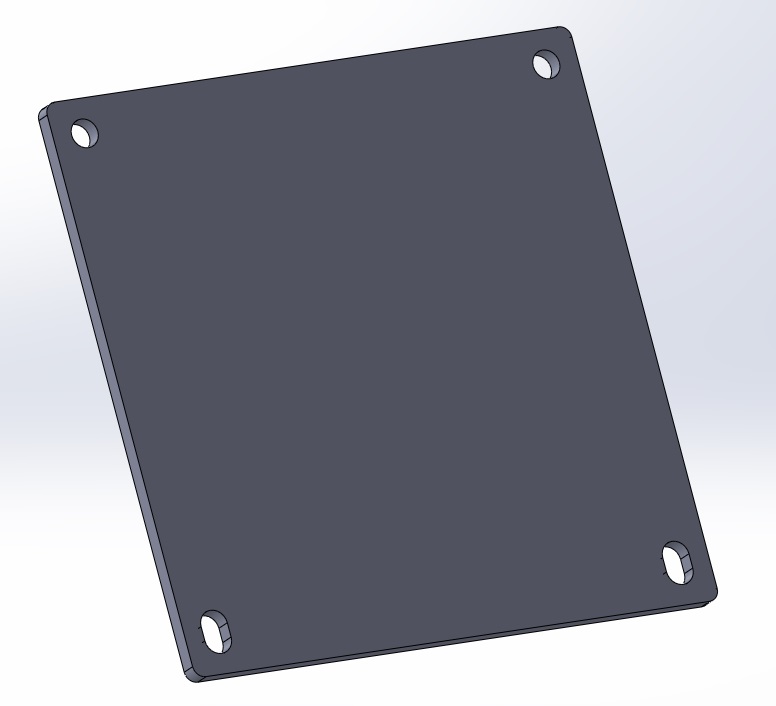
例えば、
「同じ一辺が50mmの四角形でも角がR=1mmのフィレット加工、四隅の穴が開いていて、一部が長穴になっている」
こうした形状のデータはKiCADの図形描画機能を用いても作図できます。しかし、機械系CADに慣れている人であれば、比較にならないレベルであっという間に描くことができるでしょう。
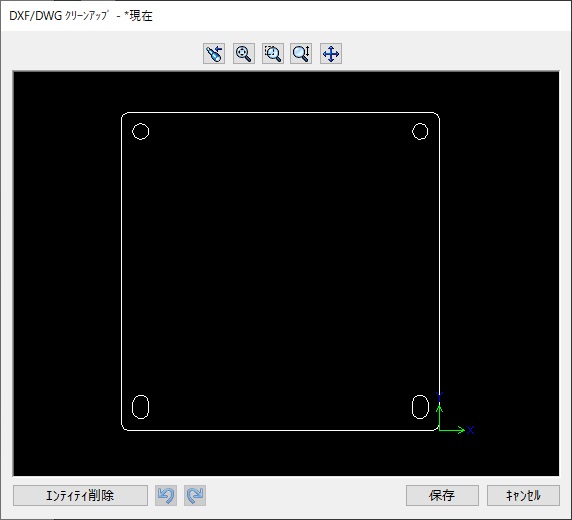
まず、2Dの図形データ(DXFデータ)が用意できたら、PCBレイアウトエディターに読み込んでいきます。
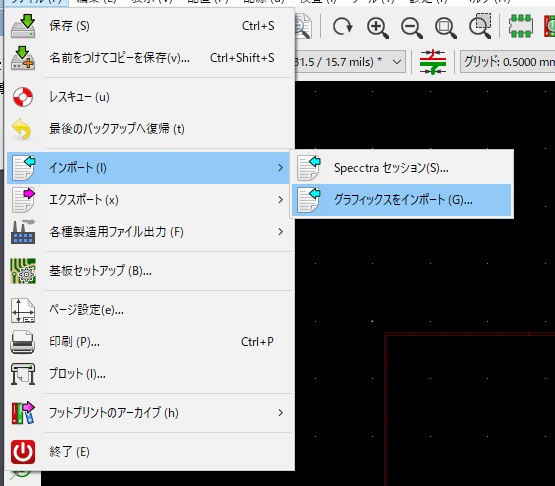
PCBレイアウトエディターのファイルメニューから「インポート」-「グラフィックスをインポート」の順にクリックし、開かれたメニューの「参照」ボタンから用意されたDXFデータを選択します。
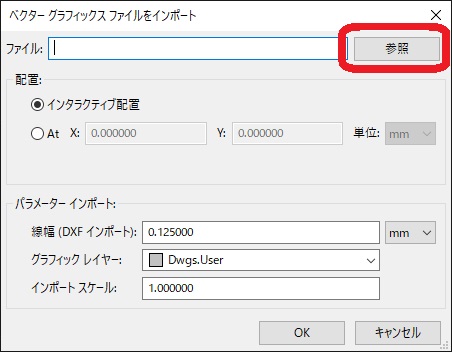
ファイルを選択したら、ウィンドウ下段のパラメーターインポートの欄を選択、設定します。
初期状態では「Dwgs.User」レイヤーに読み込まれるように選択されており、読み込んだ図形データはユーザー層の参考図として利用することができます。
参考図をトレスするなど、基板外形レイヤーに詳細形状を描き直すことも可能です。
また、準備したDXFデータがすぐに基板外形図として利用できる形状になっていれば、グラフィックレイヤーの項目を変更し、直接外形図レイヤーに読み込むことも可能です。
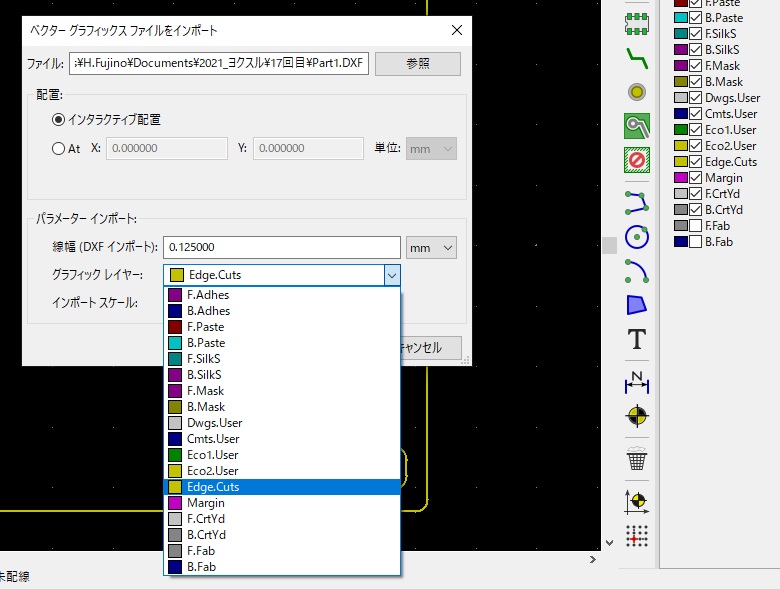
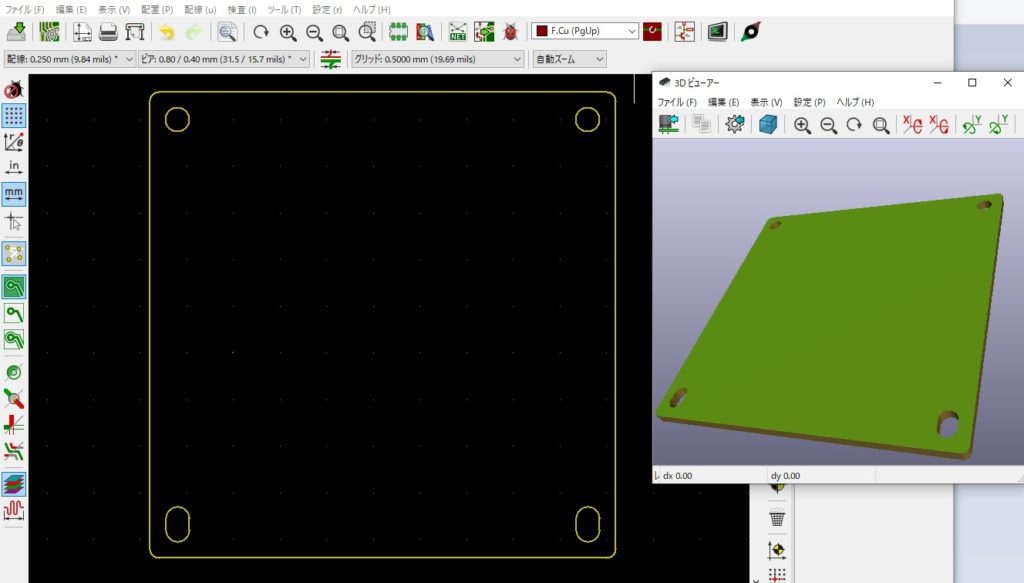
複雑な形状のデータを読み込んだ後は、忘れずにキープアウトエリアの設定をしておきましょう。
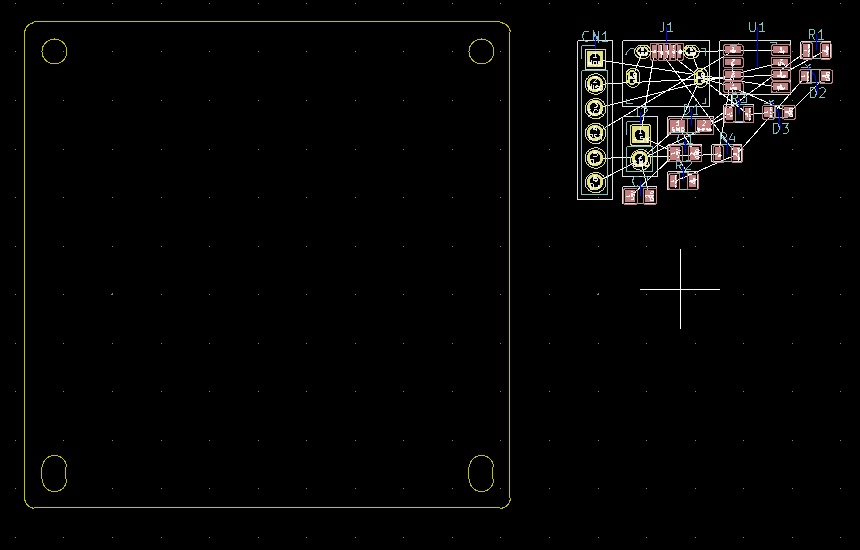
基板外形の準備ができたら、ネットリストを読み込み部品のレイアウトを進めていきましょう。
今回読み込んだネットリストの部品点数から見ると、どうやら50mm角の基板サイズは大きすぎたようです。
自身で基板外形レイヤーに直接図形ラインを描く手法の場合には、あらかじめネットリストを読みこんで表示される部品の面積を参考にしながら描いていくと、早い段階で適切なサイズの基板形状を決めることができます。
また、機械系設計者へKiCADのデータから生成したDXFファイルを渡すことで、基板の設計の完成を待たずに筐体設計などを並行して進めてもらうといった作業も可能になります。