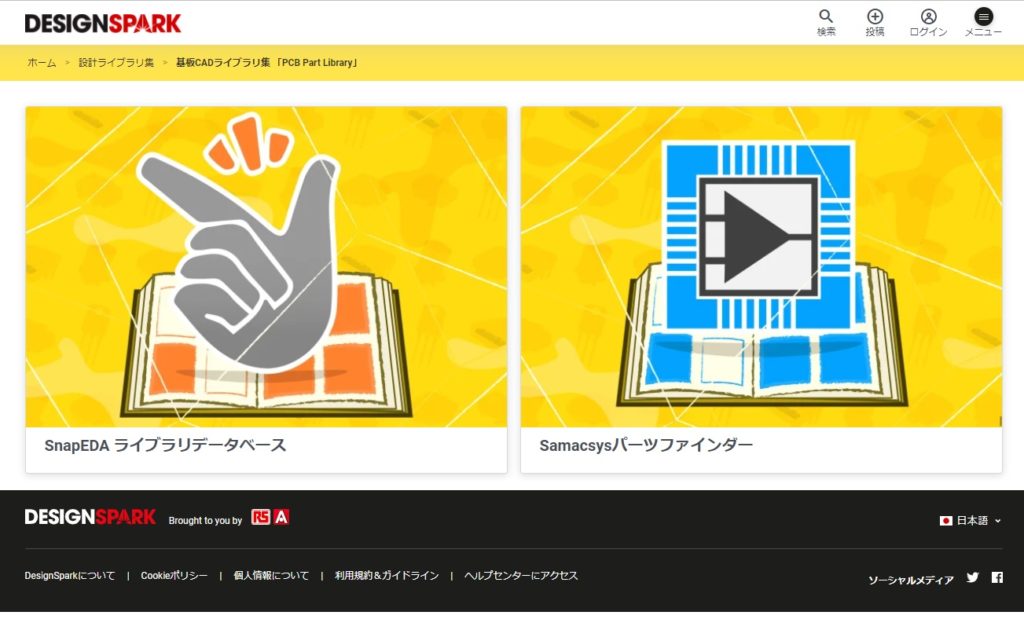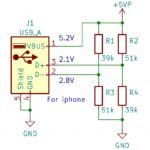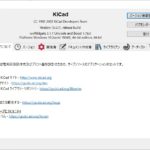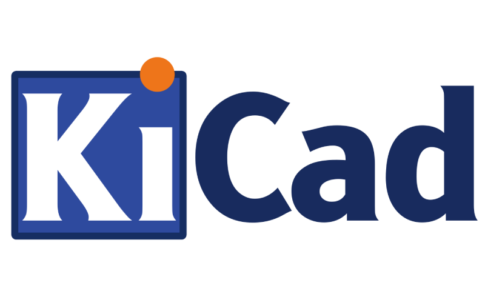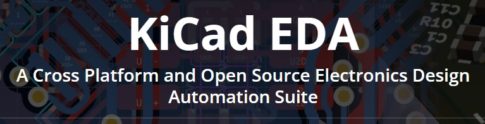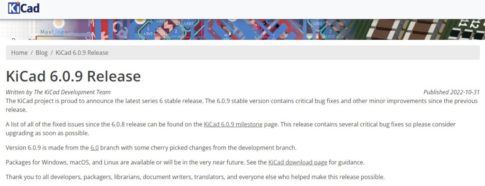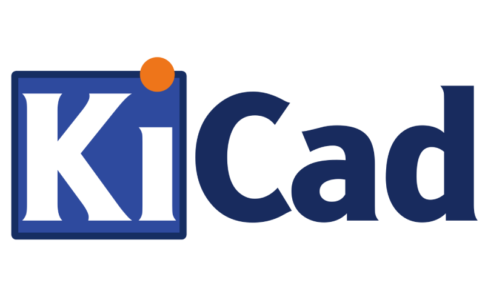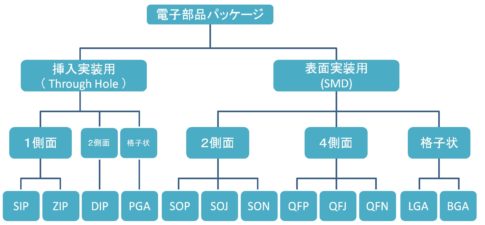今回はKiCAD Ver.6シリーズの「回路図エディター」について解説します。
「回路図エディター」はPCB設計の際に限らず、あらゆる電子機器を作るうえで必要になる「回路図」を描くツールです。
横配置から縦配置に変わったプロジェクトウィンドウ
まずはKiCADを起動し、プロジェクトマネージャーウィンドウから最初にプロジェクトを作成します。
ウィンドウにプロジェクトが読み込まれた状態で、縦に並んでいるアイコンの最上にある「回路図エディター」アイコンをクリックして起動します。
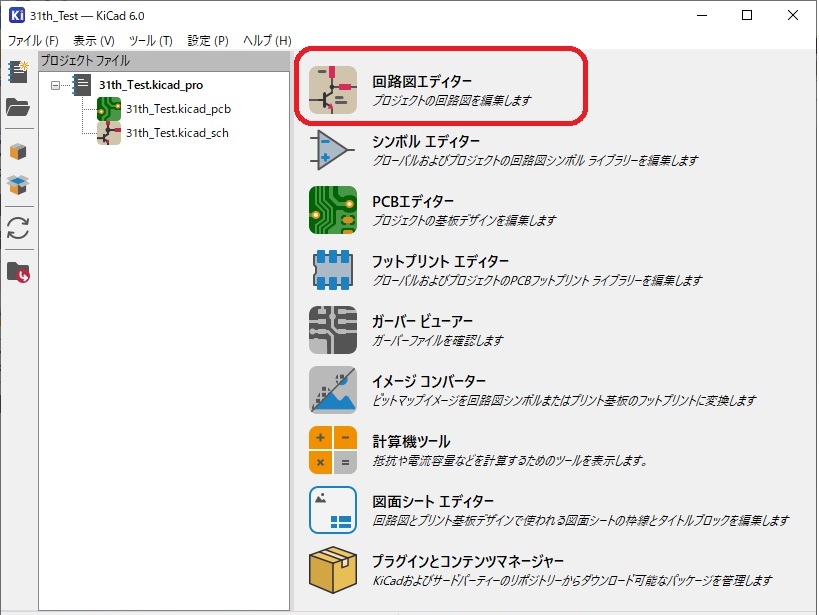
新しく作成したプロジェクトには、何も描かれていない図面枠だけが表示されたファイルが作成されています。
なお、それぞれのエディターを実行するときに読み込まれる図面ファイルおよびPCBファイルは、プロジェクト名と同じ名前のファイルが自動的に生成されています。
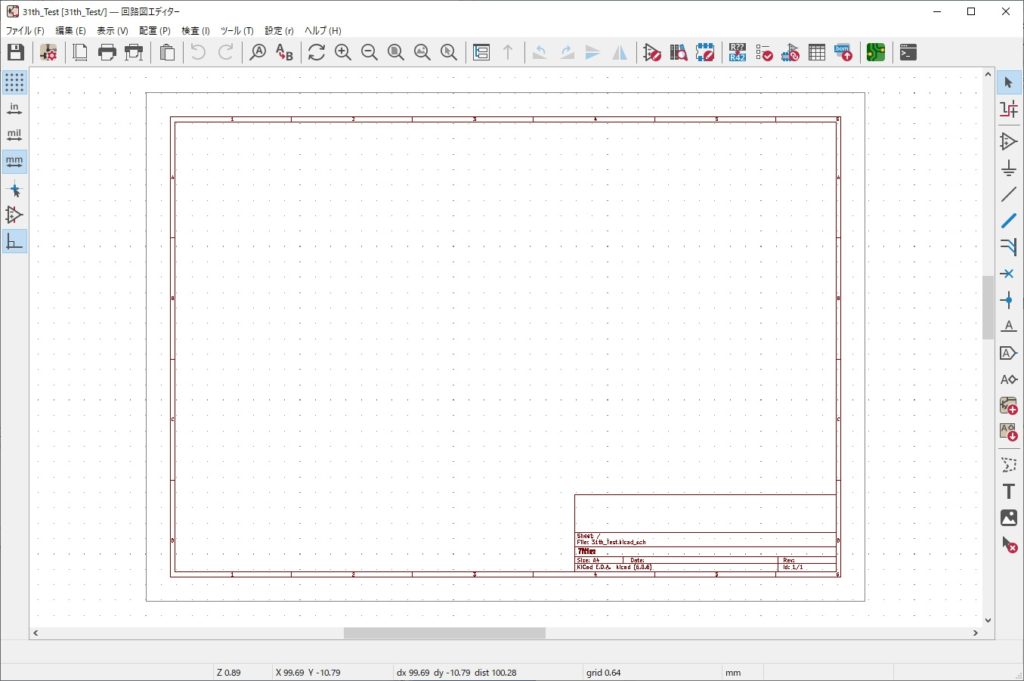
この図面内に回路を描いていきますが、その前にこの図面枠の情報を編集しておきます。
メニューバーから「ファイル」-「ページ設定」の順にクリックし、ページ設定ウィンドウを開きます。
入力項目が増えた「ページ設定」メニュー
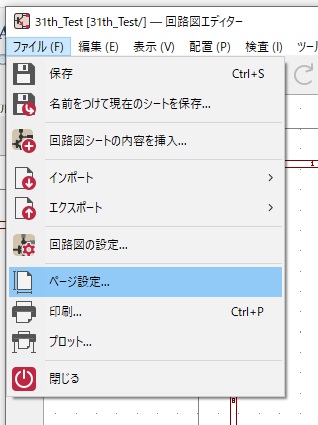
この画面から、用紙のサイズと向き、右下のエリアに記述する情報などの入力ができます。
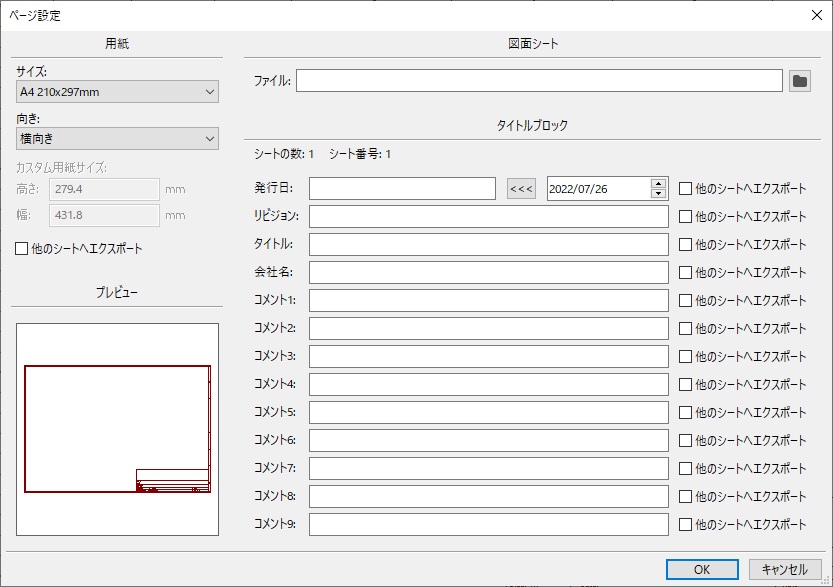
Ver.6シリーズで新しくなった点のひとつに、図面枠のプロパティに日本語入力ができるようになったことがあります。
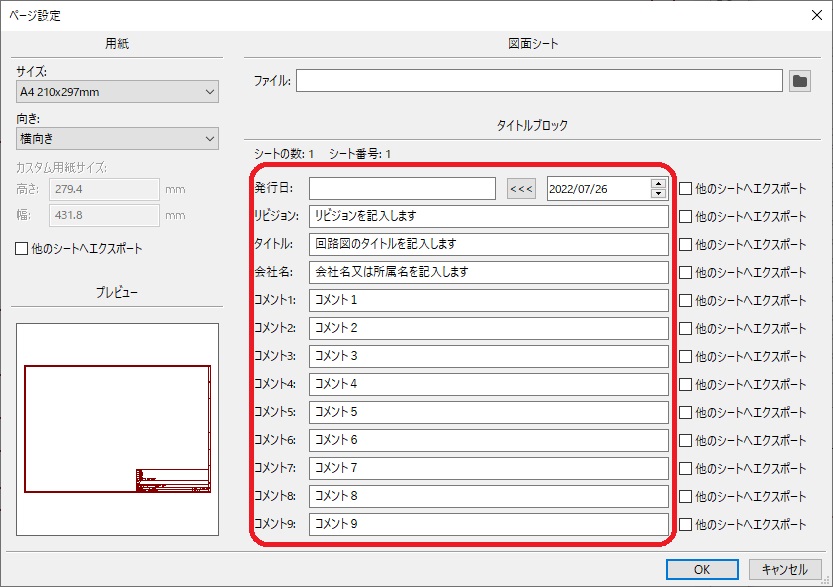
また、コメント入力欄が旧版4個に対し、9個まで入力できるようになりました。
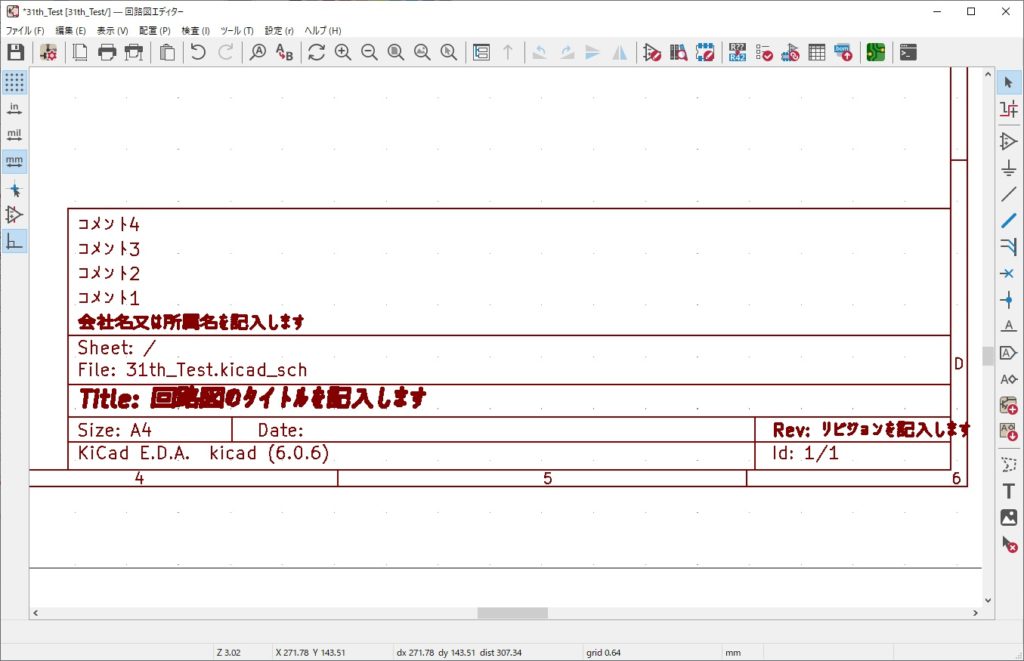
ただし、標準の図面枠では表示できるコメントの数は、従来通りのコメント4個までになっている点には注意しましょう。
回路図を描く図枠の準備ができたら、続いて回路記号を配置していきます。
「シンボルの読み込み」には大きな変化なし
まずは、エディター画面の右側に並ぶアイコンの上部の回路記号マークアイコンをクリックします。
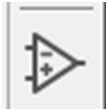
最初にクリックすると、自動的にKiCADのシンボルライブラリが読み込まれ、使用するシンボルを選択するウィンドウが開きます。
なお、バージョンアップ時のコメントには、シンボル読み込みの際のスピードが上がっているとも受け取れる記載も見られました。
しかし、筆者の環境ではほとんど変わらないか、描画規模の大きなプロジェクトで読み込んだ場合にはむしろ遅くなったように感じるときもありました。現時点では、高速化についてはあまり期待しないほうがいいかもしれません。
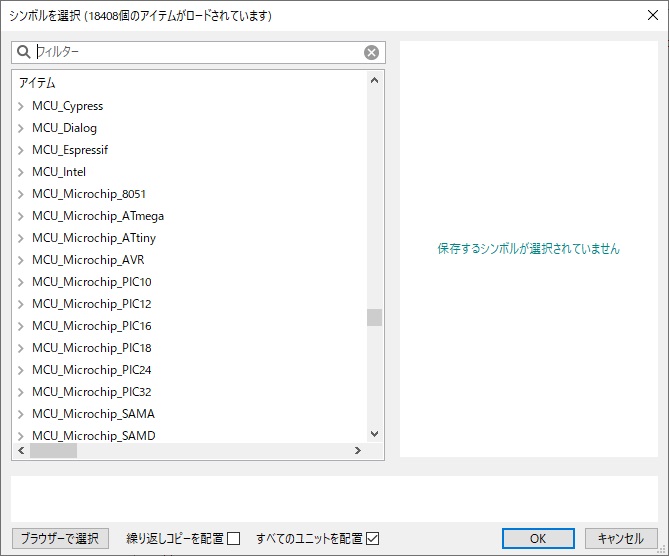
ウィンドウの左上には検索用のキーワード入力欄があり、その下には現在読み込まれているライブラリが表示されます。
右側には選択されたシンボルのプレビューが表示され、一番下の欄にはそのシンボルのプロパティを表示することができます。
キーワードの入力や候補一覧をスクロールするなどして、使用したい回路記号を選び出します。
ここで一例として、フィルター欄に「LED」と入力してみます。すると、LEDの文字が含まれる、あるいはプロパティ内にLEDという文字列があるシンボルの候補が下の欄に表示されます。
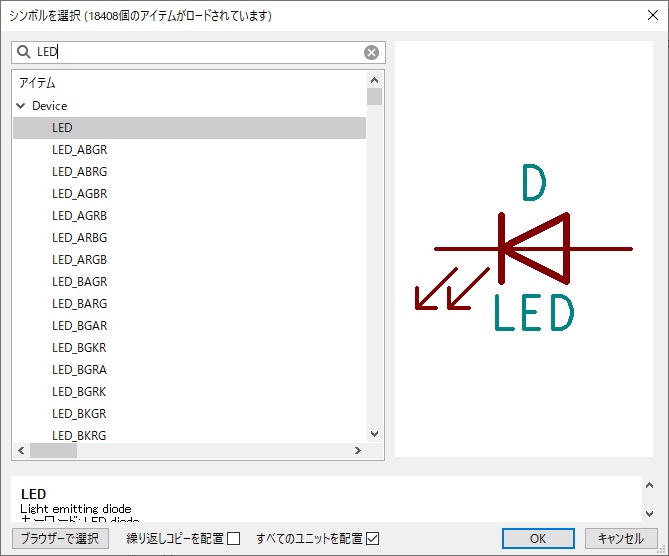
また、候補のシンボル名をクリックすると、右側の欄にシンボルのプレビューが表示されます。
シンボルを確認しながら使用したい回路記号が見つかった後は、ウィンドウ下の「OK」ボタンを押すか、ライブラリ中のシンボル名の上でダブルクリックします。
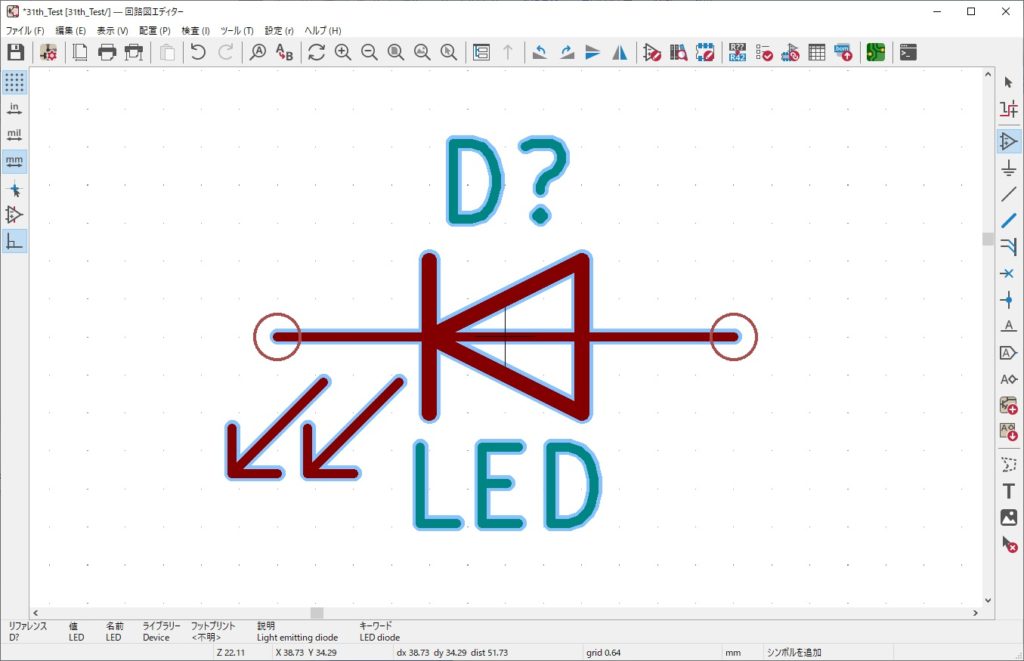
すると、エディターの編集画面には、先ほど選択したLEDのシンボルが読み込まれました。
この時点ではシンボルが青く縁取られ選択中を示した状態になっており、マウスで自由に移動させることができます。回路図中にレイアウトしたい場所、または任意の場所でもう一回クリックすると図面枠に配置します。
これでシンボルがひとつ配置されましたが、マウスのカーソルはシンボル追加モードのままになっています。このままもう一度左クリックをすると、次のシンボルを追加するウィンドウを開くことができます。
シンボル追加を終了したい場合は、画面右側の矢印アイコンをクリックするか、キーボードの「ESC」キーを押してシンボル追加モードを終了しましょう。
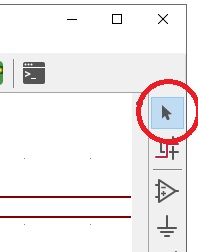
シンボルの読み込み後は、編集したいシンボルの上にカーソルを移動させて右クリックします。
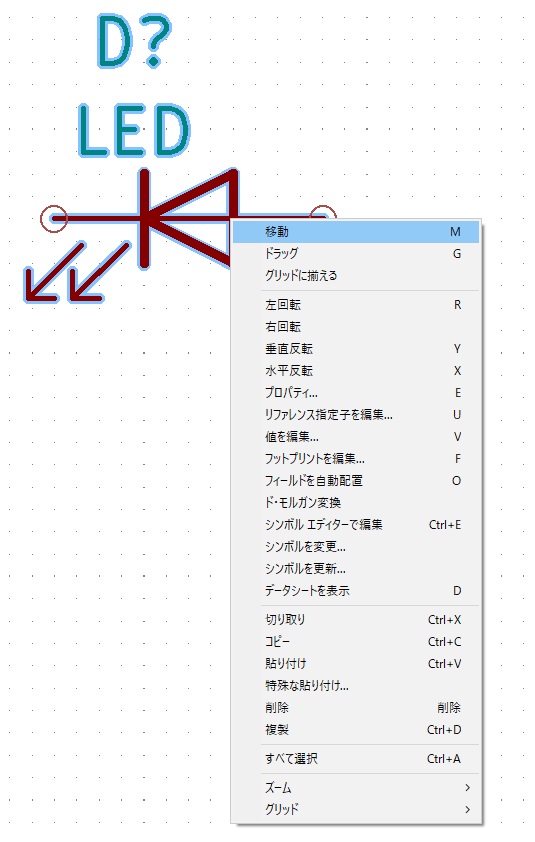
すると、シンボルの上にサブメニューが開きます。必要に応じて、回転や反転、プロパティの編集などを行いましょう。
下記の画面では、シンボルと同様に「電源ポートの追加」を行っています。
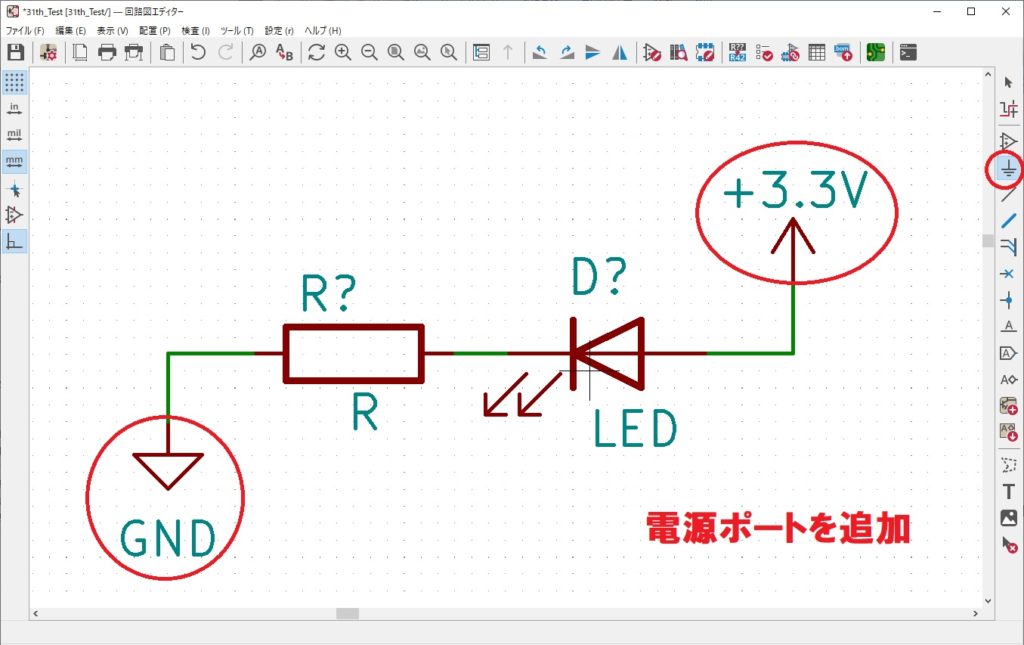
続いて、シンボル間を接続する「ワイヤーを追加」などを使用し、回路図を描いていきます。
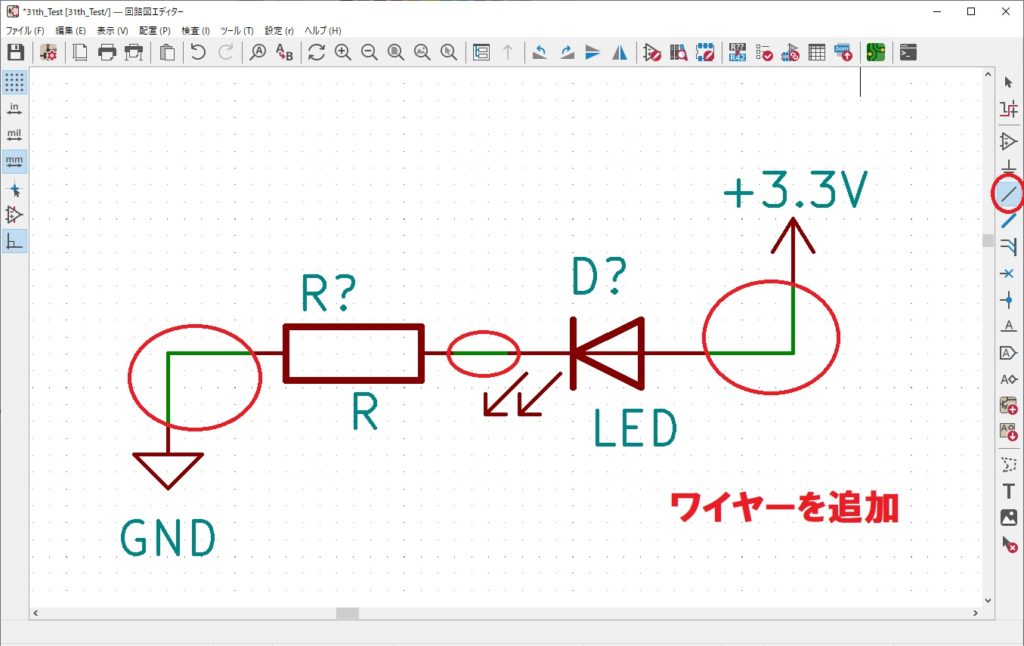
複雑な回路図になった場合には、「バスを追加」「グローバルラベルを追加」なども使用しましょう。
これらの機能を使い、回路に必要なシンボルを読み込み回路図を描きます。
KiCADに標準で登録されているライブラリ内のシンボルは、IEC規格の図版を基準とした一般的に使用が想定される電子部品を選んで準備されています。そのため、一般的な回路図であれば、標準ライブラリに登録されている範囲の記号のみで描くことができます。
なお、ライブラリにないシンボルは「シンボルエディター」を用いて追加したり、従来のように外部ライブラリを追加することでも対応できます。
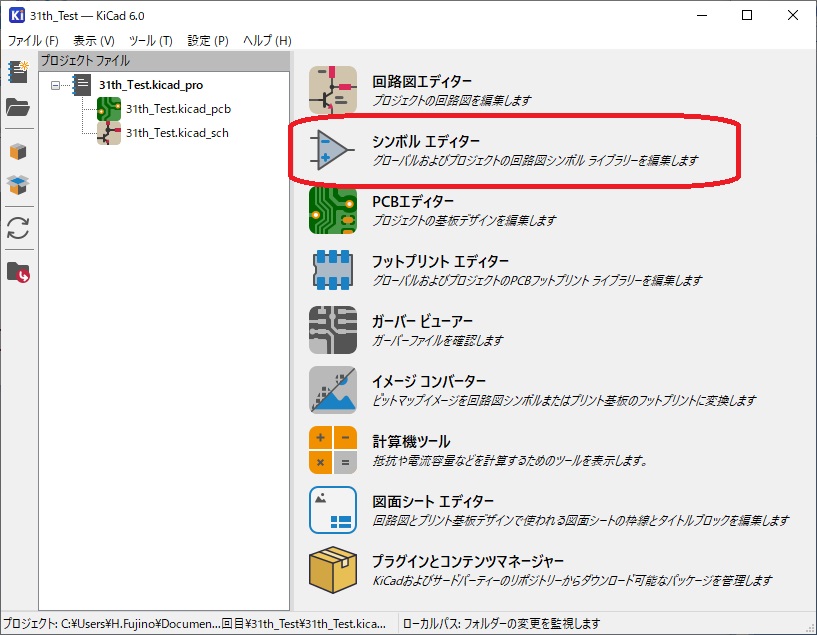
「外部ライブラリ追加への対応」はこれからに期待
従来バージョンではとても便利に使用できていた外部ライブラリとして、DESIGNSPARKのWEBサイトから「PCBパーツライブラリ」が提供されていましたが、この記事を書いている時点でVer.6シリーズには対応していません。
原因としては、従来バージョンとバージョン6でライブラリファイルの書式や読み込み処理の手順が変わっていることに由来するようです。どちらかのバージョンアップでの早期の対応に期待したいところです。
WEBサイトURL:https://www.rs-online.com/designspark/pcb-part-libraries-jp