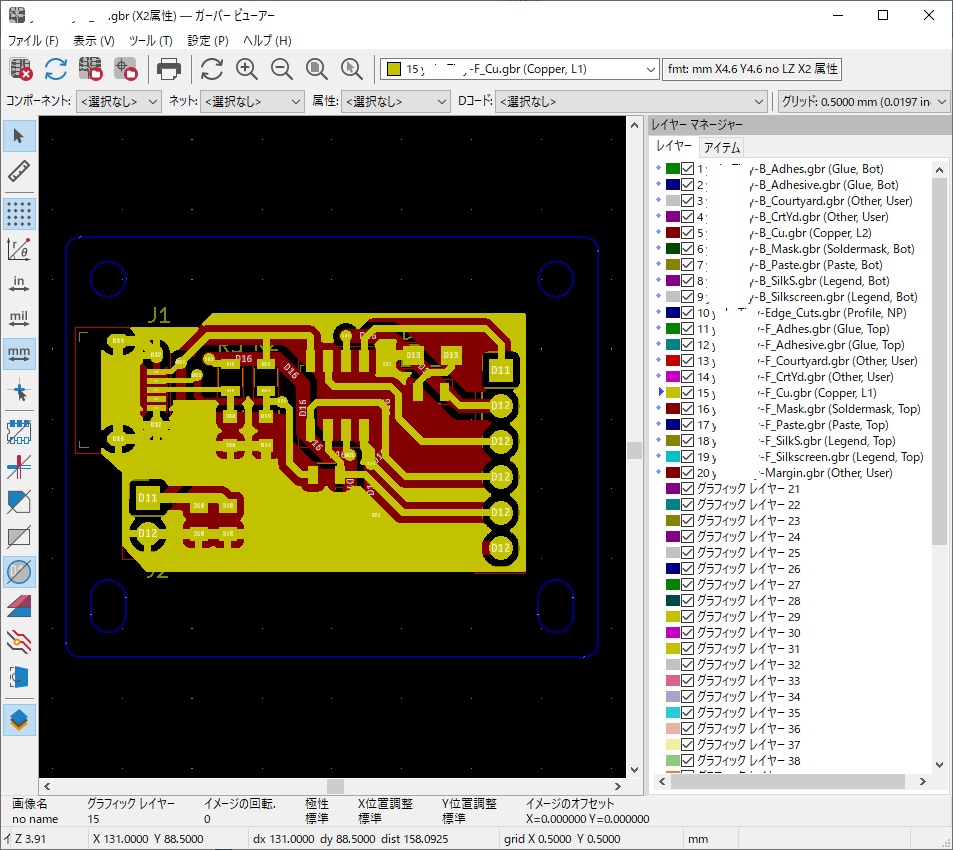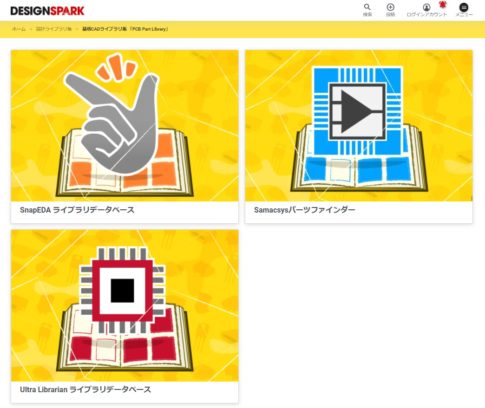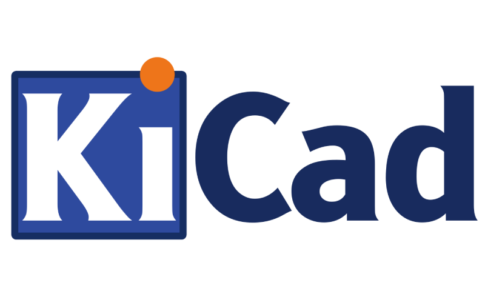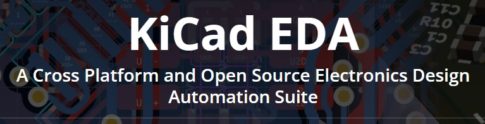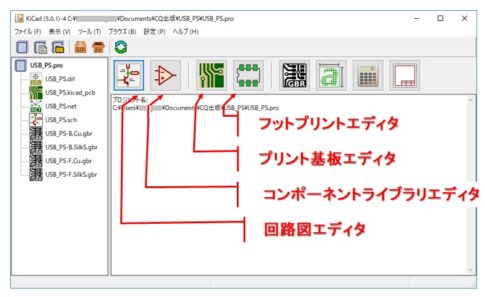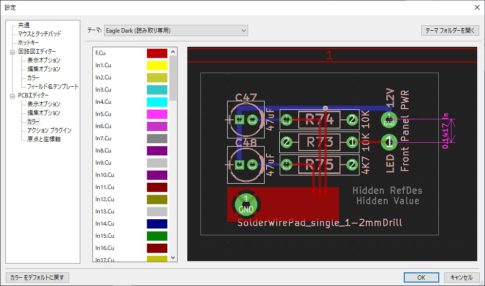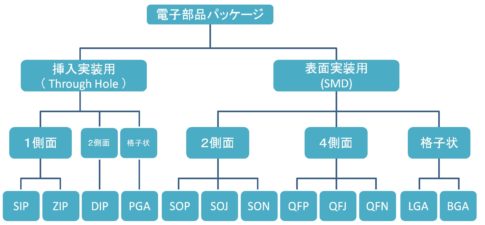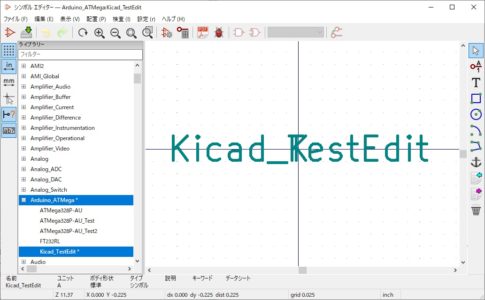今回の記事では、製造用に用意したPCB製造用データ=ガーバーデータを確認する「ガーバービューワー」について解説します。
データ確認機能「ガーバービューワー」
PCBエディターで設計を終えガーバーファイルを出力した後で、そのデータが正確に出力されているかどうかについては、ビューワーソフトを用いて確認する必要があります。
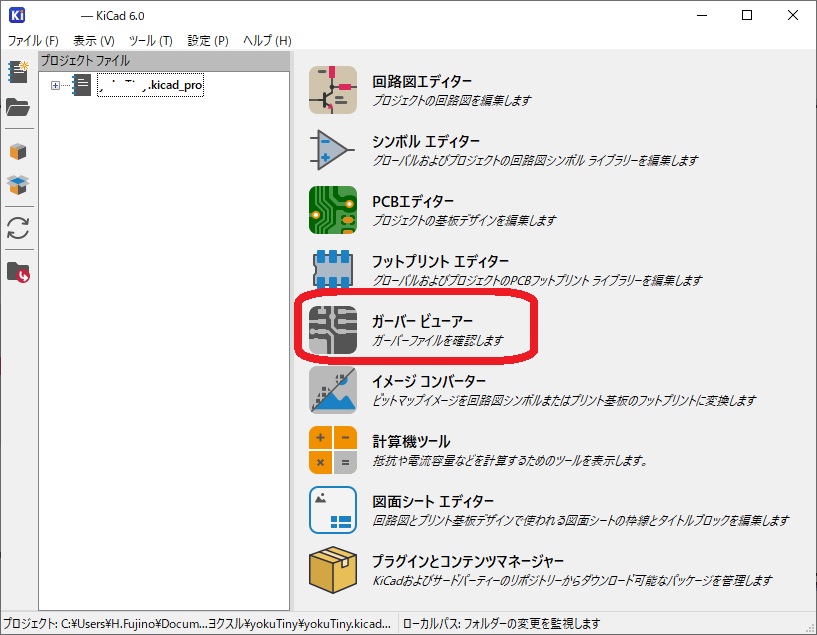
KiCAD起動後のメニューから、「ガーバービューワー」をクリックして起動します。
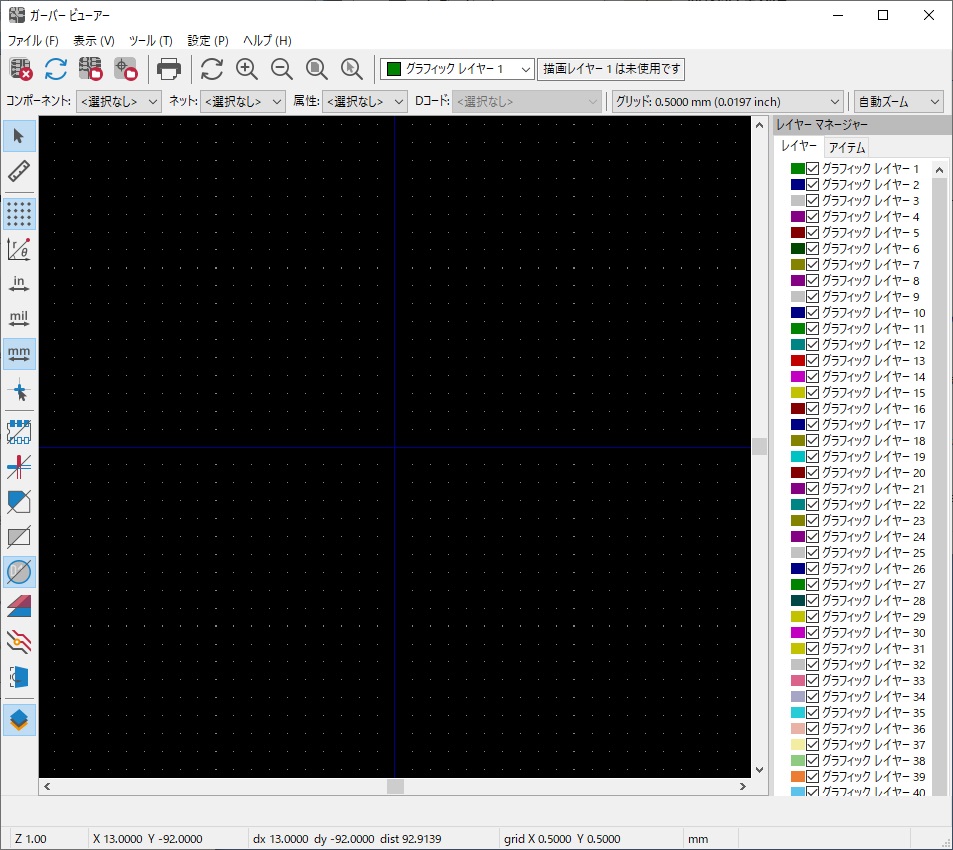
画面右端には、全部で50層ものグラフィックレイヤーが用意されています。ここにガーバーデータを読み込み、画面へ表示することができます。
KiCADは拡張ガーバーフォーマットに対応しているため、「RS-274x」と呼ばれるフォーマットで生成されているガーバーフォーマットであれば、他社製回路CADで生成されたガーバーファイルであっても、読み込んで表示することができます。
表示に特化した各種メニュー
ガーバービューワーについては、基本的にファイルを読み込んで表示の状態を切り替える機能等がメインであるため、ビューワー内で作画編集する機能は持っていません。
そのため、ウィンドウ左側の各アイコンで表示を切り替えながら、読み込んだガーバーファイルの表示状態を確認します。
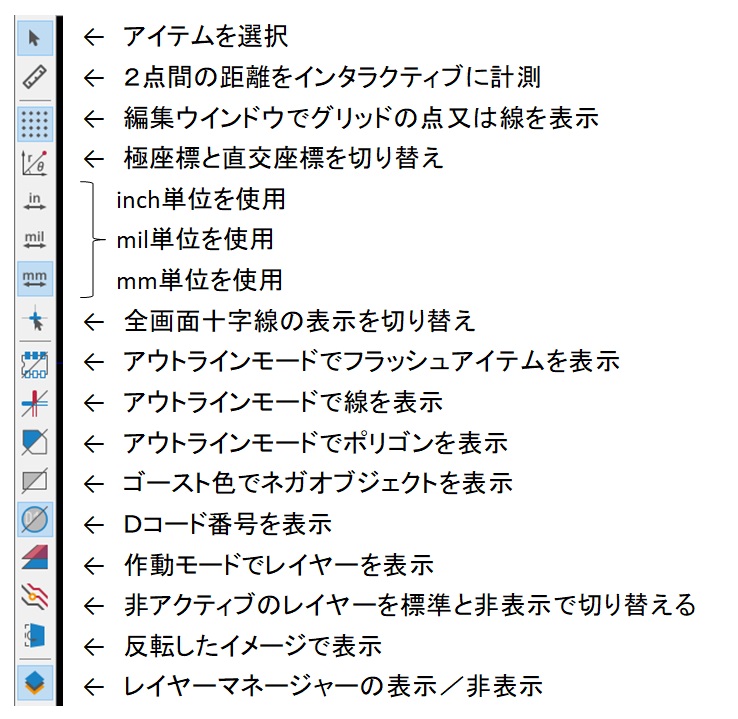
さっそく、ガーバーファイルを読み込んでみましょう。
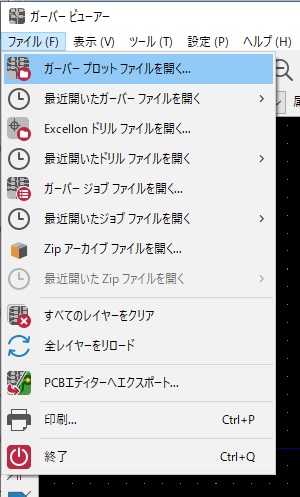
「ファイル」-「ガーバープロットファイルを開く」の順にクリックし、読み込ませたいガーバーファイルを選択します。
KiCADで設計されているファイルかつ、フォルダ内にガーバージョブファイルがある場合には、「ファイル」-「ガーバージョブファイルを開く」の順でクリックし、ジョブファイルを選択する形であっても、同様に各レイヤーにデータを読み込むことができます。
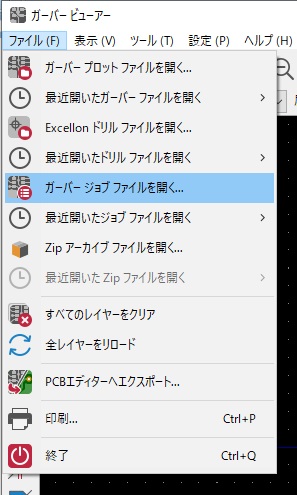
なお、PCBエディターとは異なり、上から順に読み込まれたファイルがグラフィックレイヤーに割りあてられます。
また、ジョブファイルやプロットファイルを一括して読み込んだ場合には、ファイル中で上から名前順に割りあてられます。
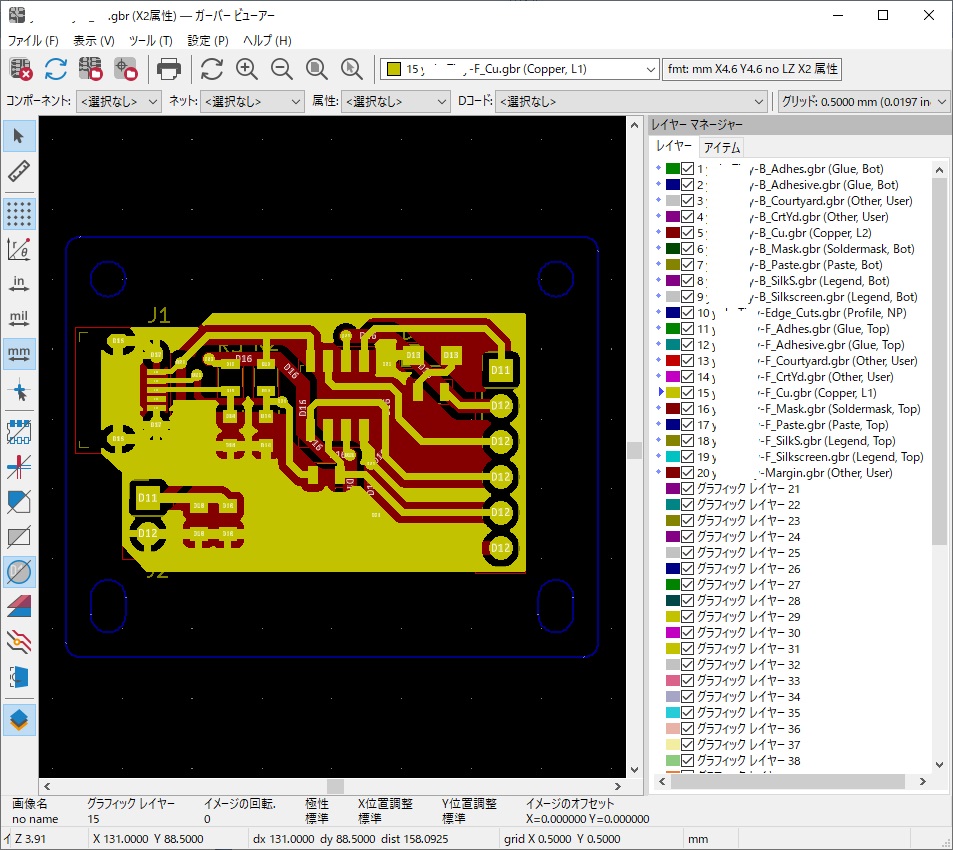
上図の状態では、導体や外形などレイヤー上のグラフィックデータのみが読み込まれています。
ガーバーファイルを一括して読み込んでいる場合には、ドリルデータも合わせて読み込まれていることがあります。表示されていなかった場合には、ドリルファイルも追加して読み込み、穴あけ位置にずれがないかを確認します。
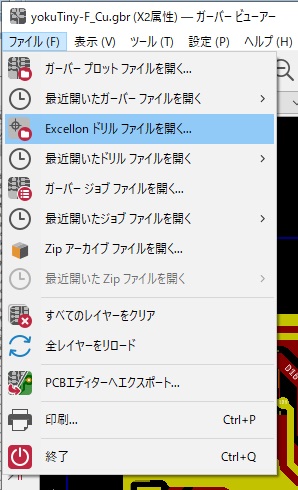
「ファイル」-「Excellonドリルファイルを開く」の順にクリックし、ドリルファイルを指定します。
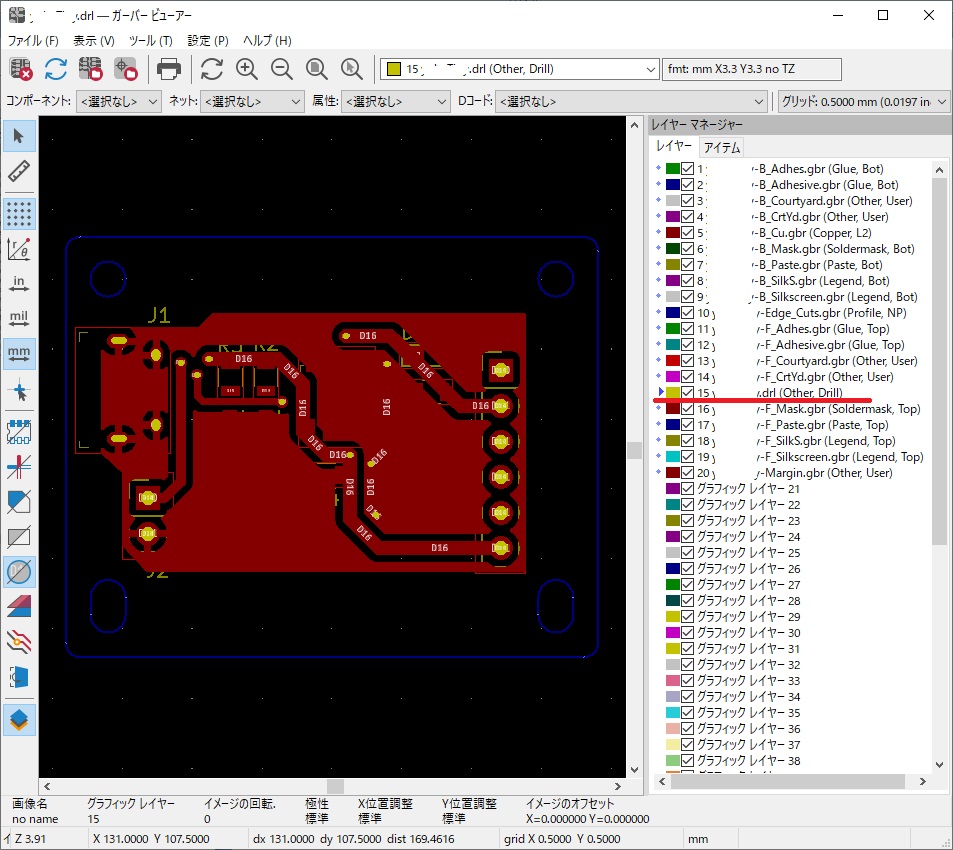
注意点として、ドリルファイルはガーバー生成時に原点設定が間違えて設定されていた場合であっても、気づきにくいため特に気をつける必要があります。
うっかりして業者へデータ送信後に、データとの整合性が取れずに混乱することが起こり得るため、事前にしっかり確認するように心がけましょう。
PCBエディターにデータをエクスポートする
また、使用頻度はあまり多くはないものの、外部から読み込んだガーバーデータの一部だけを編集したい場合などがあります。こういう事態に対応するため、ガーバーデータからレイヤーデータを変換し、PCBエディターファイルを生成することができます。
ただし、ファイル生成時に移せる情報については、各レイヤーのグラフィックデータのみとなります。ガーバーデータに含まれていないフットプリントや、ネットリストの情報を追加することはできないため注意しましょう。
手順としては、ガーバービューワーのメニューから「ファイル」-「PCBエディターへエクスポート」の順にクリックします。
既存のファイルへの直接エクスポートはできないため、別途名前を付けて任意の場所にファイルの保存先を指定します。
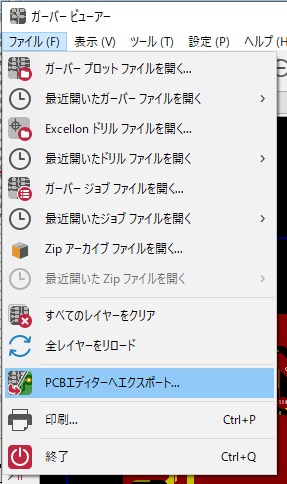
保存先を選択すると、変換レイヤーの割りあてウィンドウが開きます。
導体レイヤーの数を調整し、グラフィックレイヤーに読み込んだファイル名を参考にしながら出力先のレイヤーを割りあてていきます。
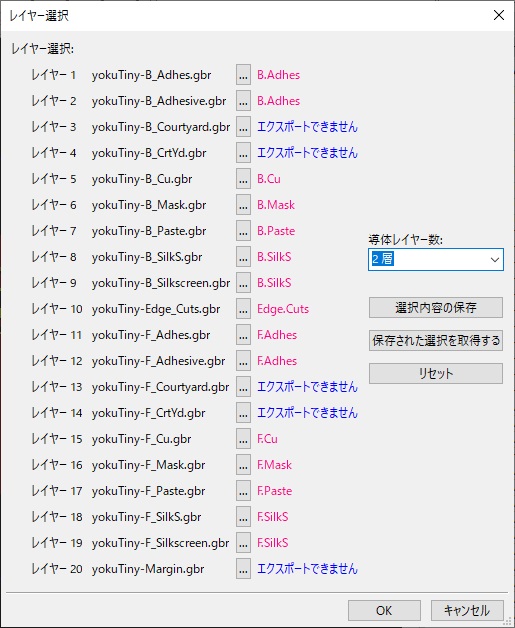
なお、ここでは製造用レイヤーデータのみが選択できます。KiCADでテスト用と認識されているコートヤード層、マージン層などは、PCBエディターに引き継がせることはできまないためご注意ください。
割りあてられるレイヤー層は、数の中から選択できます。
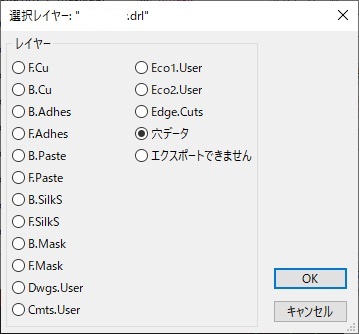
ドリルデータにおいては、自動変換の際「エクスポートできません」となるため、このメニューから穴データに選択し直すこともできます。
ただし、ガーバーデータから長穴やスルーホールといった、個別の穴情報までは移行することができません。PCBエディターファイルを生成した後で、個別での編集を忘れないようにしましょう。
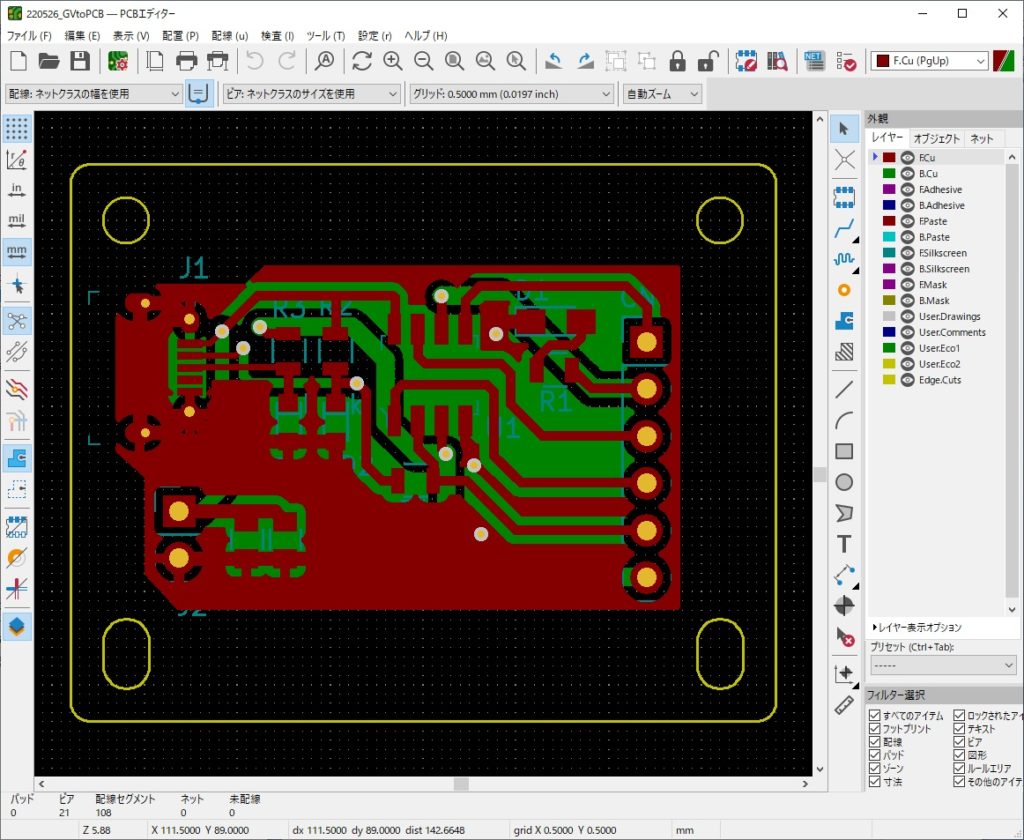
エクスポートしたファイルをPCBエディターで開くと、ガーバーファイルによるグラフィックデータが変換された状態で読み込まれていることが確認できます。
生成したファイルはPWBの情報だけになっており、フットプリントなどに引きあてられた3Dモデルデータなどは失われています。

ガーバービューワーは、基本的に確認用の機能であるため、設計作業に利用する機会はあまりないでしょう。
しかし、ガーバーデータのみでのPCBの編集や改良が必要となった場合、PCBエディターへのエクスポート処理はとても重宝する機能です。ゼロから設計をやり直す手間と天秤にかけることにはなりますが、PWBの編集のみなど特定の条件でうまく活用することができれば、作業工数を大幅に削減することも可能です。
「PCBの設計後は、ガーバービューワーでデータをチェックする」という流れを一連の作業に組み込み、より高精度のプリント基板に挑戦してみてはいかがでしょうか。