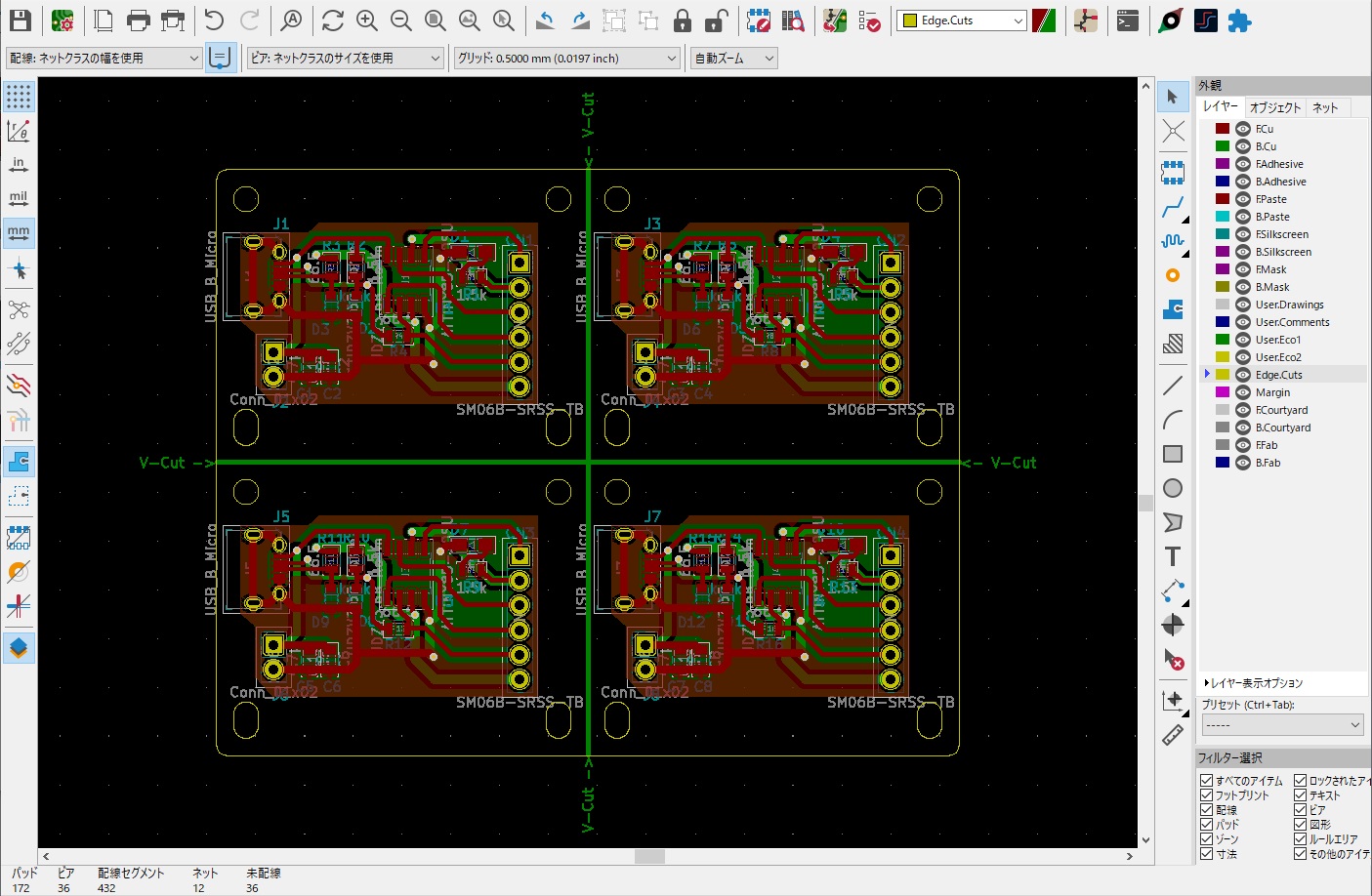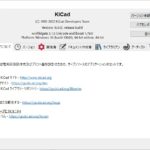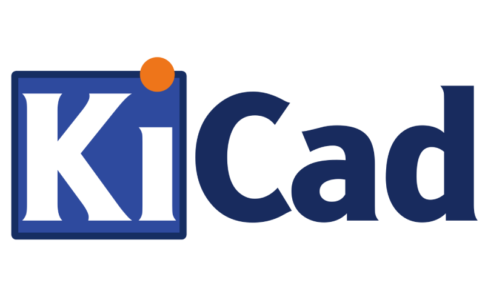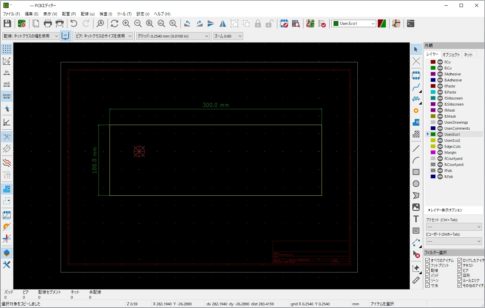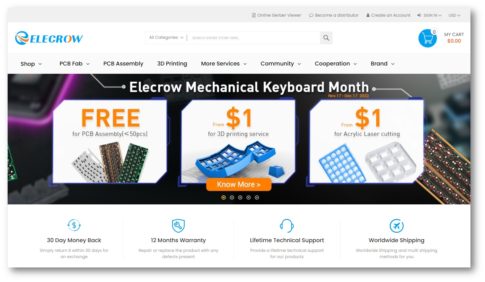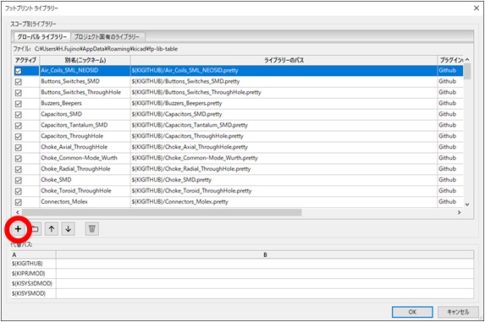今回の記事では、基板製造を効率よく行うために必要なテクニックとして、「面付け」と「Vカット」について解説します。
業者さんは見えないところで頑張ってくださっています
前提として、試作基板を数枚製作するだけであれば、設計した外形データをそのまま製造業者に送付したうえで製作してもらうことできます。
しかし、実際には業者が所有する製造設備に対し、基板のサイズが小さい、特殊な形状をしているといった場合が多いのが現状です。そして、そのようなデータを安定して作業するためには、届いたデータに対し業者側で固定用の「捨て板」を追加している場合がほとんどです。結果、捨て板を追加した状態でPWBを製作し、部品実装を行った後に余分な部分を除去して納品しています。
しかし、同じPCBを1回で複数生産する場合や、似たサイズの複数の回路を一度に製作する場合においては、ある程度の大きさを持った1枚の材料で纏めて製造工程を行うことができれば、基板素材や製造に要する時間および費用の節約につながります。
製造費用の節約においては、製造業者のみならず、製作者にとっても費用対効果向上に直結します。その効果を最大限に活用するために、今回は複数枚の基板を1度に並べる「面付け」処理の利用についてご紹介します。
回路を複数枚並べる「面付け」
ここからは、PCBエディターで面付け処理をする手順について解説します。
プリント基板の設計後、まずはじめに基板の外形寸法を確認します。「寸法線を追加」アイコンを利用し、縦方向(垂直方向)、横方向(水平方向)の寸法を表示します。
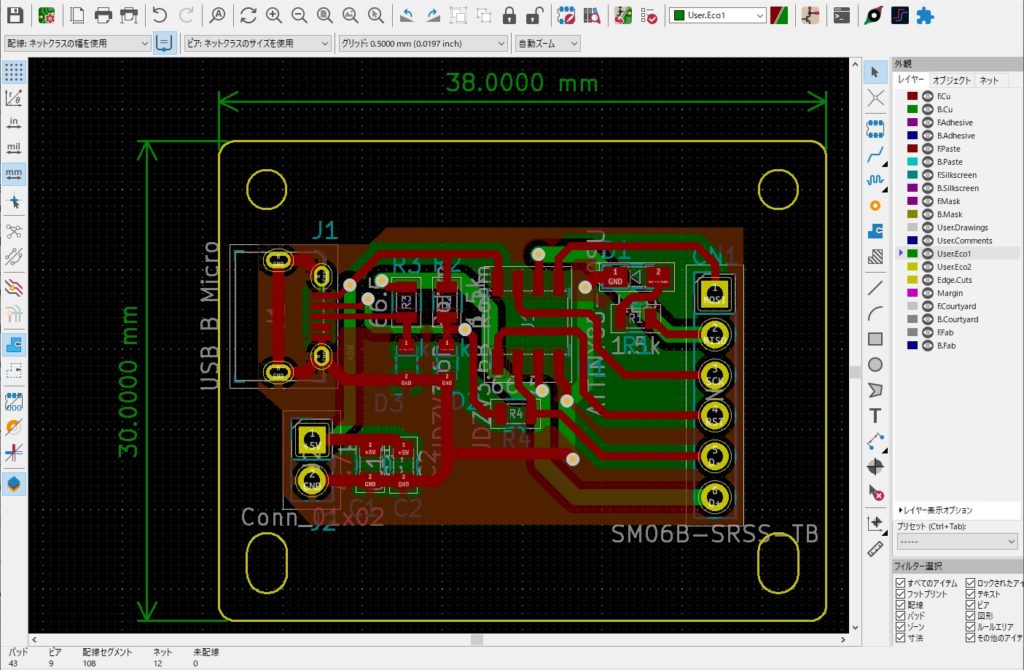
次に、マウスでドラッグして面付けを行いたい回路全体を選択、そのまま右クリックを押してサブメニューを呼び出し、「特殊ツール」-「配列を作成」を選択します。
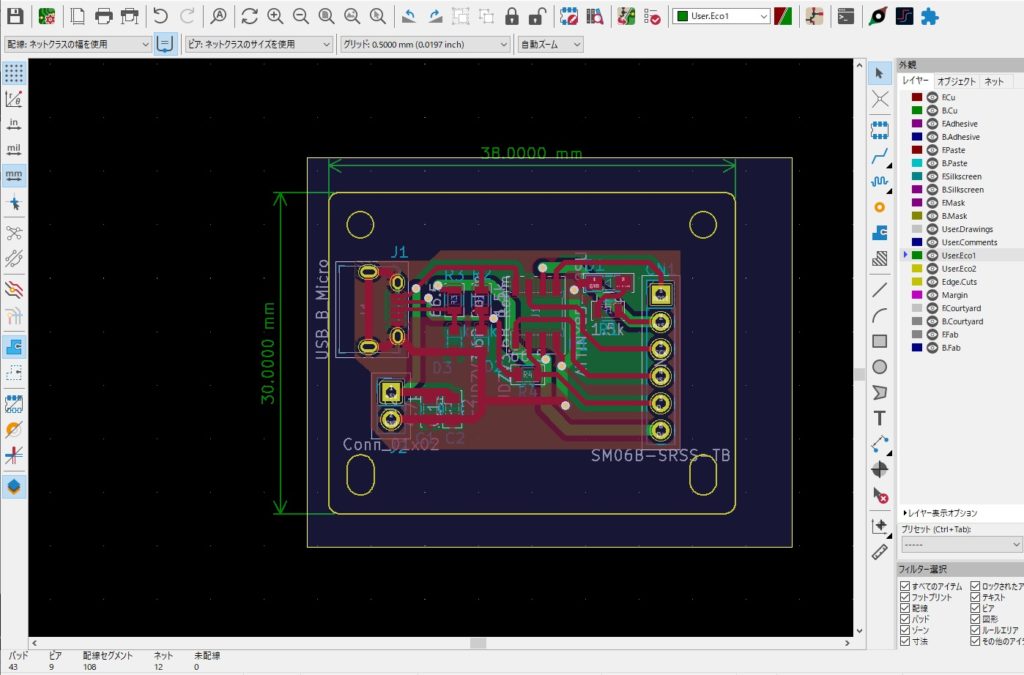
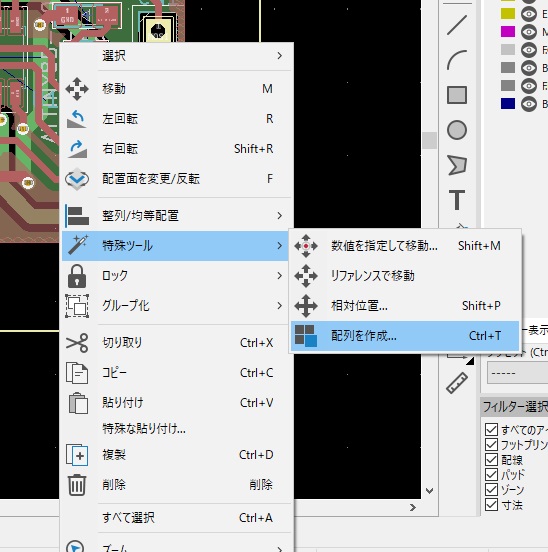
「配列を作成」を選択すると、サブウィンドウが表示されます。
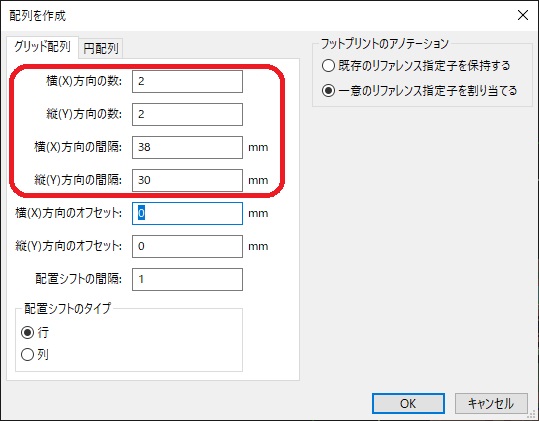
横と縦に複製する数を入力し、横方向または縦方向の間隔欄に対し、先ほど確認した基板の寸法を入力して「OK」ボタンを押します。
「オフセット」「配置シフトの間隔」については、特殊配置を行う場合以外あまり使用しないため、初期状態から変更しないようにしましょう。
入力した数値に従い、縦横に基板データの複製ができました。
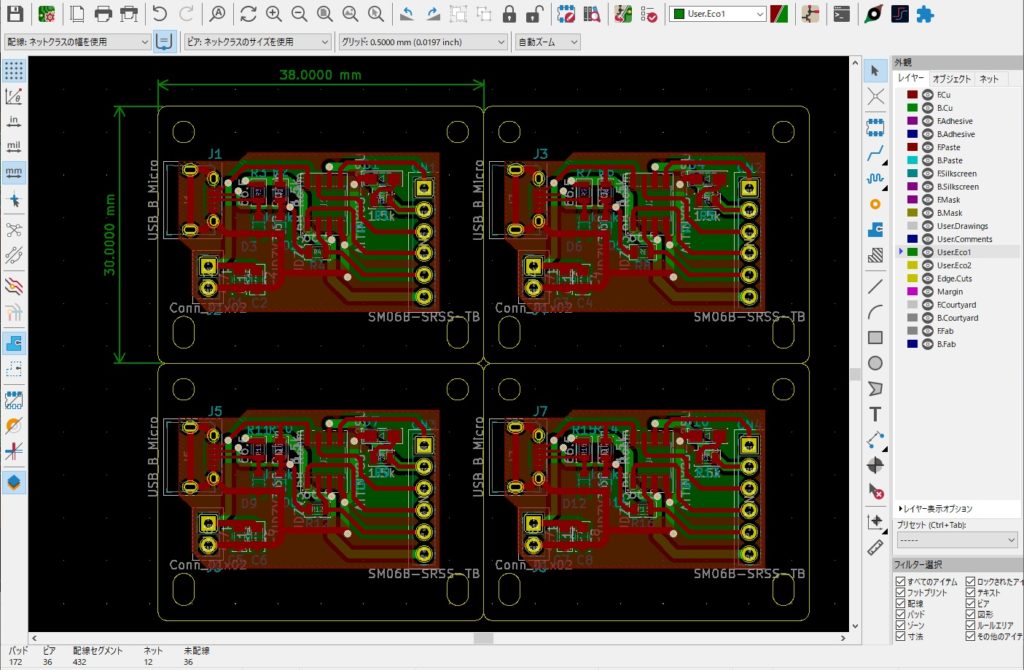
この状態において、加工後に中央を縦横カットできるように中央の十字線に「Vカット加工」の指示を出すことで、一度に4つのPCBを製造することができます。ただし、発注できるデータにするため、もう少し編集を続けていきます。
編集を続ける前に、複製したデータにつながっている補助線=ラッツネストが表示されていると妨げとなってしまうため、エディター画面左側の「基板のラッツネストを表示」アイコンをクリックし、無効に切り替えて非表示にしておきます。
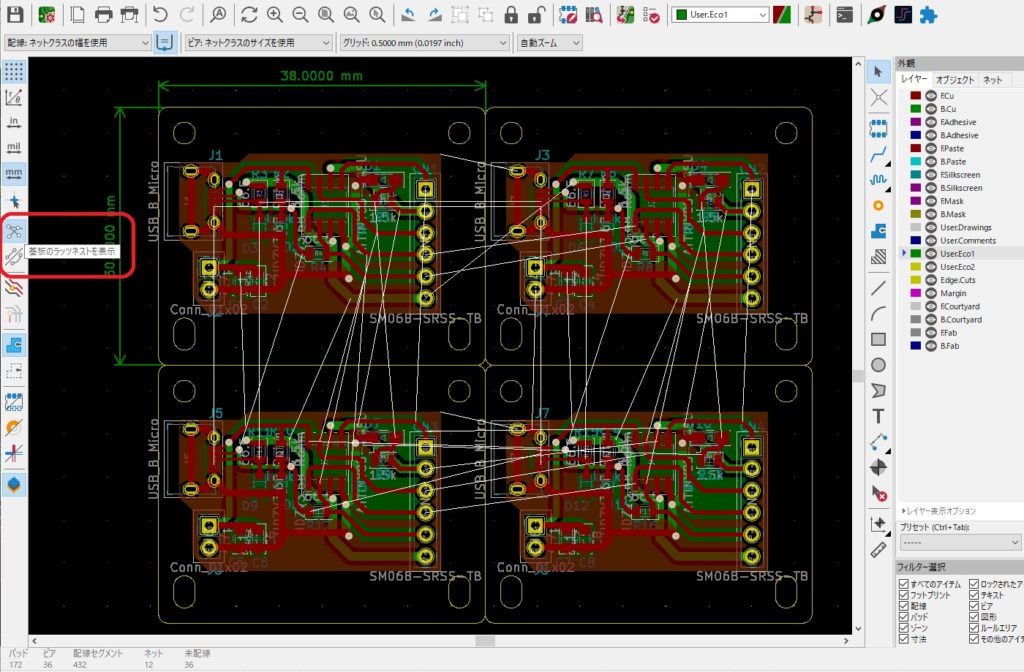
続いて、面付けした4か所の線は隣の外形線が2本ずつ重なっているため、1本ずつ削除し1本のみの線にします。
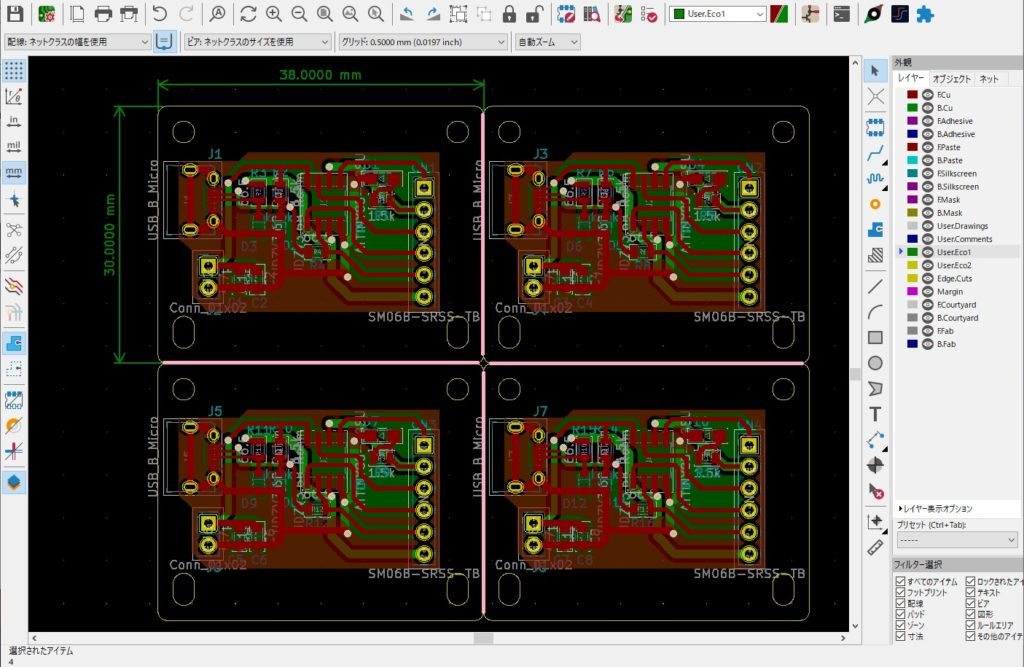
もとのデータの外形線では四隅にR処理を行っていましたが、中間部分と中央のR加工については、通常業者では加工することができません。
残念ですが、中間部の円弧を削除し、カット用のラインが直角にあたるようにしましょう。
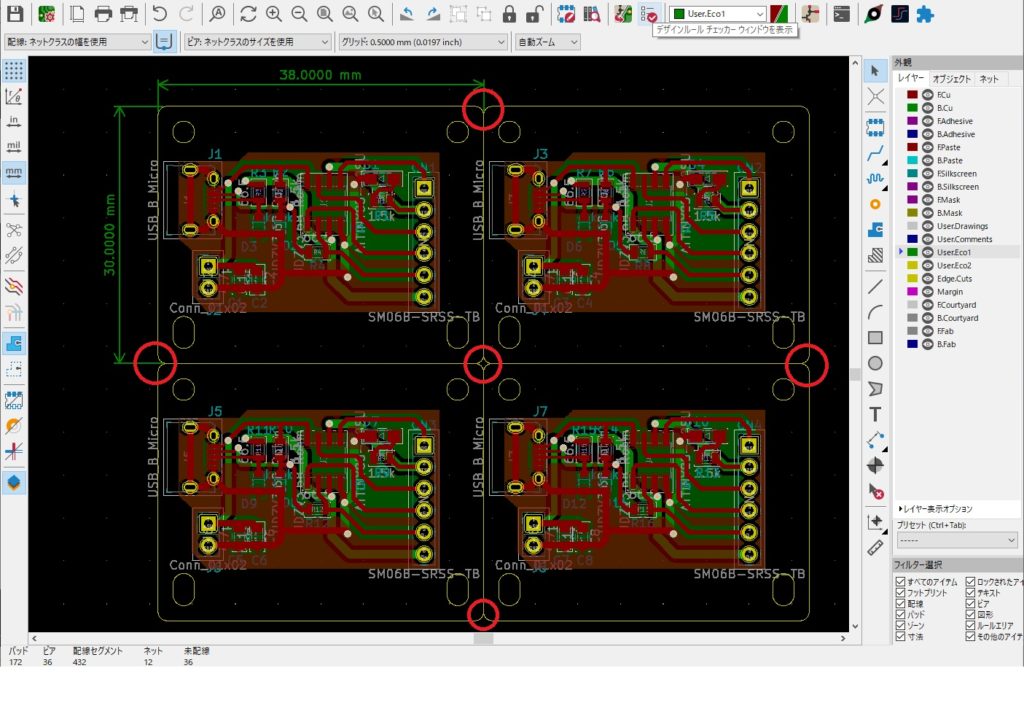
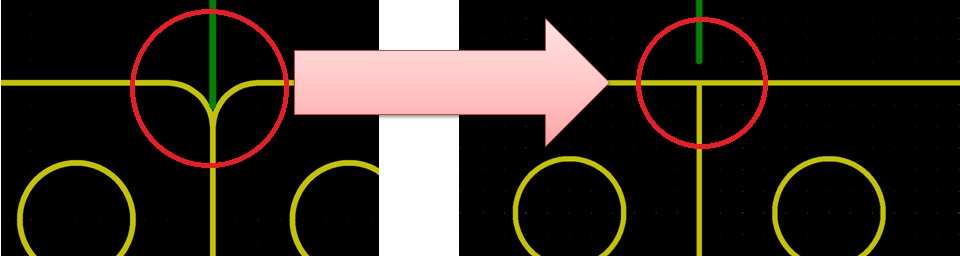
Vカットを入れるラインについては、基本的に基板の外形を水平または垂直に突っ切る直線であることが重要です。
基板を突っ切る一直線の場合であっても、基板に対してななめにカットすることはできません。
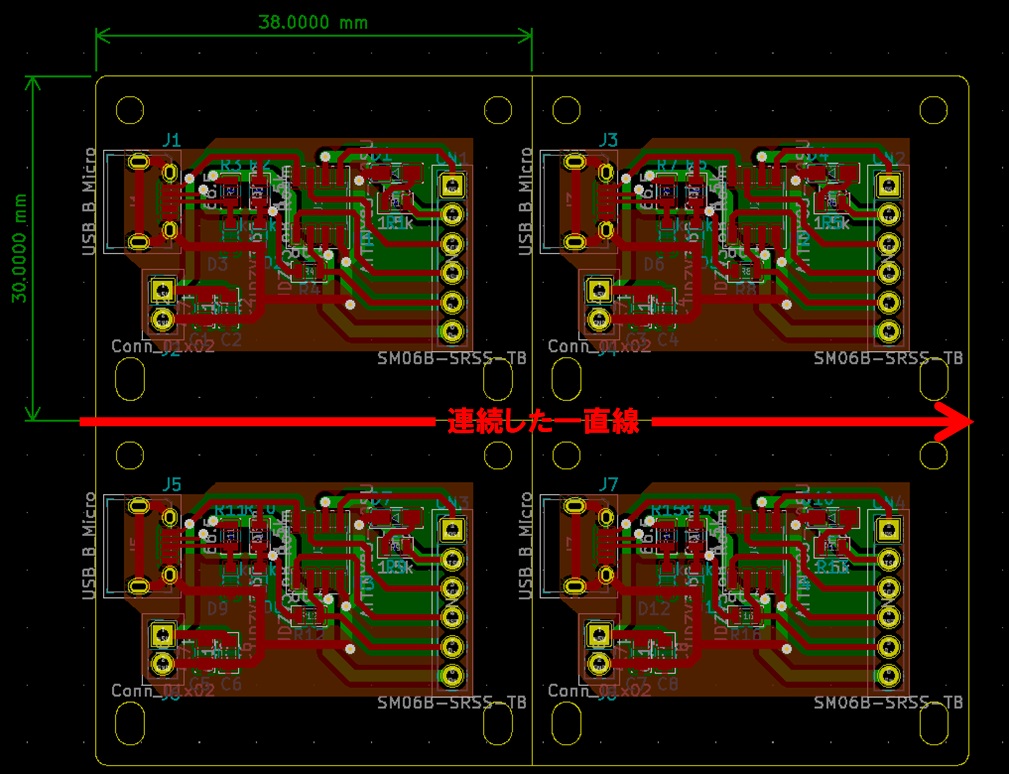
また、T字に配置する加工を行いたい場合は、ジャンプVカットと呼ばれる加工により対応できます。
ただし、特殊加工となるため、WEB入稿方式の基板製造サービスを実施しているほとんどの加工業者は対応していないことにご注意ください。
今回の基板例の場合、中央の十字部分を「Vカット」するよう指示します。
多くの加工業者においては、
基板外形レイヤーに描画
Vカット線を他の外形線より太く(0.5mm程度)
図形枠の外側に「<V-Cut」等識別できる文字を表記する
といった表記を行うことで、対応可能になります。
旧バージョンKiCADでの表記方法
KiCADの場合、このVカット指示情報の入れ方として、
「裏面シルクレイヤーに描く」
「外形レイヤーに描く」
上記2つの方法が、これまで広く伝えられてきました。
なぜこの2つの方法であったのかについて、旧バージョンのKiCADでは外形レイヤーへの文字入力ができなかったことに原因があります。
その結果、
「目立たない背面のシルクスクリーンレイヤーに文字とカット線を入れる」
という方法が編み出され、長い間テクニックとして伝わってきた背景がありました。
しかし、実際にいくつかの製造業者の方にお話をうかがってみたところ、背面シルクスクリーンレイヤーに描画するよりも、外形レイヤーでカット線だけ線幅を太くしたほうが、カット指示の文字なしでも識別しやすいそうです。
また、Ver.6シリーズ以降のKiCADでは、いよいよ外形線レイヤーに文字を入力できる仕様になりました。
現在ではこの機能を使い、外形線レイヤーに必要な情報をすべて描けるようになっています。
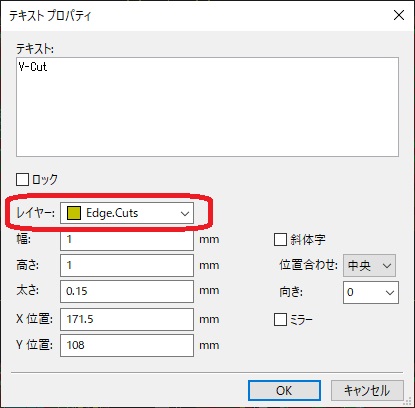
もちろん、裏面シルクレイヤーに描かれたものは今後対応できないということを意味するのではありません。
「Vカットレイヤー」を用意して活用する
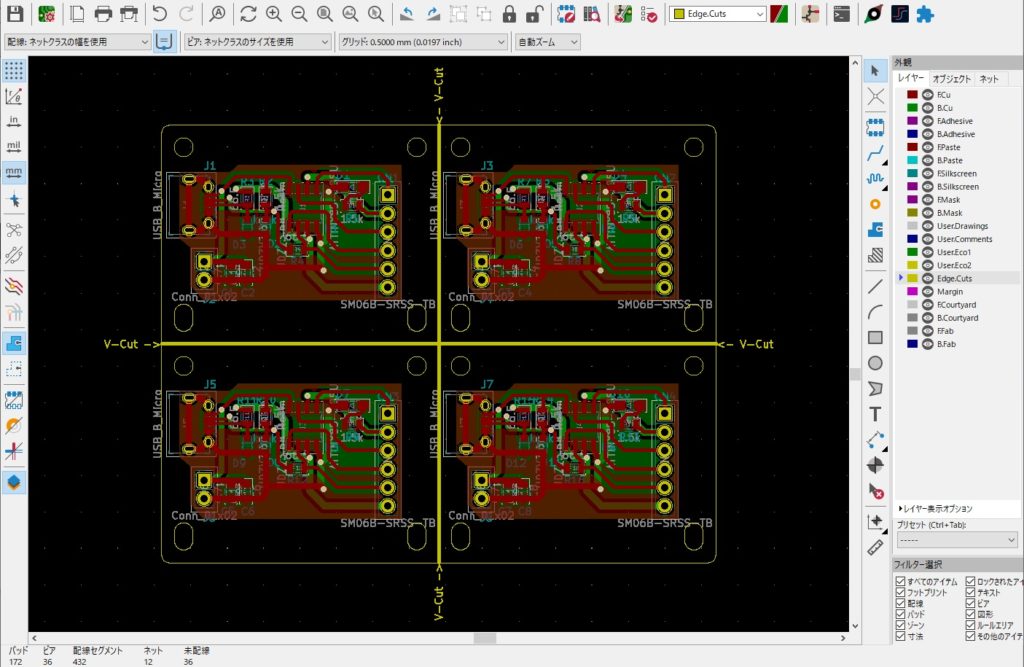
また、Vカット線の追加により、外形線がひとつの閉じたループで描かれなくなっていることから、3Dビューワなどの機能は意図した通りの表示ができなくなります。
デザインルールチェックなど、そのほかの機能にも制約が生まれる点があるため留意しておきましょう。
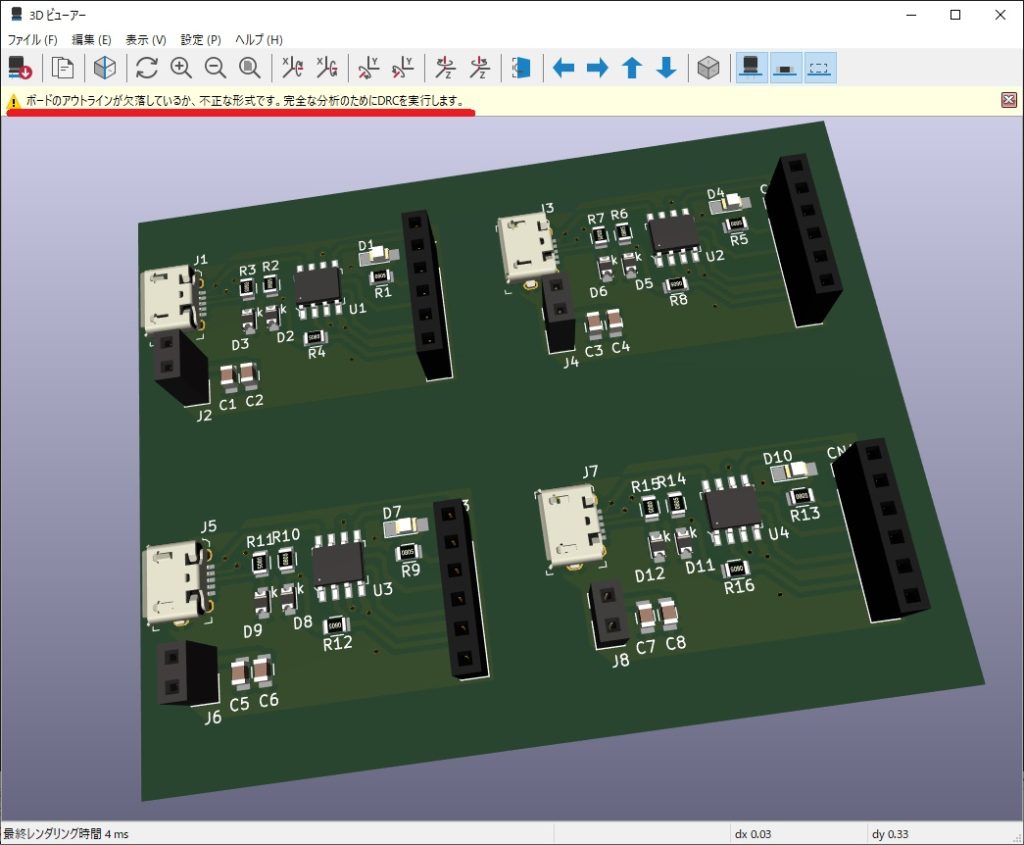
なお、「Vカットの指示は残したまま、3Dビューワなどの表示も活用したい」という場合には、方法のひとつとして「Vカットレイヤー」を作る方法もあります。
裏面シルク描画と似た手法ですが、基板製造に使用しないレイヤー、ユーザーやFabレイヤーにVカットの指示を描き、識別しやすいよう「基板の設定」メニューで名前を変更するなどを行い、ガーバー出力時に合わせて出力することで対応可能です。
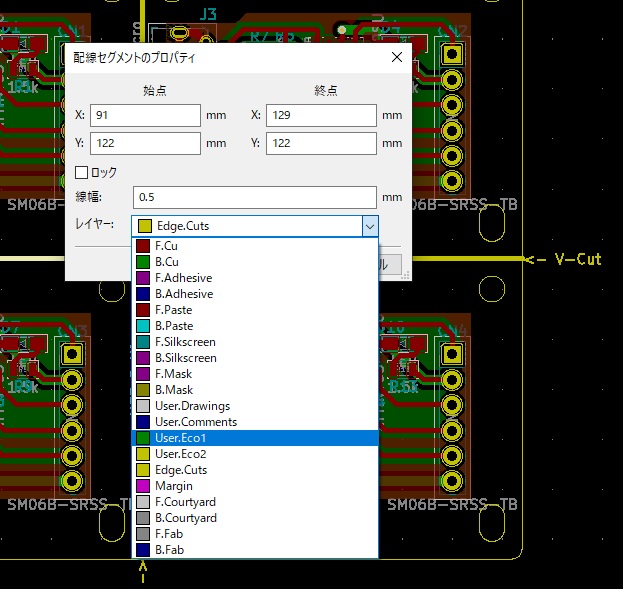
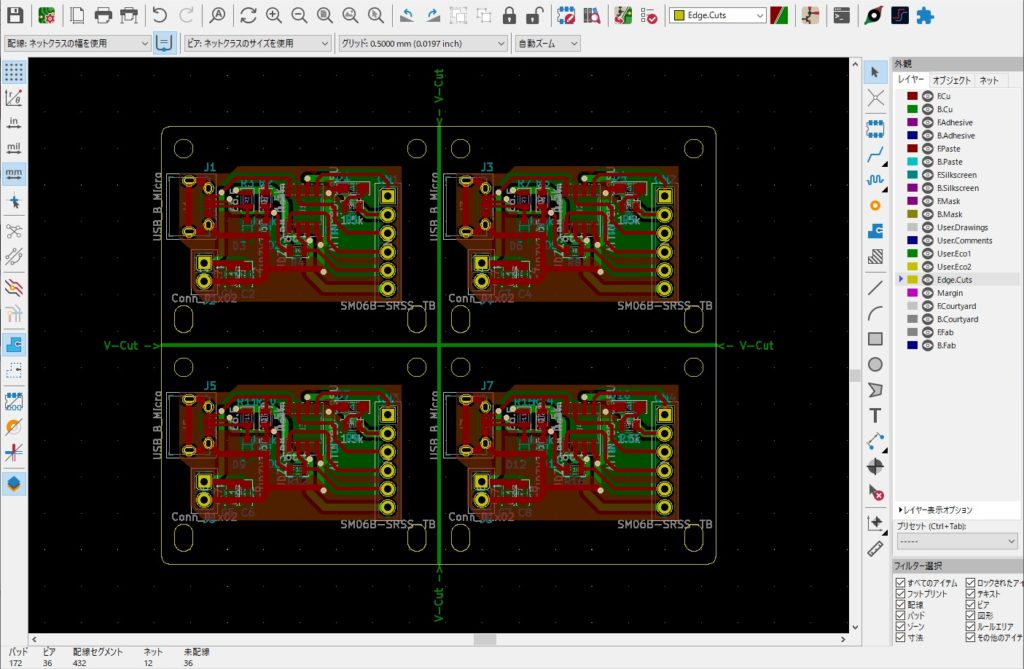
ここまでのデータ編集により、面付基板の試作用データであれば、ほとんどの試作業者で問題なく対応していただける形になりました。
先ほどはVカット線に伴うエラーで表示できなかった丸穴や、四隅の角丸め形状までデータが正常に処理され描画できています。
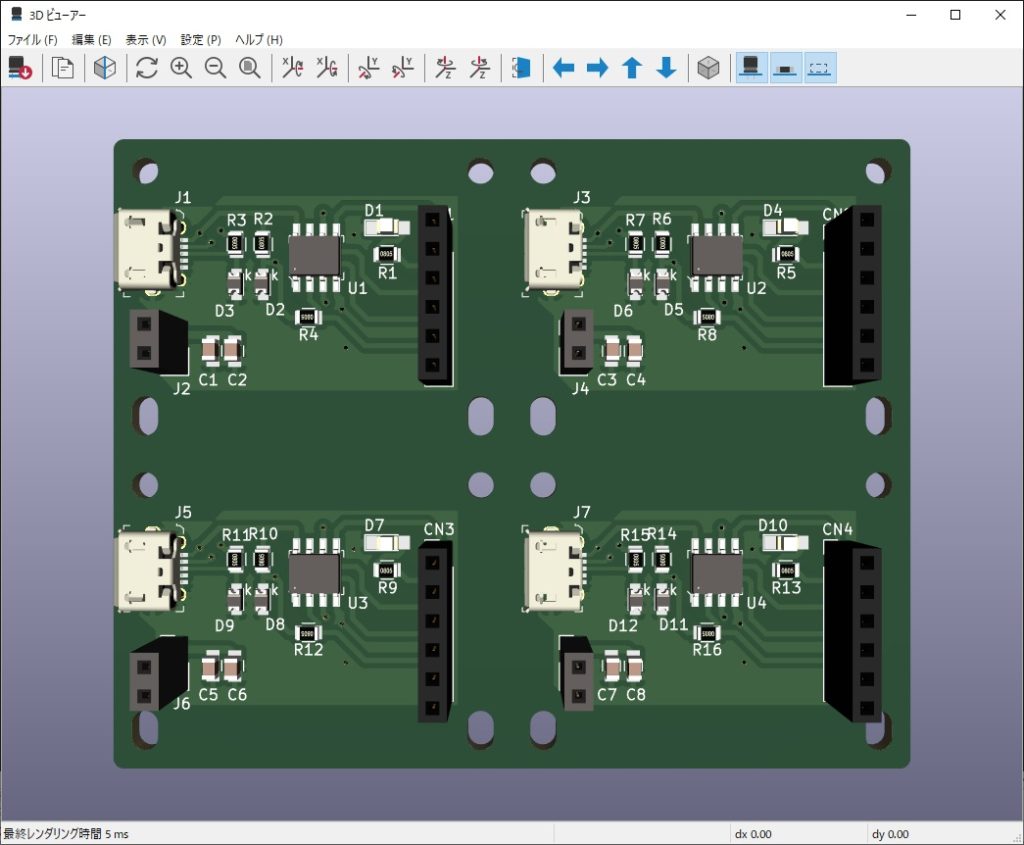
しかし、もしこの基板を機械実装で大量生産する場合には、もう少し形状を編集する必要があります。
そこで、次回はさらなる編集として、「捨て板の追加」と「位置決めマーク他の追加方法」などについて解説していきます。