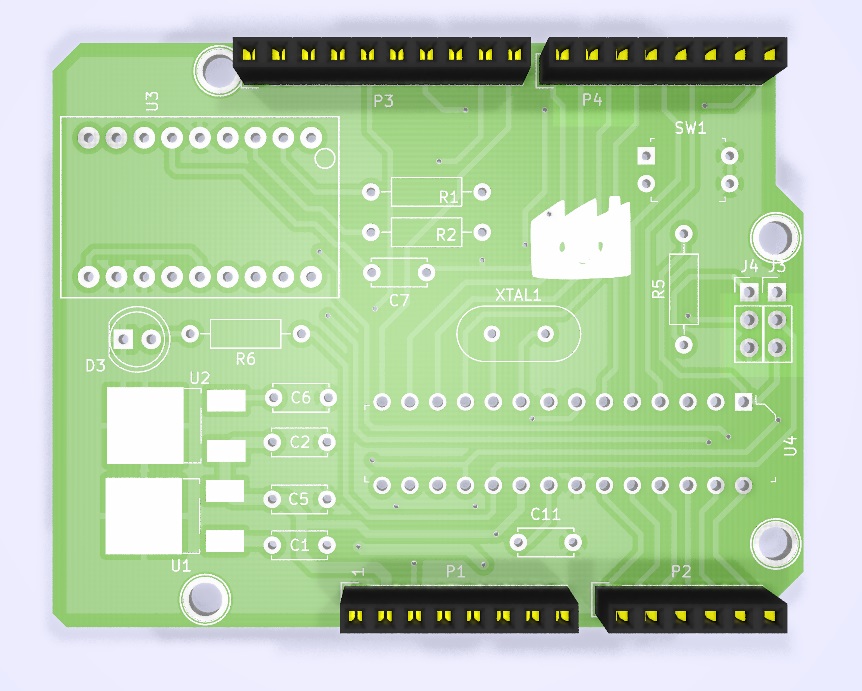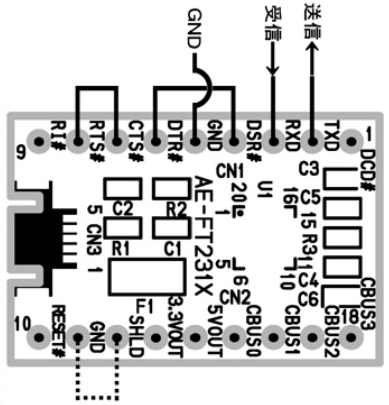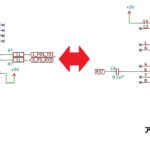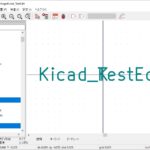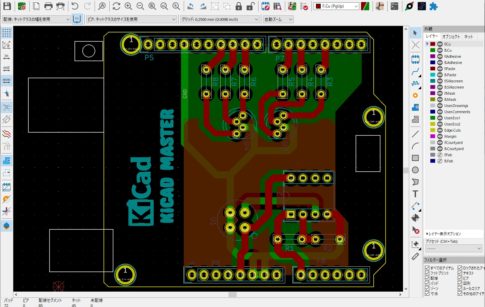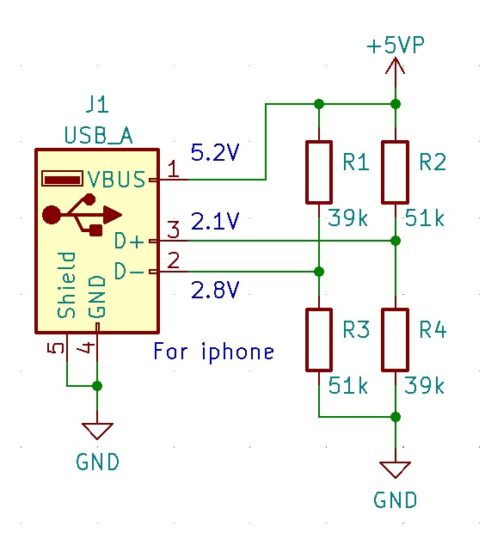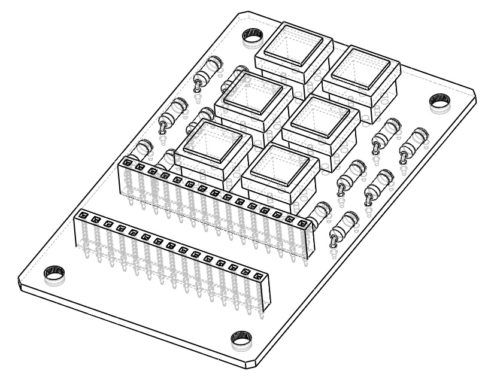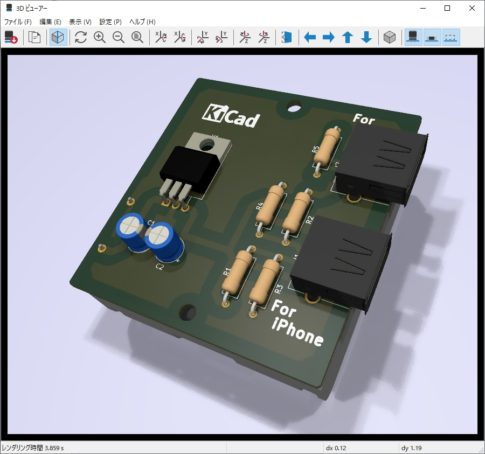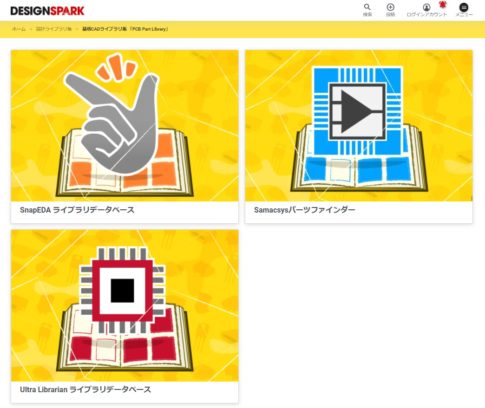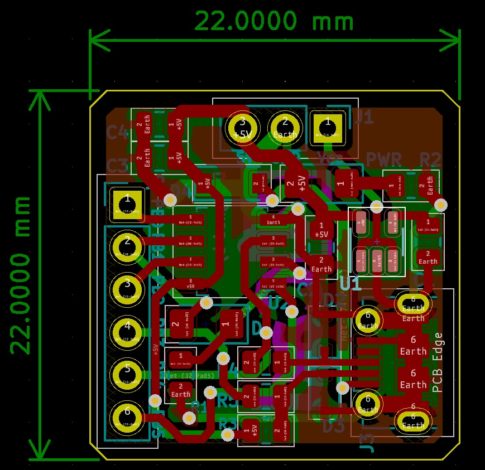今回の記事では、市販の電子パーツをシンボル化し、実際に回路に使用できるようにするところまでを行います。
市販の電子回路モジュールをシンボル化する
電子機器やマイコン機器を設計する際、現在ではUSBインターフェイスを使用することが圧倒的に多いでしょう。
特にマイコン機器を設計する際は、ファームウェアの送信用にUSBシリアル変換インターフェイスを使用する場合がほとんどとなるため、回路を設計する際には対応したICを利用した回路を構築します。
対応しているマイコンの仕様や用途により、多様なICの中から選ぶ必要が生じますが、簡単な回路や試作品であれば、市販のシリアル変換モジュールを利用することで設計の手間を省略できます。
そこで、今回は市販のモジュールを1つの部品と見立て、KiCADのライブラリにシンボルを追加してみます。

使用通信モジュール「FT231X USBシリアル変換モジュール」
(株)秋月電子通商 通販:https://akizukidenshi.com/catalog/g/gK-06894/
シンボル作図のするために、上記通販URLからモジュールの説明書を入手します。
今回紹介する秋月電子通商オリジナルキットの取扱説明書は、モジュールの回路や詳細な形状データなどの情報がとても丁寧に記載されており、回路設計の参考資料としても役立ちます。
また、掲載されている回路図をKiCADで描いてみるといった練習題材として活用することもいいでしょう。
取扱説明書から、ピン番号と信号名が記載されている説明図を見つけます。この図を参考に、KiCADのシンボルエディターで作図していきます。
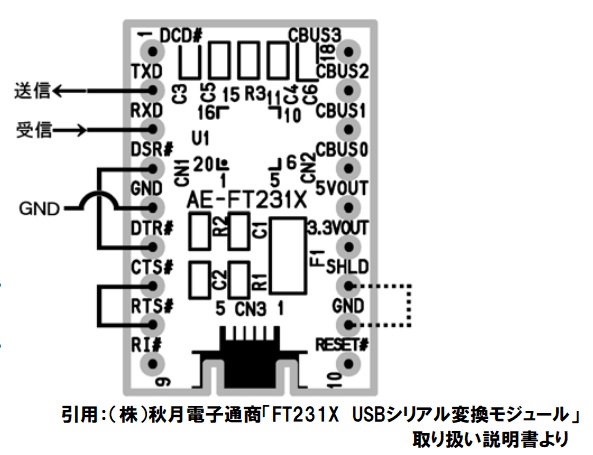
シンボルを作図する際に重視する点として、ピンの番号と信号名があります。
参考図には説明のために配線が描かれている場合がありますが、これらは回路図エディタに配置してから結線するため、シンボルを作図する段階では記載する必要はありません。
シンボルエディタを起動する
今回のモジュールは企業製オリジナルモジュールのため、専用のライブラリを作っておきます。
[ファイル]-[新規ライブラリ]を選択し、任意の場所にライブラリファイルを作ります。
画像の例では、「Akidukidenshi」という名前でグローバルライブラリを作成しています。
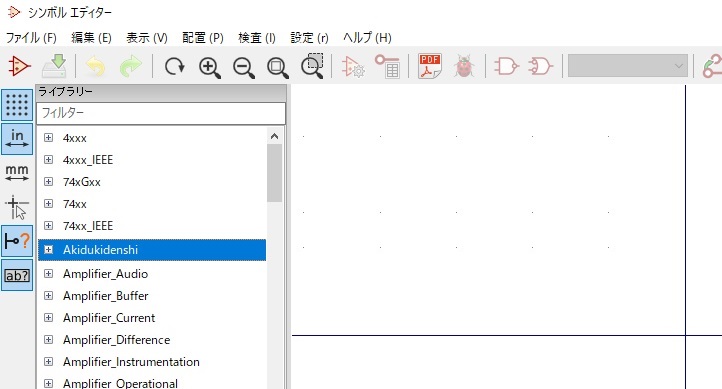
ライブラリを新規に作成する際に、「グローバル」「プロジェクト」の選択を行います。
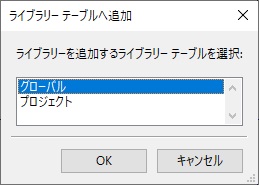
- グローバル
今後このPCで起動するKiCADで作成、読み込みを行われるすべてのプロジェクトで読み込みが可能 - プロジェクト
現在開かれているプロジェクトのみで読み込みが可能
基本的には特別な理由がない限り、ライブラリはグローバルを選択しておけばパーツ読み込み時のトラブルを防ぐことができます。
ライブラリが追加できた後は、[ファイル]-[新規シンボル]を選択します。シンボルを追加するライブラリを選択するウィンドウにて、先ほど追加した「Akidukidenshi」を選択してOKボタンを押します。
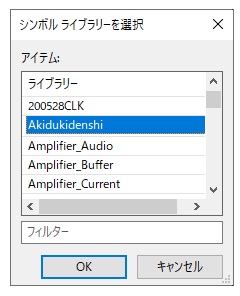
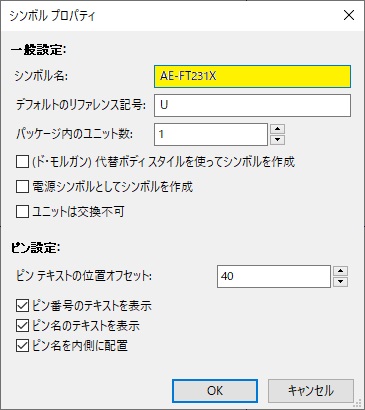
シンボル名を入力するウィンドウ対し、判別しやすいい名前を登録します。ここではモジュールの商品型番をシンボル名として登録してみました。
別記事「シンボルエディタで回路記号を自作する」にて説明した内容も参考にしながら、シンボルを描いて登録します。
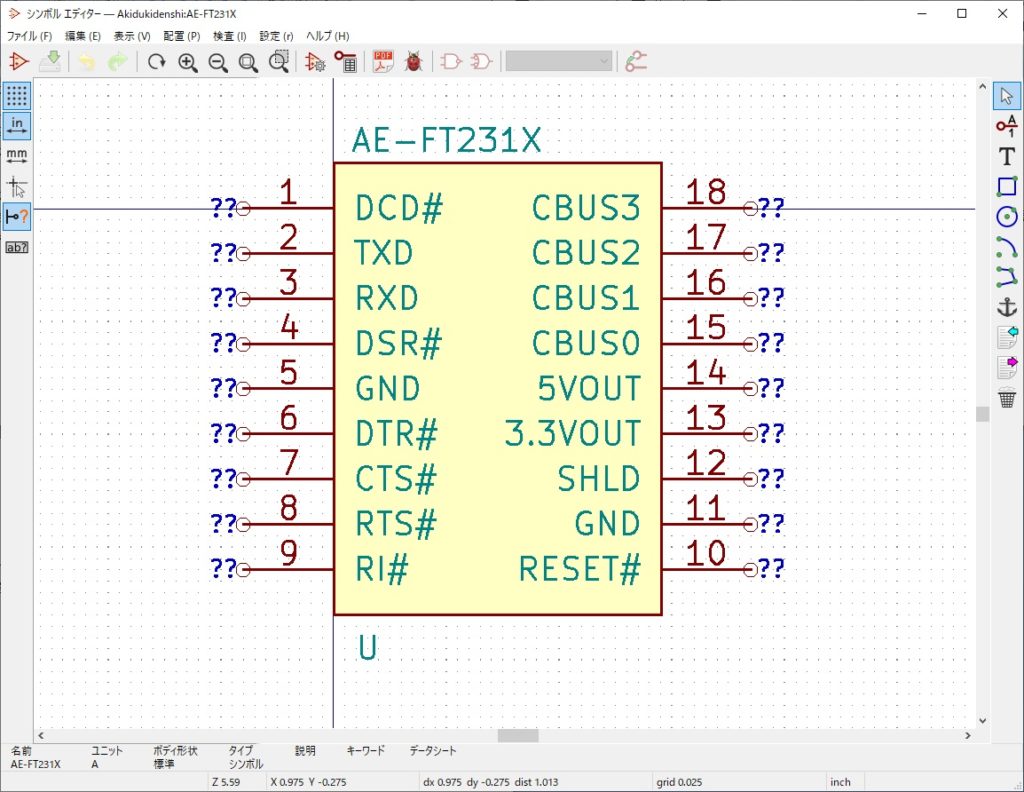
上の画像は、参考にしたモジュールの取扱説明書に記載されているレイアウトをそのまま再現した、一番シンプルなパターンです。
シンボルの描き方については、特にルールなどはありません。見やすさ、分かりやすさを重視して描いてあれば好ましいですが、ピン数が少なければピン番号の順番を優先、ピン数が多くなったら信号の種類ごとに配置を分けるといったパターンで描いていけばいいでしょう。
信号が複雑かつピン数が非常に多いICになると、回路全体の見やすさを優先するため、ピン番号よりも信号の種類ごとに配置する描き方が主流になってきます。参考資料を見る際に、「番号があちこちに振られていて混乱する」ことがないよう留意しておきましょう。
今回のインターフェイスモジュールにおいてもピン数が多い方になるため、信号ごとに配置をまとめて描き直してみましょう。
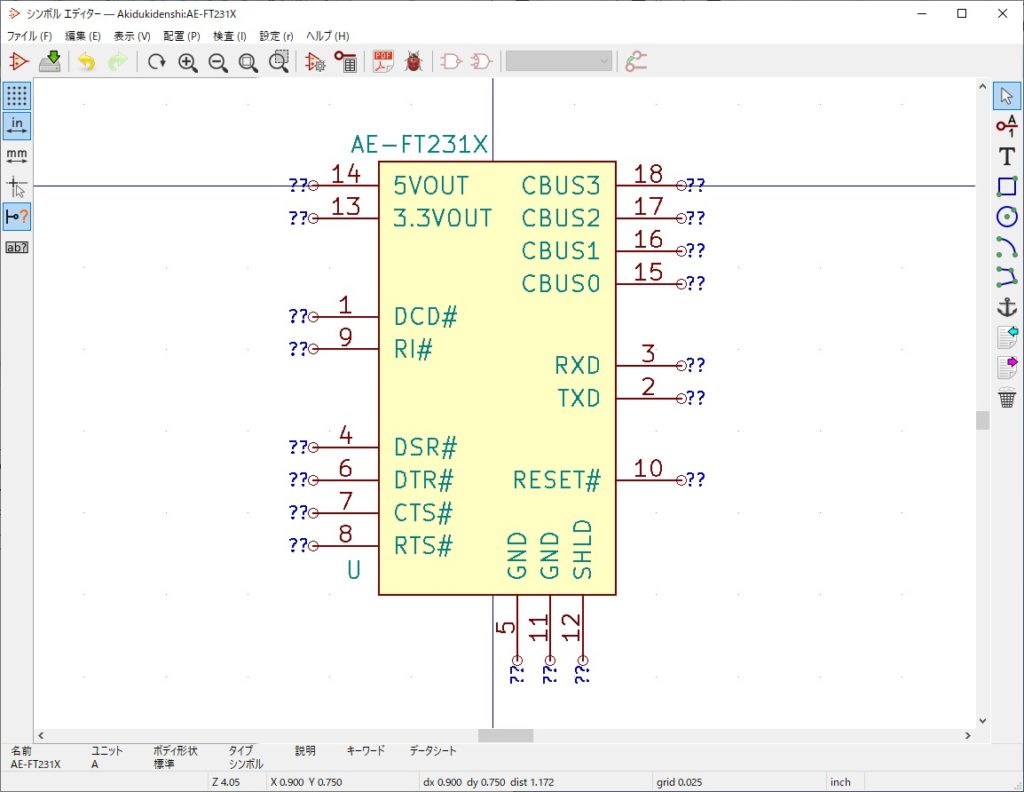
上図は、レイアウトを見直して描いてみたシンボルです。
必ずこのようにしてくださいというわけではありませんが、汎用BUS線、マイコンとの通信線、シリアル通信の制御線といった区分けで配置をまとめてみました。
このシンボルを保存して、回路図エディタで使用できるようにします。
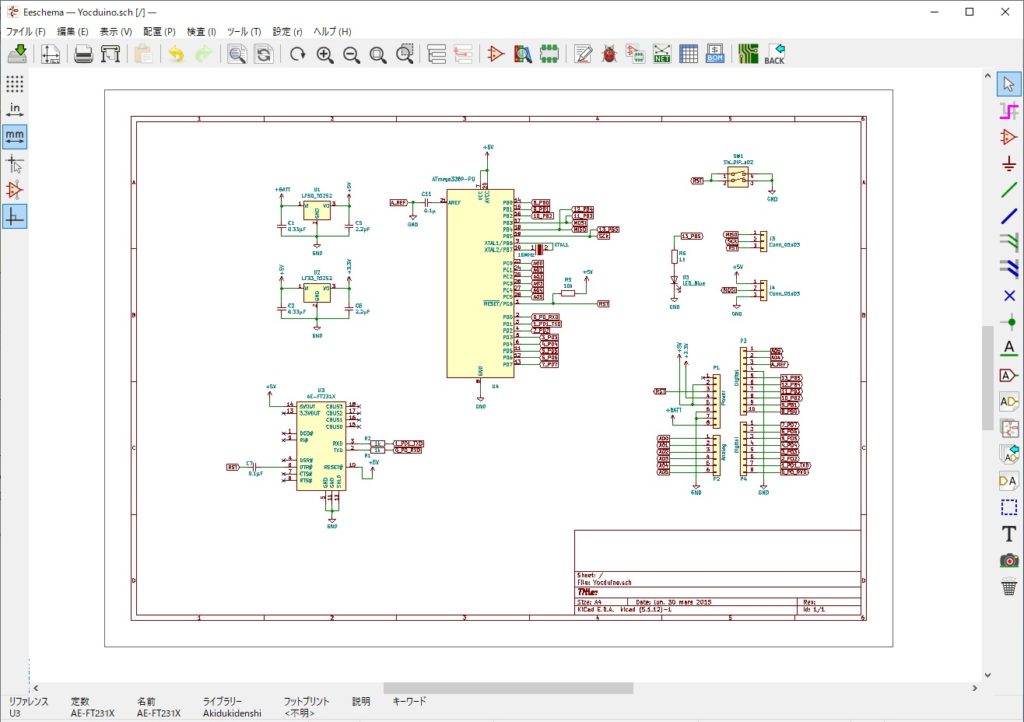
使用の一例として、今回はこのモジュールを利用して、ArduinoUNOの簡易互換ボードを設計してみました。
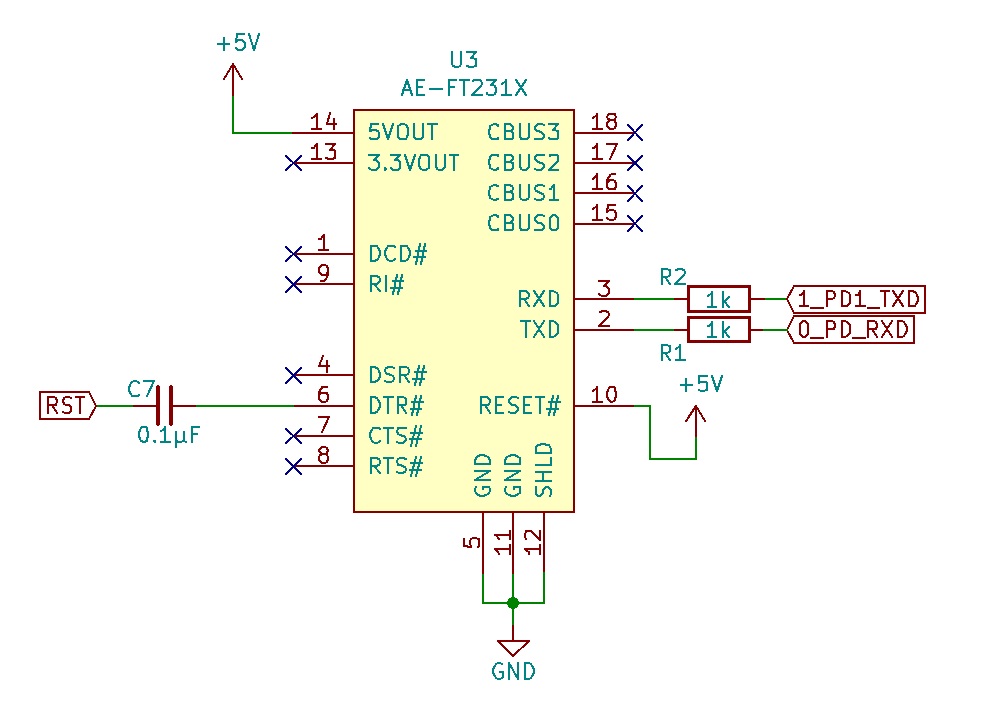
外部からのACアダプター入力などを省略していますが、ArduinoUNOの形状互換を保って製作が可能なように設計しています。
USBモジュールにある程度高さがあるため、シールド接続に問題が発生する可能性はありますが、近いうちに実物を製作して検証してみたいと思います。