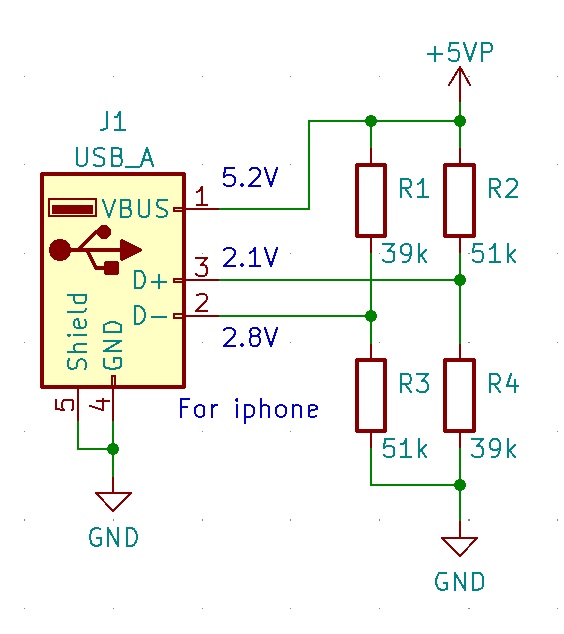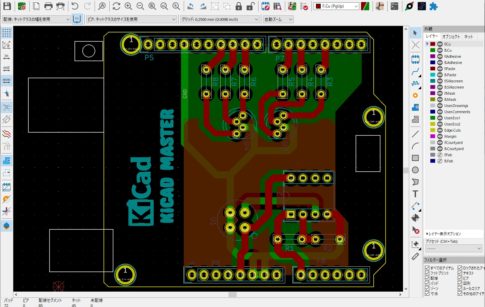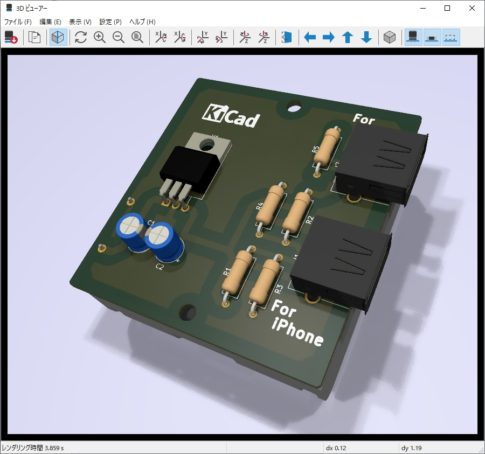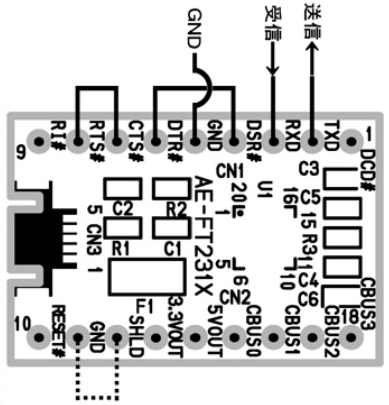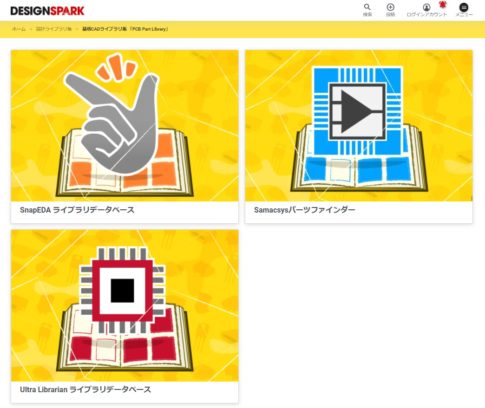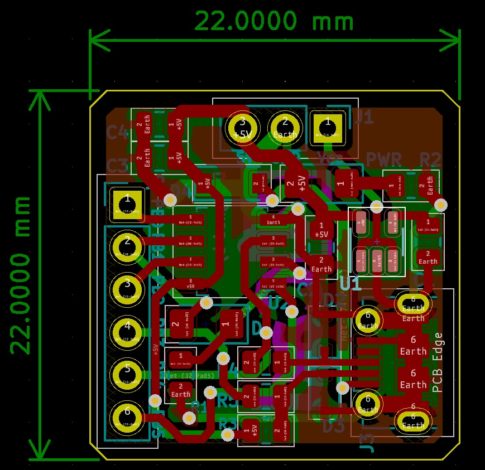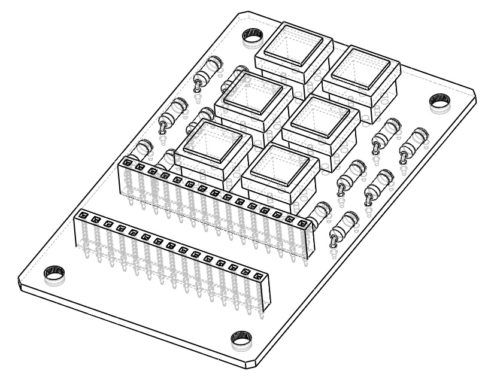今回は設計実例として、乾電池式USB充電機を制作します。緊急時に役立つことを考え、簡単な部品構成で作れるものを前提に設計します。
今回は記事を前後編に分け、こちらの「前編」では事前準備と回路図エディターでの作業範囲についてご紹介します。
USB給電には5Vの電圧が必要
まず、USB充電器は5Vをコネクタから出力する必要があります。
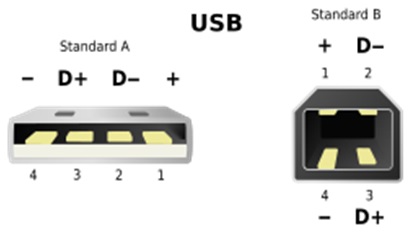
画像引用:Wikipedia「ユニバーサル・シリアル・バス」
給電する電源に乾電池を使用する場合、乾電池4本以上を直列接続して5Vを超える電圧を回路で調整する「降圧式」か、2本を直列して3V程度の電圧から5Vに調整して供給する「昇圧式」のいずれかを選択します。

ただし、今回は簡単かつ回路への負担も少ない設計で制作するため、乾電池6本の電池ボックスを使用する「降圧式」を採用して設計します。
スマートフォンの「充電モード」に対応する
USBで動く扇風機やLEDライトなど周辺機器は、単純に5Vが供給されている場合問題なく使用できます。
しかし、スマートフォンやタブレットといったデジタル機器については、接続されている対象がどのような機器(PCのUSBポートや充電器など)であるかを認識しないままの状態では、充電が開始されないよう機能が制御されています。この制御を利用し、スマートフォン側に「充電器であることを認識させる回路」を設計の内部に追加します。
本格的なコントローラICを組み込む設計手法もありますが、今回は抵抗のみを使用した簡易回路で対応します。
【ご注意】
本記事で紹介する回路は事例として簡略化、単純化されています。実製作において何らかのトラブルや機器への不具合などが生じた場合であっても、当方は一切の責任を負いません。再現製作についてはすべて自己責任の範囲内で作業していただけますようお願いいたします。
端末に関する情報収集の結果、Android端末とiPhone端末では充電モードの認識方法が異なることがわかりました。
Android端末では、「D-端子とD+端子の間を200Ω以下の抵抗で接続する」ことで充電器として認識させることができます。昨今のタブレットなど、充電に大電流を要する場合などは別の手法が必要ですが、今回はこの方式を採用します。
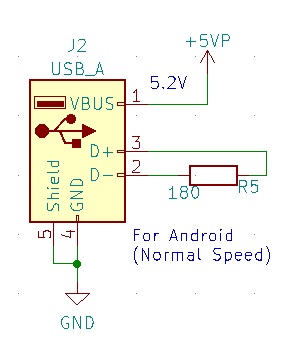
一方、iPhone端末の場合は、USBの2番ピン(D-)に2.8V、3番ピン(D+)に2.1Vが加わった状態にすることで、充電モードへ移行できる仕組みになっています。
最新モデルであっても同じ電圧の差で認識できるかどうかは未確認ですが、抵抗を使って分圧する方式により、各ピンに電圧を印加していきます。
分圧の値はオームの法則を用いて、必要な電圧から各抵抗の値を導き出します。この際、合成抵抗の値をなるべく大きくして、充電コネクタに十分な電流量が流れるようにします。
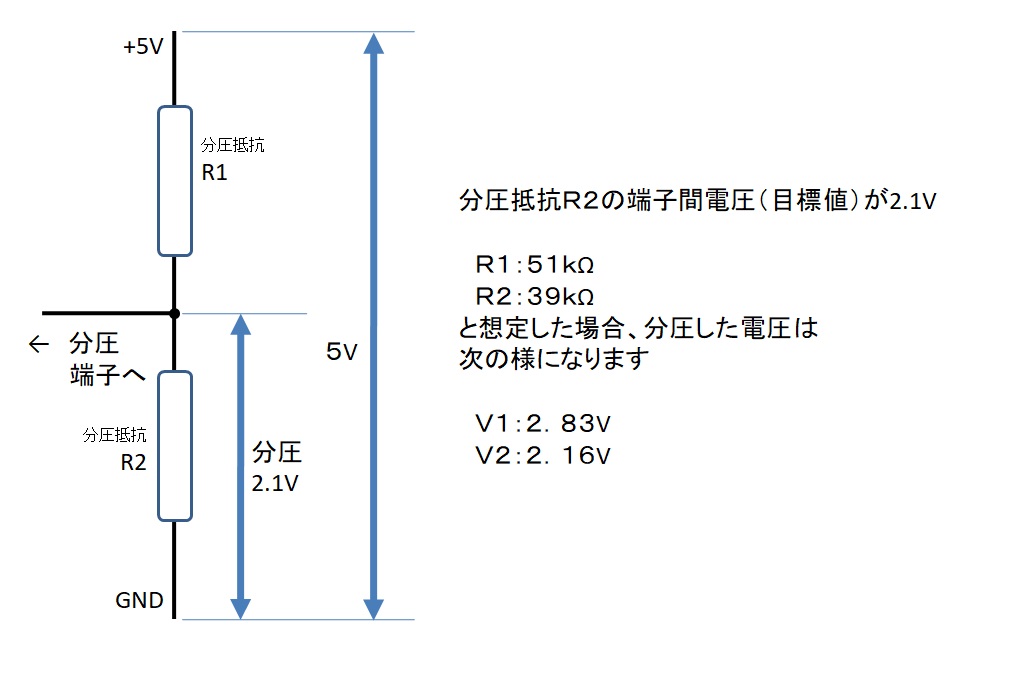
なお、計算値とまったく同じ値の抵抗が入手できるとは限りません。規格表や調達する販売店のリストを確認し、もっとも近い値または近い組合せになるように抵抗を選定しましょう。
今回は分圧のバランスをうまく取ることができそうな、39kΩと51kΩの抵抗を使用します。
下図は回路図エディターを使用し、iPhone対応の給電コネクタ部に抵抗を接続した図です。
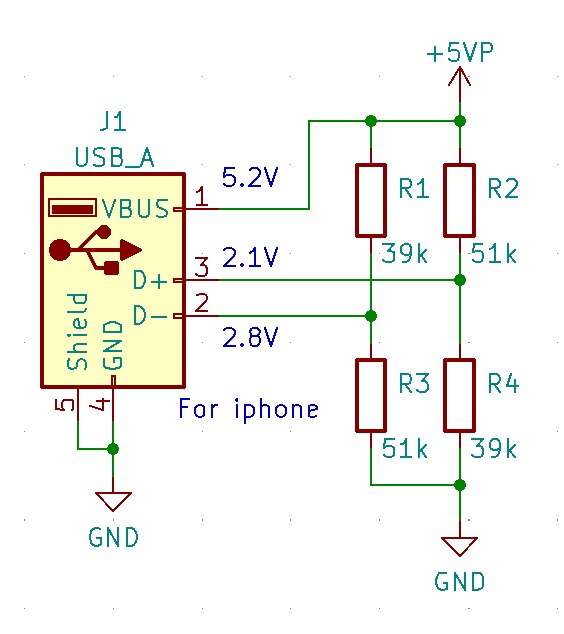
もう少しじっくり時間をかけて検討を行うと、抵抗の組み合わせだけでも共用化できそうです。
しかし、今回は電池ボックス部分など面積に余裕があることが予想できるため、このまま2種類の給電コネクタを配置します。
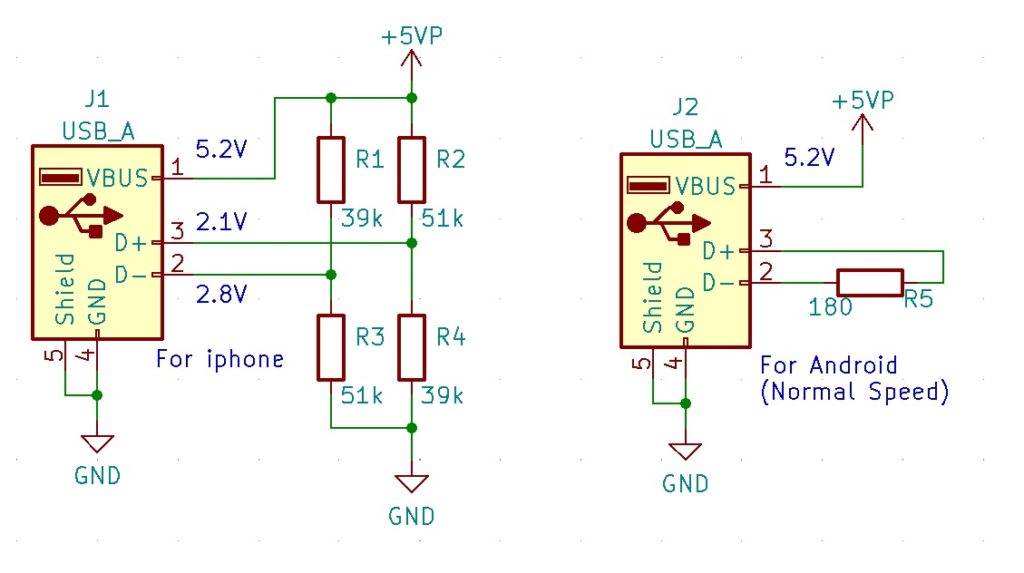
電池ボックスから給電を受け、コネクタに5Vの電圧を供給する三端子レギュレーターには、日清紡マイクロデバイス(旧:新日本無線)のNJM7805FAを使用します。

三端子レギュレーターの代名詞ともいえる「TO-220F」パッケージの部品です。ただ、各社の電源ICであっても、同形状ながらピン配置が異なる機種も多いことは注意が必要です。必ずデータシートでピン配置を確認し、回路図エディターのシンボルを確認してください。
NJM7805Aのデータシートはこちらをご覧ください。
今回採用した「NJM78**」シリーズも、KiCAD Ver.6シリーズの標準ライブラリには登録されていませんでした。
そのため、シンボルエディタで類似したレギュレーターのシンボルを流用し、新規に作図・登録したものを回路図エディタで使用しています。
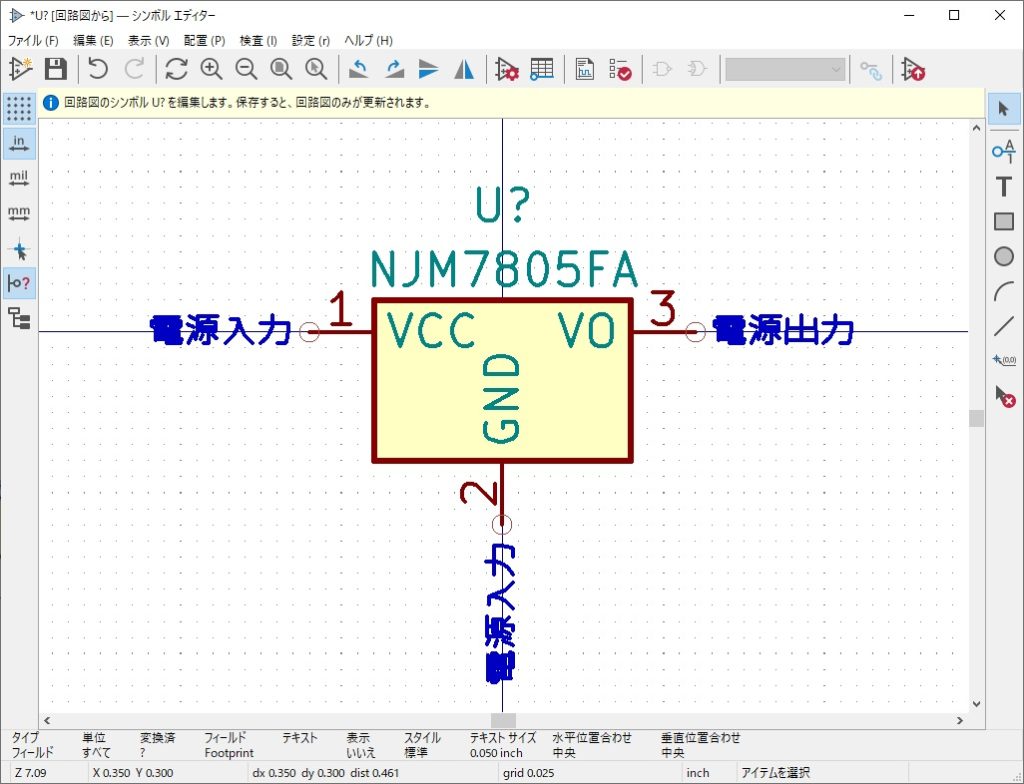
電池ボックスのシンボルについては、標準ライブラリのものを使用しても問題ありません。実装用のフットプリントのみ、通販業者で選定した型番とデータシートをもとに作図します。
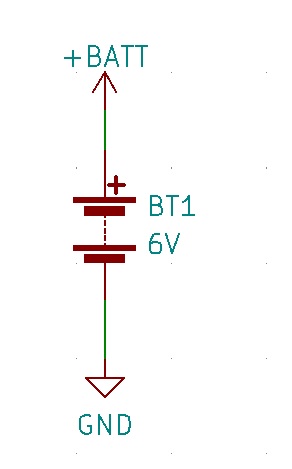
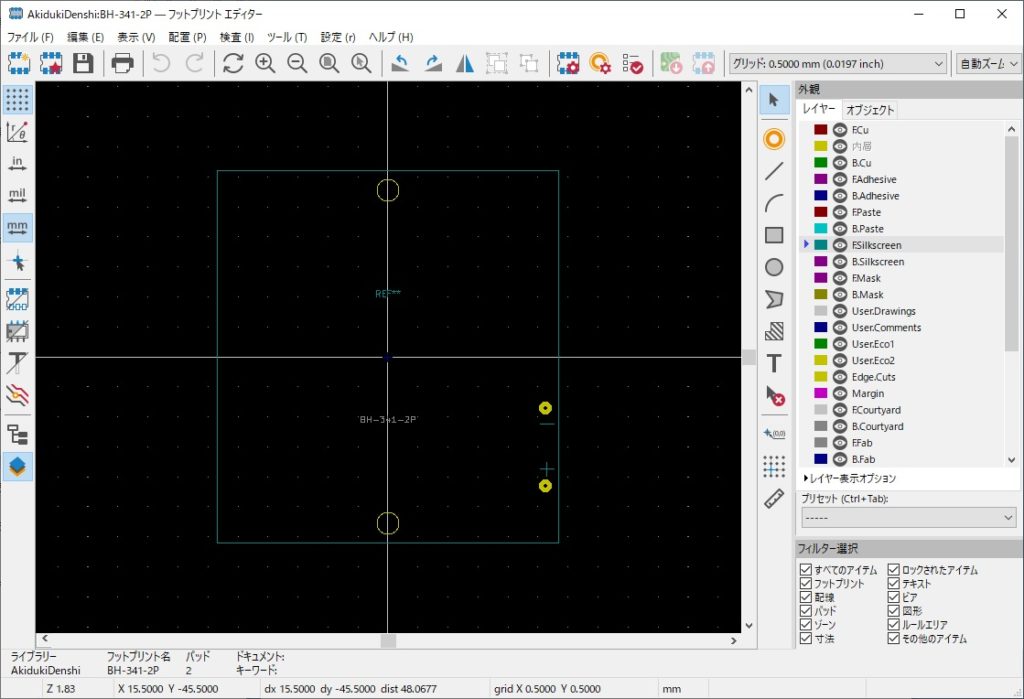
今回使用する電池ボックス「BH-341-2P」のデータシートはこちら
PCBについては、ハンダ付け用の部品で製作する「スルーホール実装」の基板にします。
フットプリントのわりあて時は、スルーホール部品で統一します。
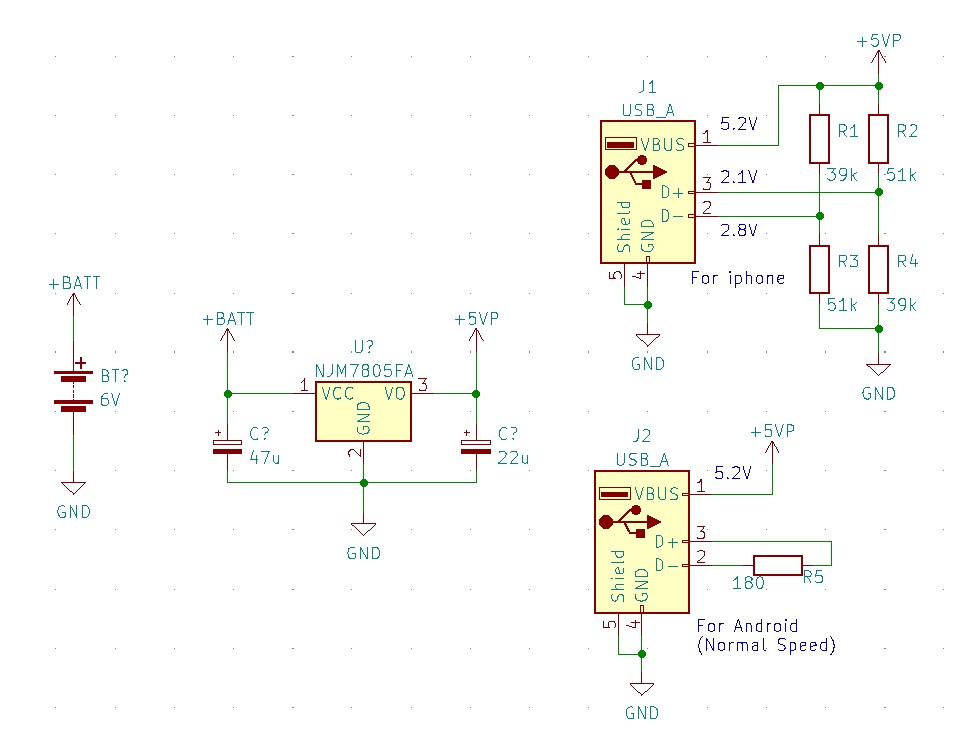
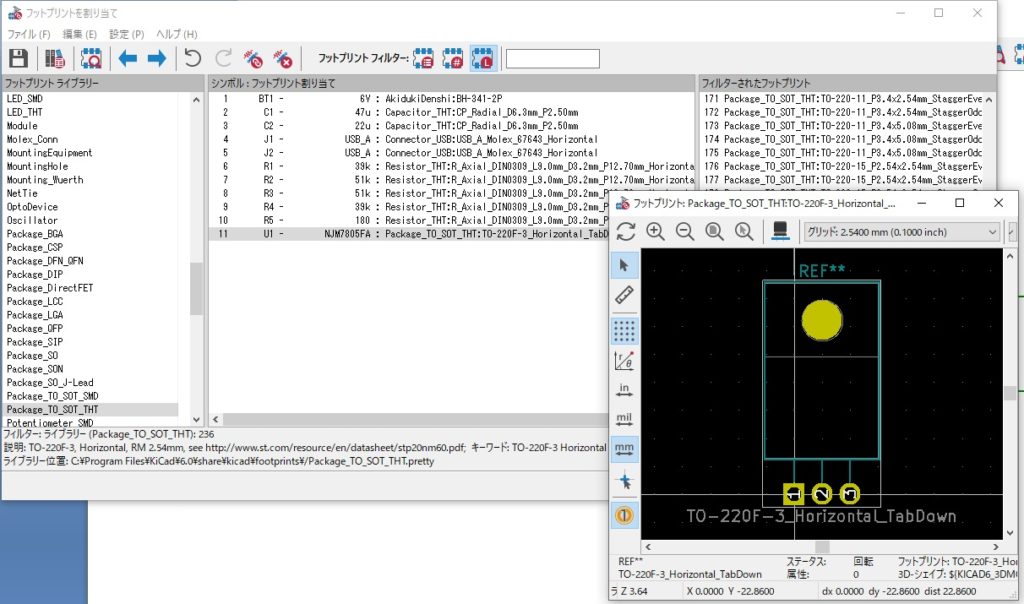
回路記号のアノテーション、フットプリントの割付を実施後は、基板エディターを起動してPCBの設計に移ります。
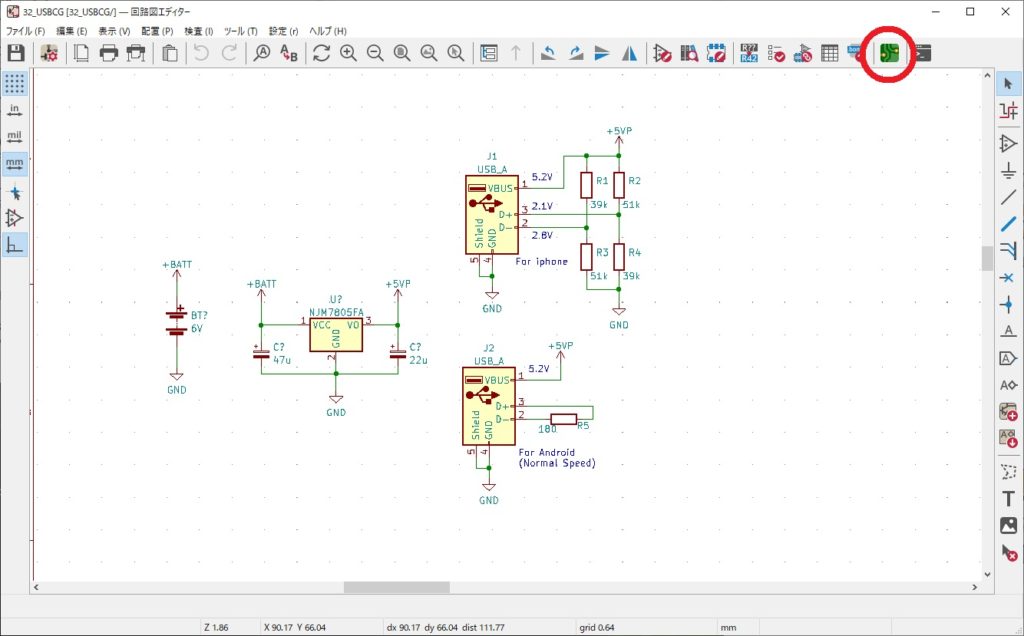
続けて、基板エディターによるPCB設計作業に移ります。
なお、以降については「後編」の記事へ続きます。「後編」ではPCB設計と、基板の固定部品制作のために3Dモデルデータを出力する手順についてご紹介します。