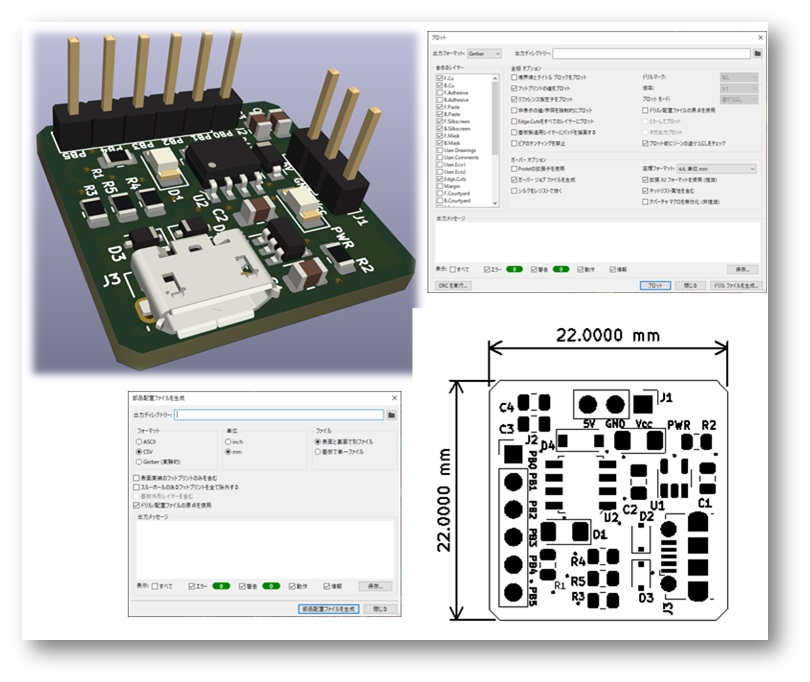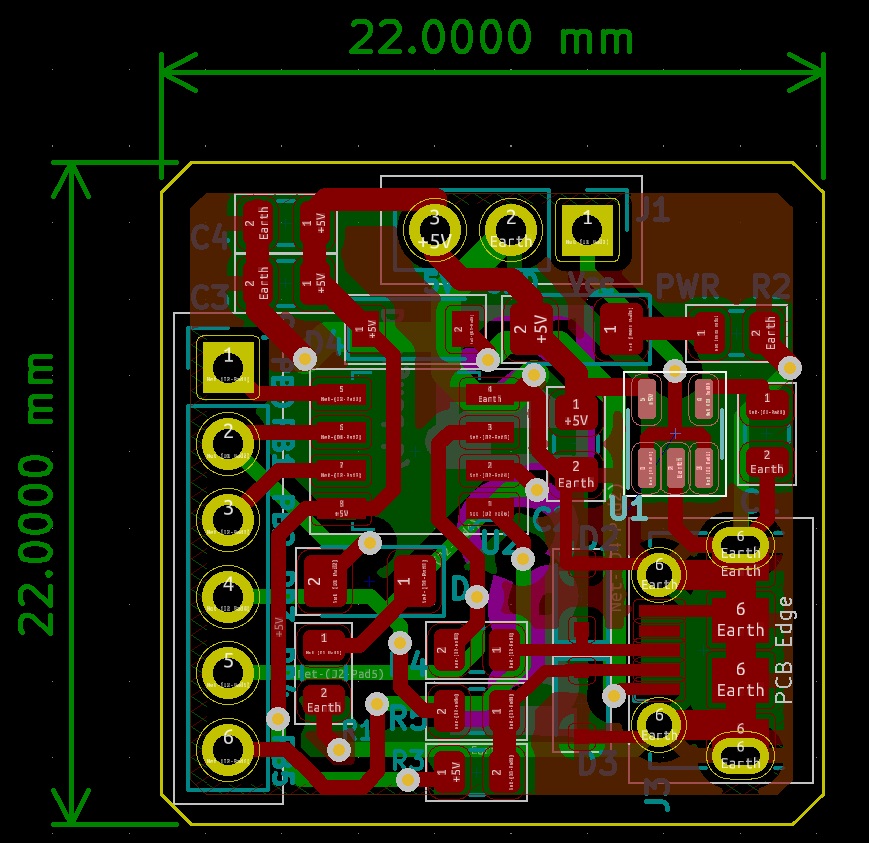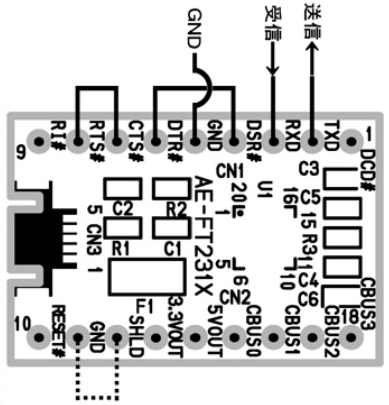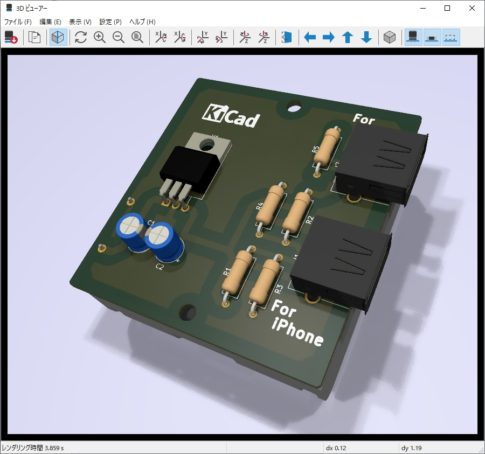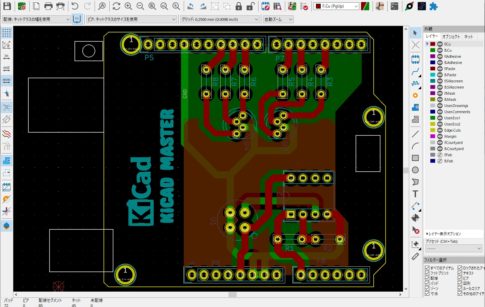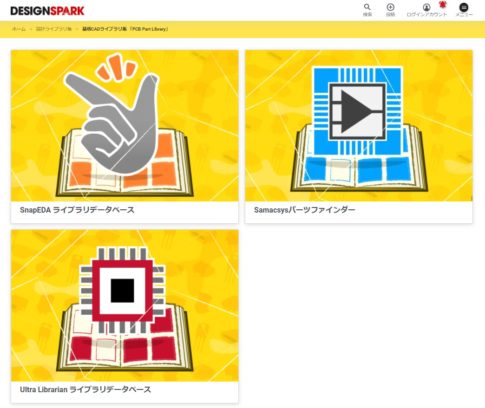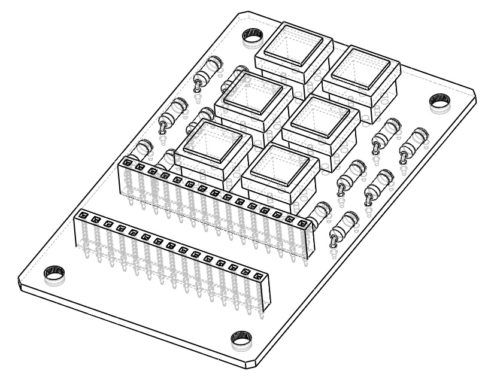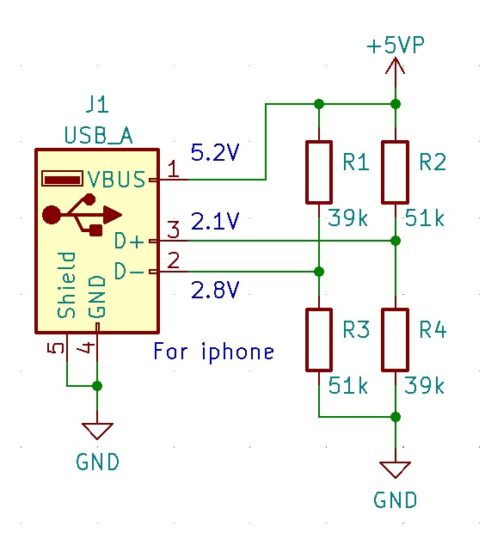今回の記事では、簡易マイコンボード設計を題材とした製作実例として、KiCADで設計する際の流れについてご紹介します。
ちょっとした電子工作に便利な「Arduino」システム
電子工作物を自作する際に便利なマイコンボードとして、世界的にも有名な「Arduino」シリーズがあります。
余談ですが、この「Arduino」においても、KiCAD同様に読み方についての議論が発生するシステムです。
「アルドゥイーノ」「アルデュイーノ」「アルディーノ」などさまざま呼ばれていますが、発音の問題だけであるため、これが正解ということを考える必要はなさそうです。
(「アレでイーノ」など、「**イーノ」をもとにした大喜利じみたニックネームもたくさんあるくらいですので)
最小システム構築に大人気の「DigiSpark」マイコンボード
このArduinoのプログラム開発環境(SDK)を利用することができ、さらには省スペースで簡単なデバイスを作ることができるマイコンボードとして、「Digispark」と呼ばれるシリーズがあります。
このDigisparkにおいても、Arduino同様にオープンソース化されており、公開されている回路図を使ったクローン商品が多数販売されています。

おそらく本家で間違いないであろう、Digistunp社のキットが随分長い期間生産されていない様子が少し気になりますが、こちらの公開されている回路図をもとに、自作用のプリント基板データを作っていきます。
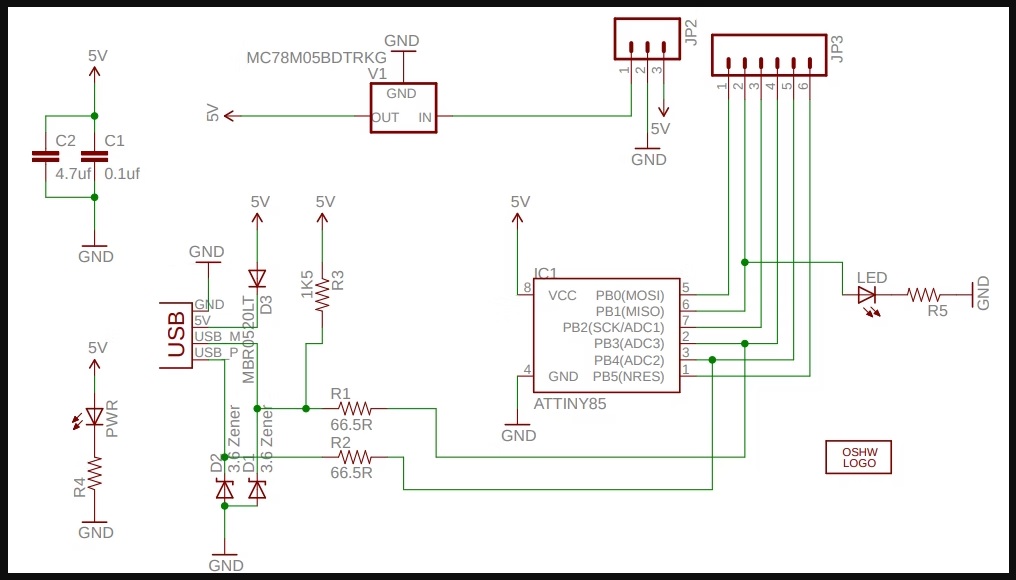
回路図エディターを起動し、入手した回路図をそのまま書き写しても構いませんが、何点か気になることがあるため、そこは書き直します。
回路図の描き方における「暗黙のルール」
日本国内において、システム工学として電気回路を学んだことがある人であれば、一度は聞いたことがある話かと思いますが、「回路図を描くときの暗黙のルール」というものがあります。
もともとは「正確に、間違いを起こさず読みとれるように描くこと」という前提から派生したルールだったのではないかと思いますが、
1つ目に「信号は左から右へ流れていくように描画する」
2つ目は「電源はプラスからマイナスへ、上から下方向に向けて描く」
という描き方が一般的とされています。
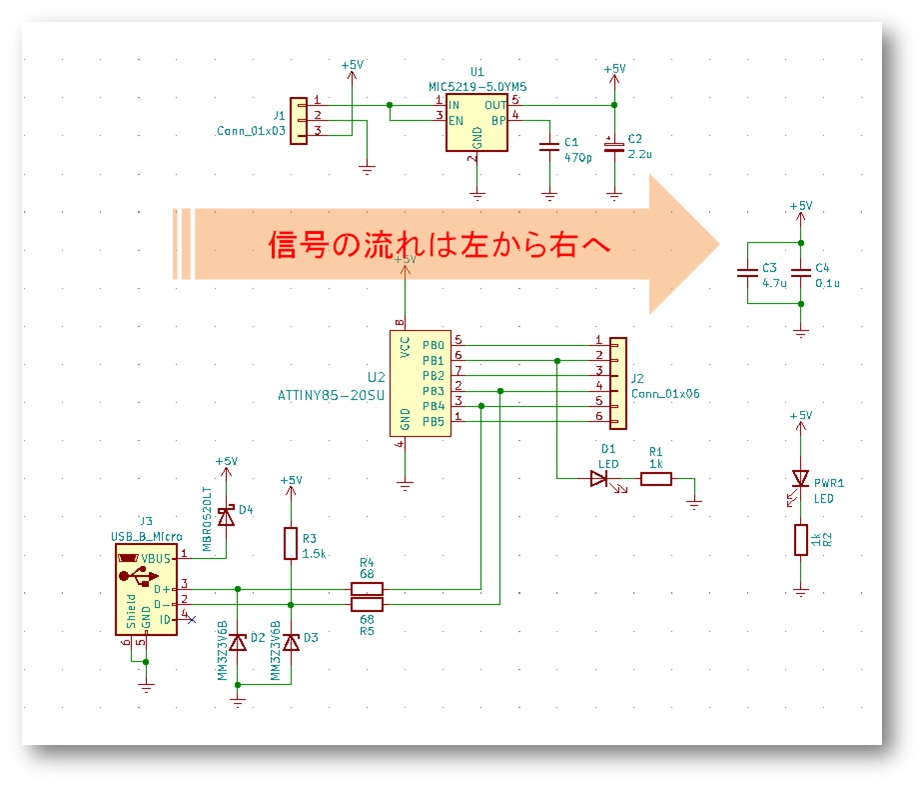
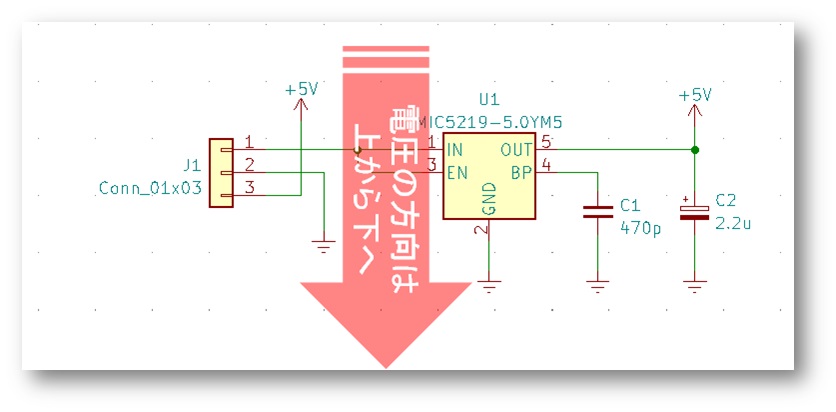
調べてみた限りでは、このルールが厳密に決まりごととして定められているという事実は、見つけられませんでした。
しかし、長年の間「そういうもの」として暗黙のうちに伝えられてきた歴史があります。そのため、電気の回路図は自然と横長に描かれることがあたりまえとなってきました。
しかし、独学で電子回路設計を学びEDAを使いこなす技術者が増えてきたことも関係しているのか、今回参考にしたDigisparkの回路図のように、この「暗黙のルール」を無視して描画される回路図が特に増えている傾向を感じます。
半導体ICを開発している企業が提供するデータシートなどにおいても、同様の傾向が散見されます。
多機能な回路構成の解説について、「空間効率重視」でコンパクトに描画することが優先されたことにより、プリント基板設計者が回路構成の理解に要する時間が以前より増加し、結果として回路設計者の作業効率が低下しているように感じることは、筆者の考えすぎでしょうか?
これ以降は、前述の内容を踏まえ、KiCADの回路図エディターを利用してDigisparkの回路図を描いていきます。
回路図エディターで回路を描く
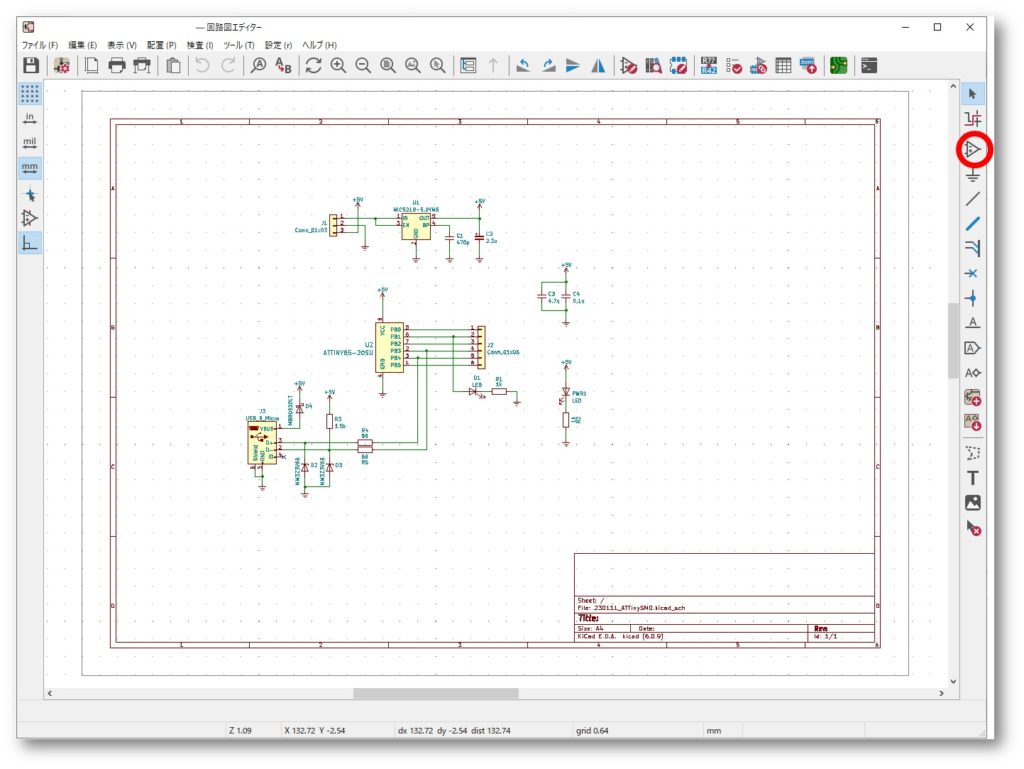
「シンボルを追加」アイコンをクリックし、開かれたウィンドウのフィルターに「attiny85」と打ち込みます。
すると、インストールされているライブラリ内の候補が表示されます。
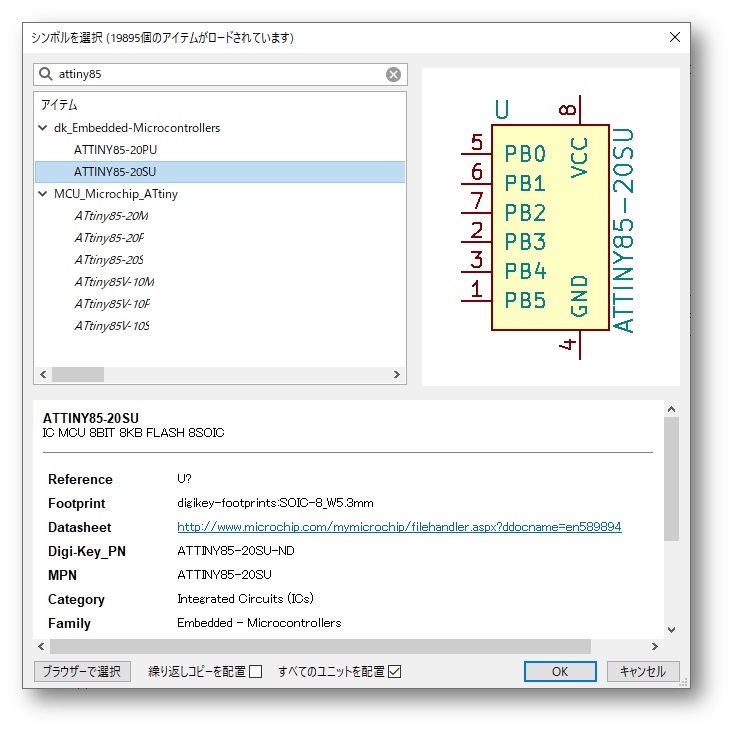
ここでは、既にDigi-Keyの追加ライブラリをインストールしているため、標準ライブラリの他にも「dk_」で始まるリストが表示されています。
ウィンドウ下段に表示される部品情報を参考にしながら、自分が使用したい部品を選びます。
ここでは表面実装用にパッケージ「SOIC-8」を使用したいため、「ATTINY85-20SU」を選択しています。

読み込んだ直後のシンボルはピンが左側に向いており、参考回路図とは左右が逆になっています。
このピンの向きを左右のみ反転させるため、シンボルの上で右クリックをし、サブメニューを呼び出し「水平反転」を選択してクリックして向きを整えます。
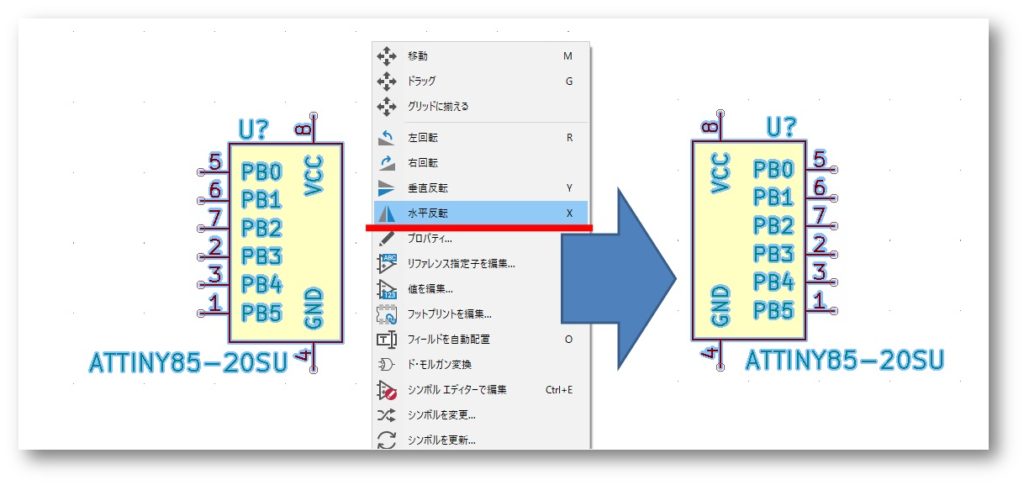
他の部品も同様に、「シンボルを追加」メニューから呼びだして配置していきましょう。
アレンジを加える
なお、回路図の段階では、オリジナルのDigisparkから2点変更します。
1つ目はUSBポートです。オリジナル製品は、基板上にUSBの接触端子が基板上に成形されていますが、今回はMicro-BのUSBコネクタを取りつけます。
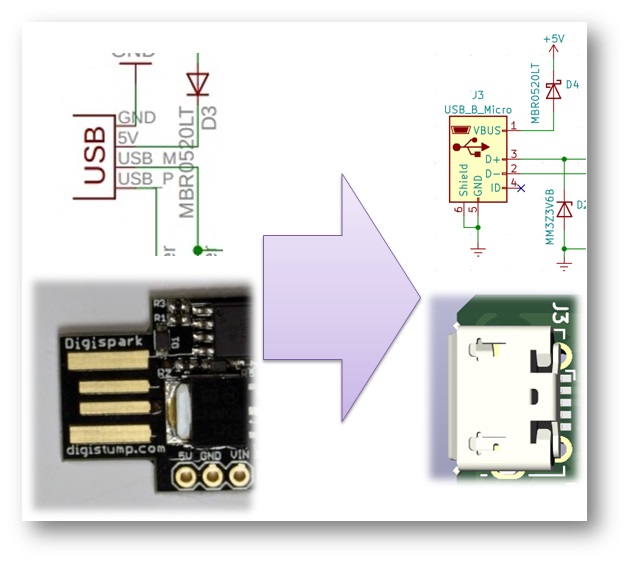
もう1つは電源レギュレータで、onsemiの「MC78M05」が使用されていますが、これをMicrochipTechnology社の「MIC5219-5.0YMS」に変更し、スペースの小型化を図ります。
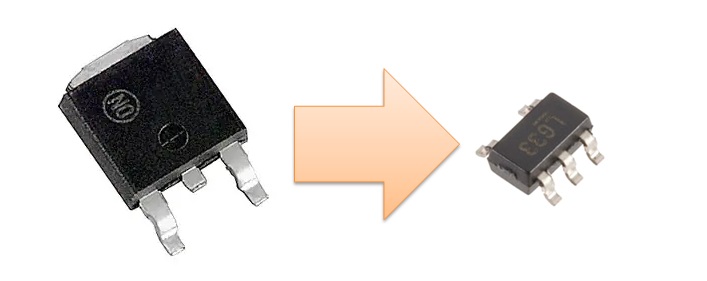
この電源レギュレータについて、オリジナルの回路図では5V電源ラインの上にGNDが描かれています。
また、他の部位では5Vライン(電圧の+側)が下を向いていたり、GNDを横向きに90度倒しています。
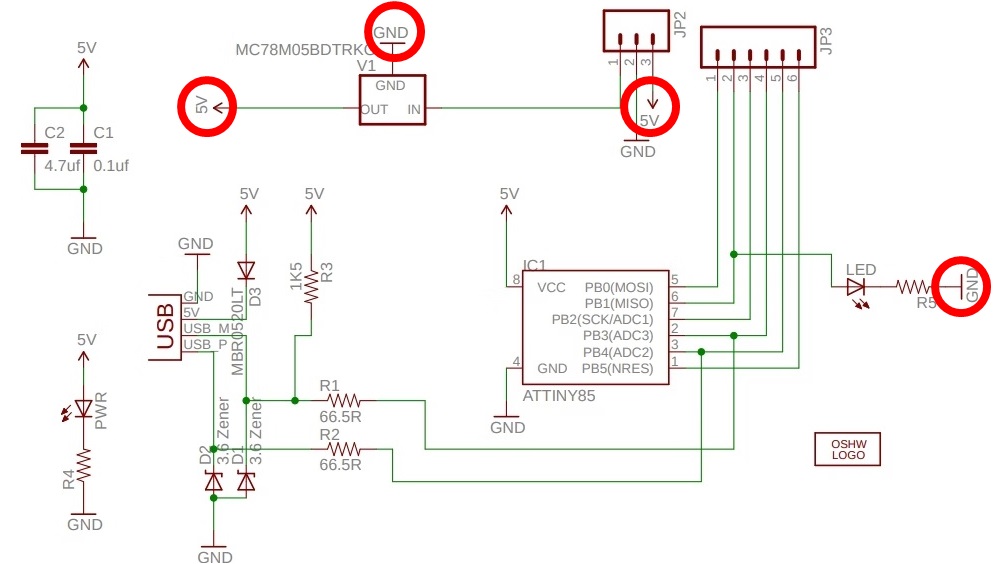
もちろん記述そのものは間違いではありません。
しかしこの記載では、逆に設計に慣れている人であるほど、他の電源入力や信号ラベルなどと誤認する可能性があります。
可能な限り先ほどのルールに合わせ、「電源は上から下、信号は左から右」の流れになるように描くことをオススメします。
部品番号とフットプリントを割りあてる
シンボルのレイアウトと配線の接続が終わった後は、アノテーション処理「回路図シンボルのリファレンス指定子を記入」アイコンをクリックします。
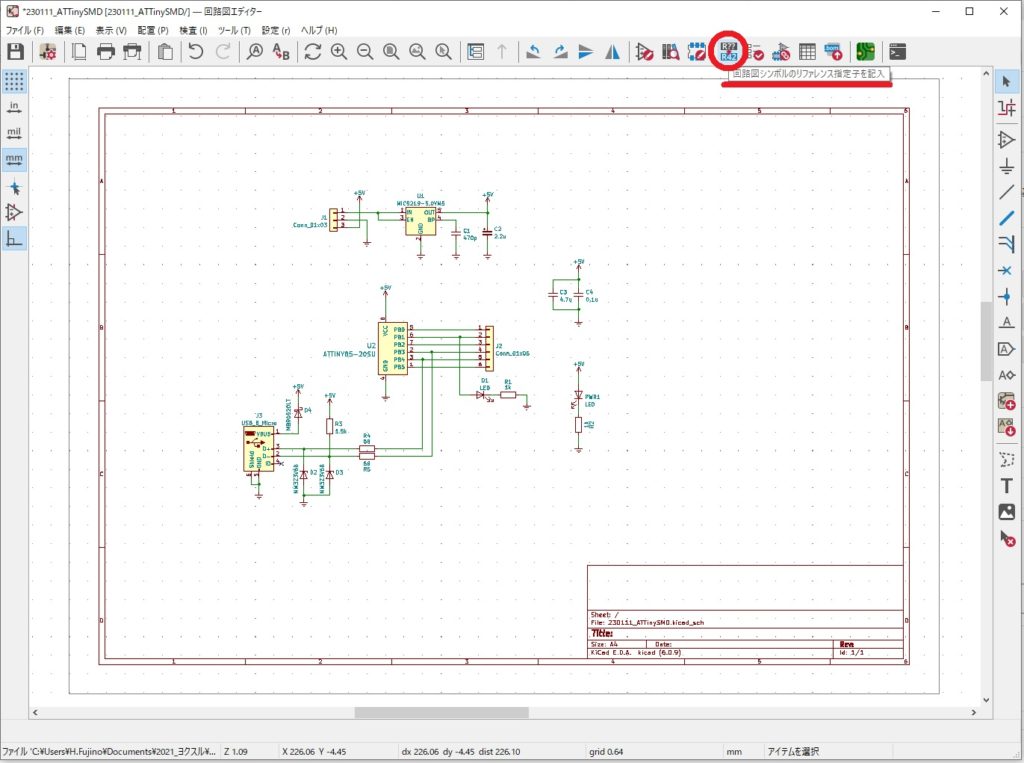
(日本語訳の問題でしかないため、さほど気にするところではないのですが、正直にいうならば、次Ver.では普通に「アノテーション」に戻してほしいです)
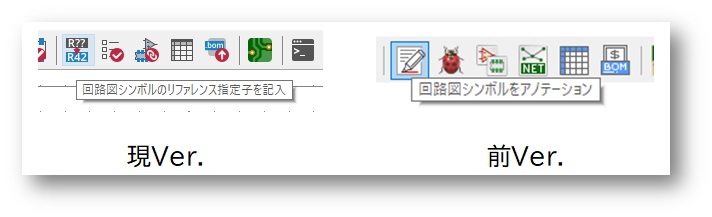
部品番号を割りあてた後は、フットプリント割りあてツールを使用し、各シンボルにフットプリントを割りあてましょう。
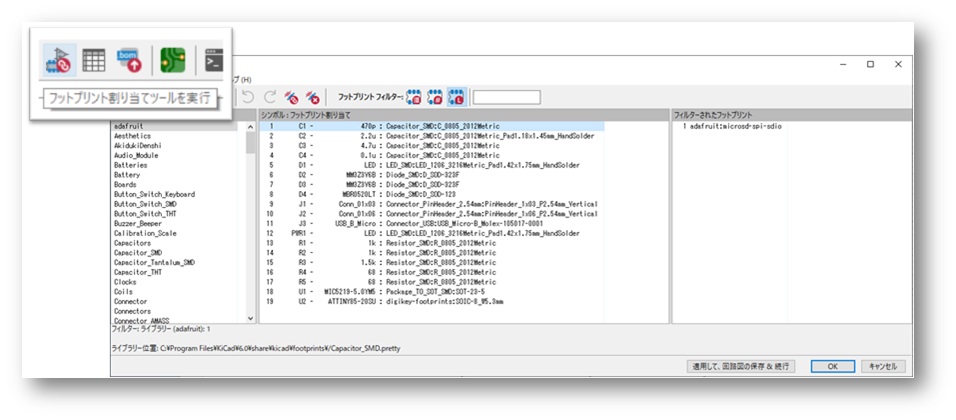
回路図エディターにシンボルを配置する時点では、プロパティから個別にフットプリントを割りつけておくこともできます。
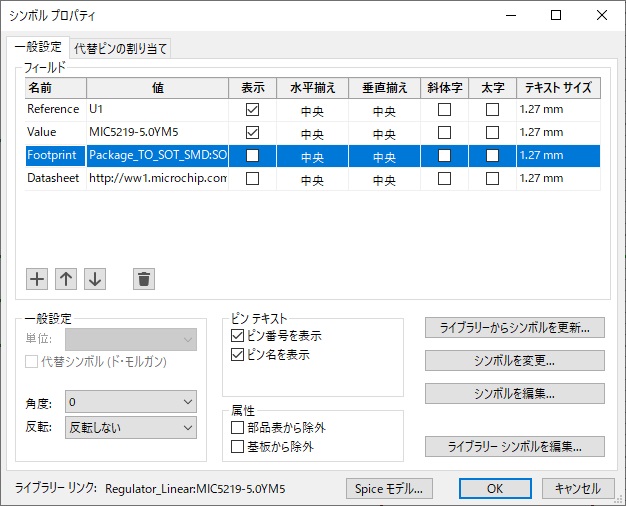
KiCAD内で作業を進める場合は「ネットリストの生成」は行わない
通常のEDAであれば、ここで部品表とネットリストを作成しますが、KiCADではプロジェクト内で回路図とプリント基板の両エディター間でネット情報を共有しているため、「ネットリストの作成」は行いません。
Spiceなどのシミュレータや、他EDAに情報を引きわたすためにネットリストが必要になった場合には、回路図エディターのメニューからネットリストをエクスポートすることができます。
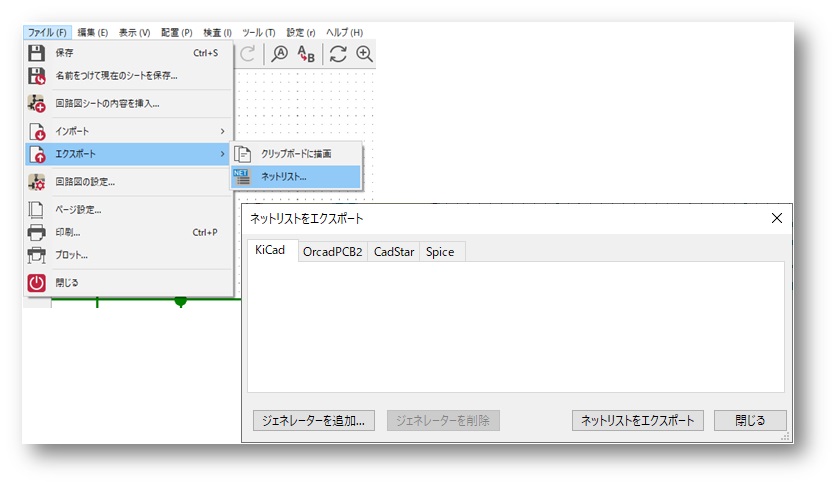
ネットリストと同時に部品実装の際に必要になる部品表(BOM)は、画面右上のアイコン「現在の回路図から部品表を作成」からcsvファイルを生成することができます。
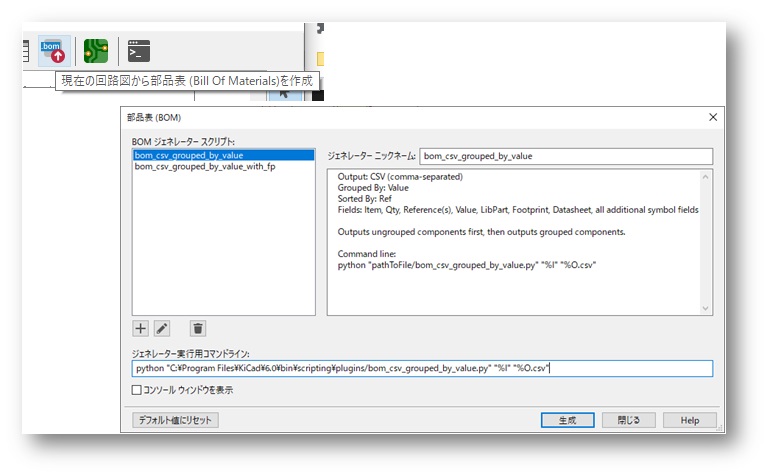
プリント基板エディターでアートワークを実行する
プリント基板エディターに画面を切りかえます。「回路図で行われた変更で基板(PCB)を更新」をクリックし、フットプリントの情報を読みこみます。
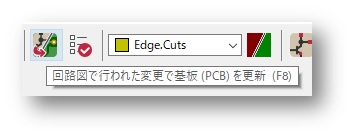
フットプリントの配置方法は目的によってさまざまです。
作業しながらレイアウトも外形も常に変更を繰りかえしますので「こういう手順でアートワークは作業する」という一定の決まりはないと考えています。
いかに効率よく、いかに美しく配置して配線を描くか、という意味においては、まさにプリント基板設計は「アートワーク」と呼ぶにふさわしい作業だと思います。
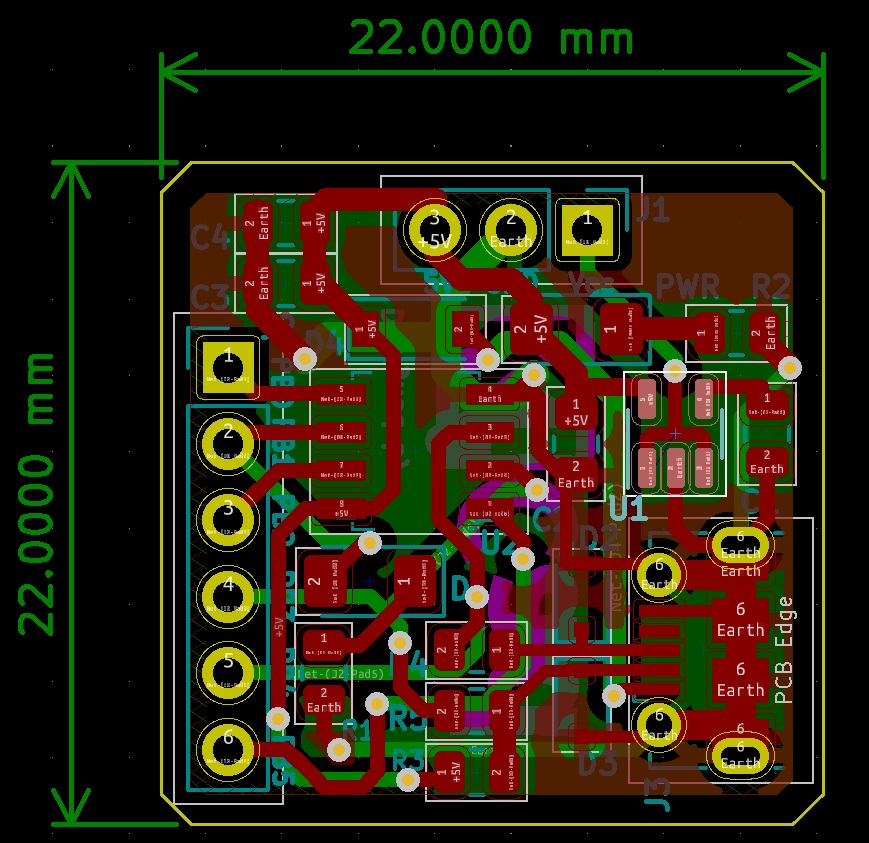
「基板の設定」標準設定でもそれなりの基板は設計できる
通常はプリント基板エディターを起動した後は、最初に「基板の設定」を開き、導体層数や配線太さの設定などを行います。
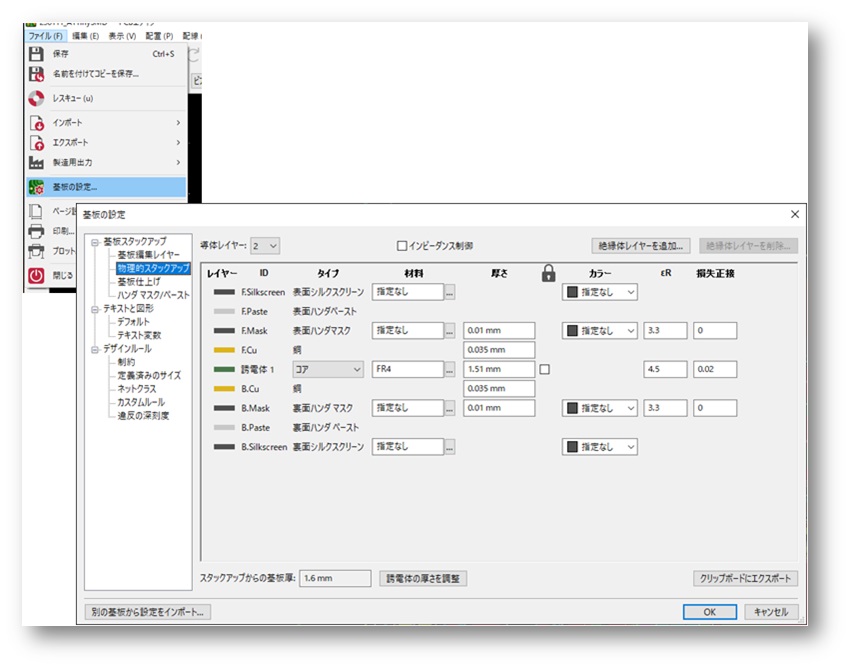
なお、今回は起動時の標準設定である導体層2層の両面基板で設計を進めていくため、基板設定の作業を省略しています。
KiCADの標準設定値については、長年積み重ねられてきたフィードバックがありますので、両面実装/半田付け基板であれば標準設定値のままでも多くの電子回路に対応できると思います。
配置が完了するまで何度かデザインルールチェックを実行し、エラーや未配線部分がないかチェックしながら作業を進めましょう。
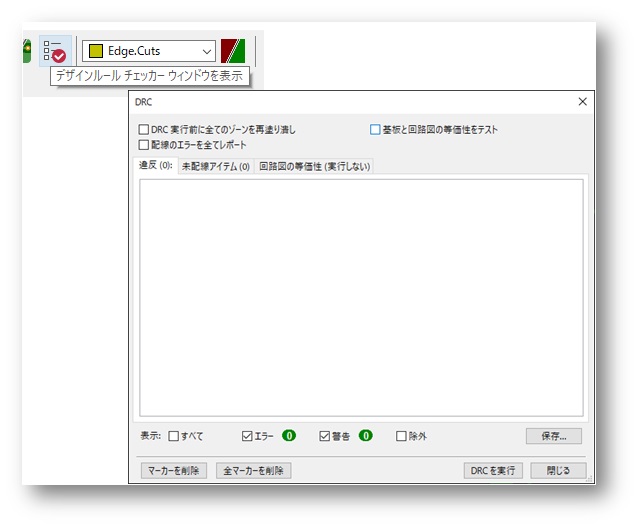
レイアウトが完成した後は、製造用の各種ファイルを作成し、プリント基板の設計は完了です。
目的に合わせた基板製作の発注サービスを利用し、電子回路を製造してみましょう。