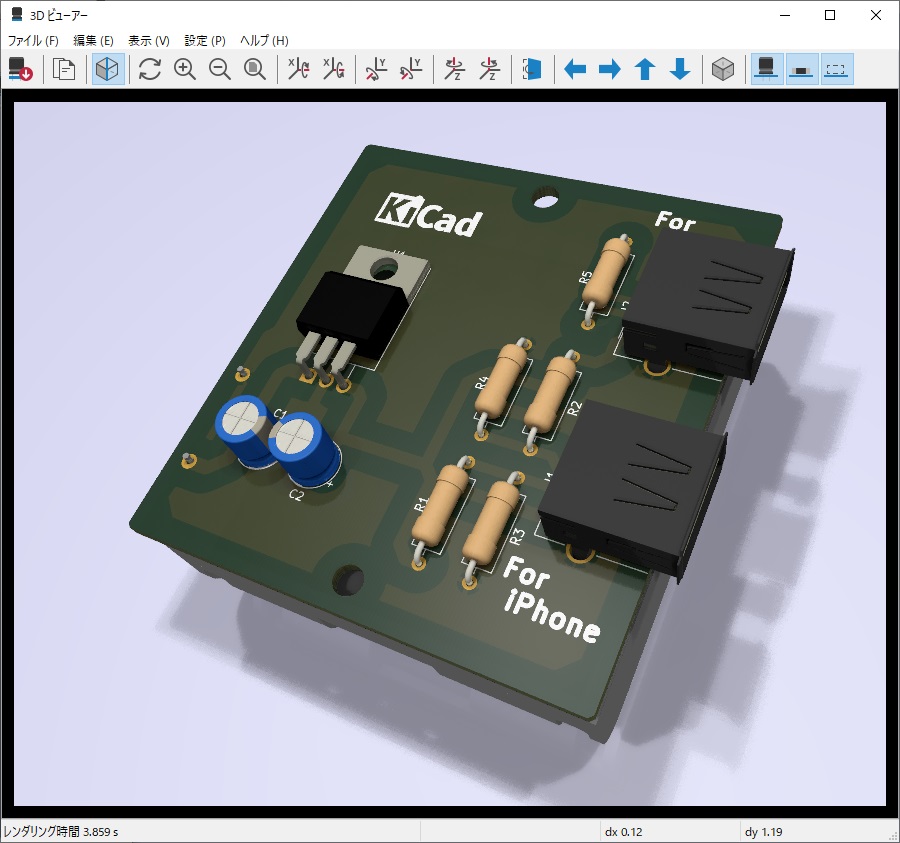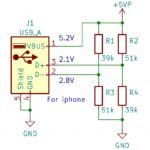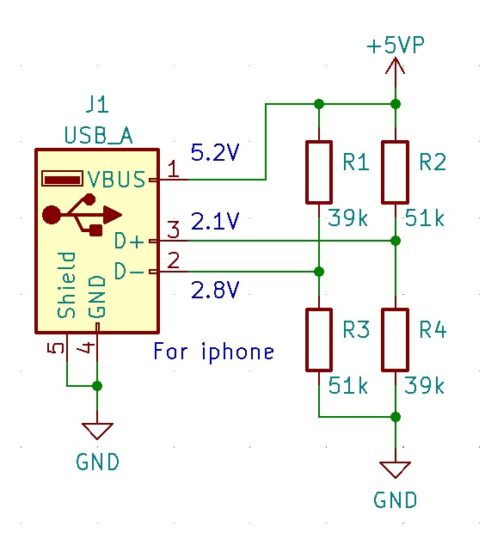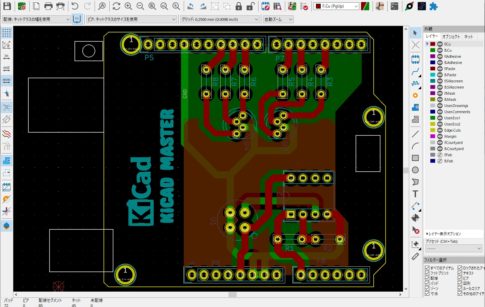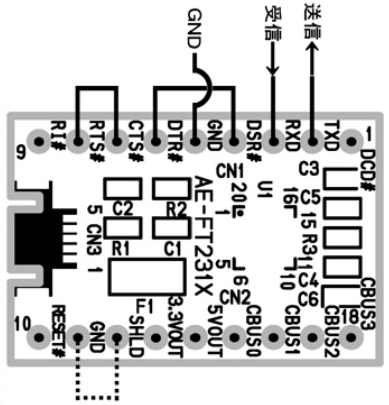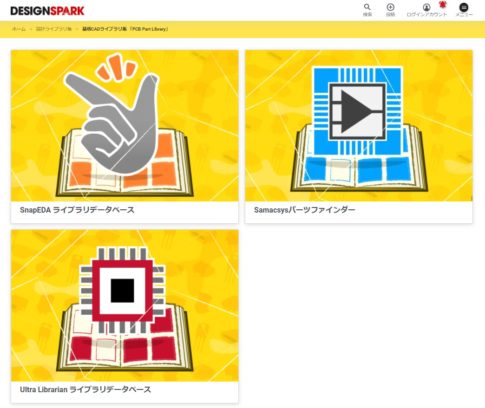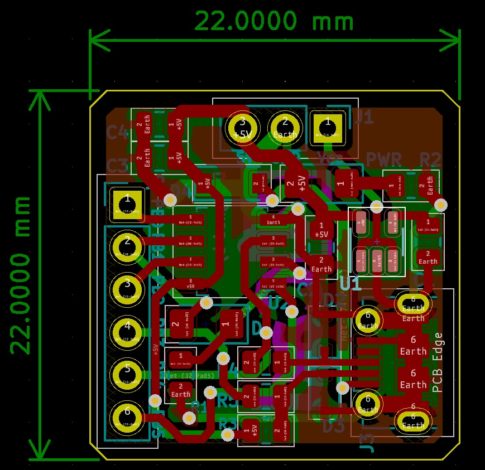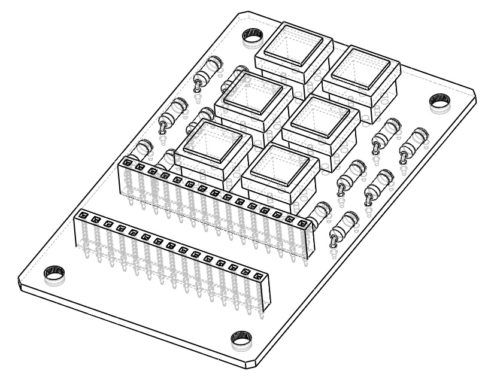今回は設計実例として、乾電池式USB充電機を制作します。緊急時に役立つことを考え、簡単な部品構成で作れるものを前提に設計します。
今回は記事を前後編に分け、こちらの「後編」ではPCBエディターで基板を作る作業からスタートし、ケースの設計を完成させるところまでご紹介します。回路作図については、「前編」記事をご覧ください。
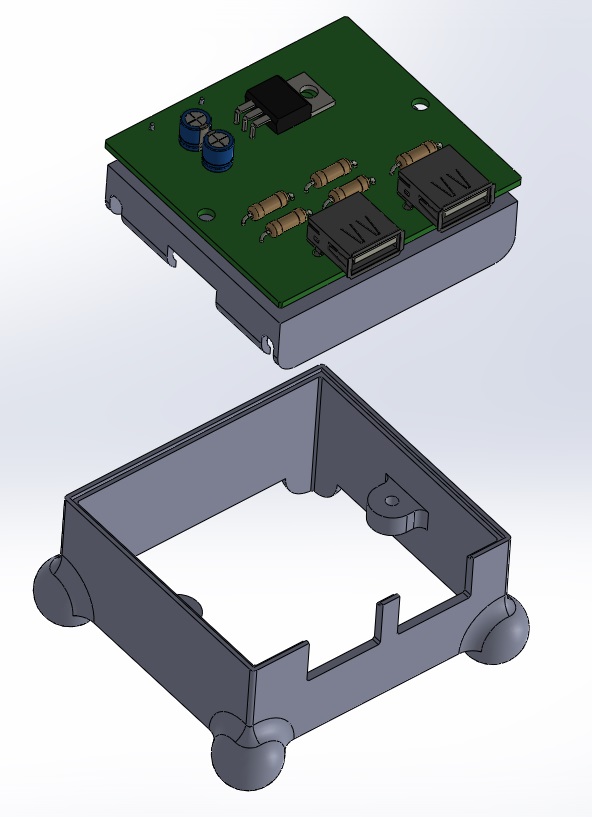
部品をレイアウトし、PCBを設計する
まず、PCBエディターを起動後、「基板を更新」アイコンを押し、割りつけられたフットプリントのデータを読み込みます。
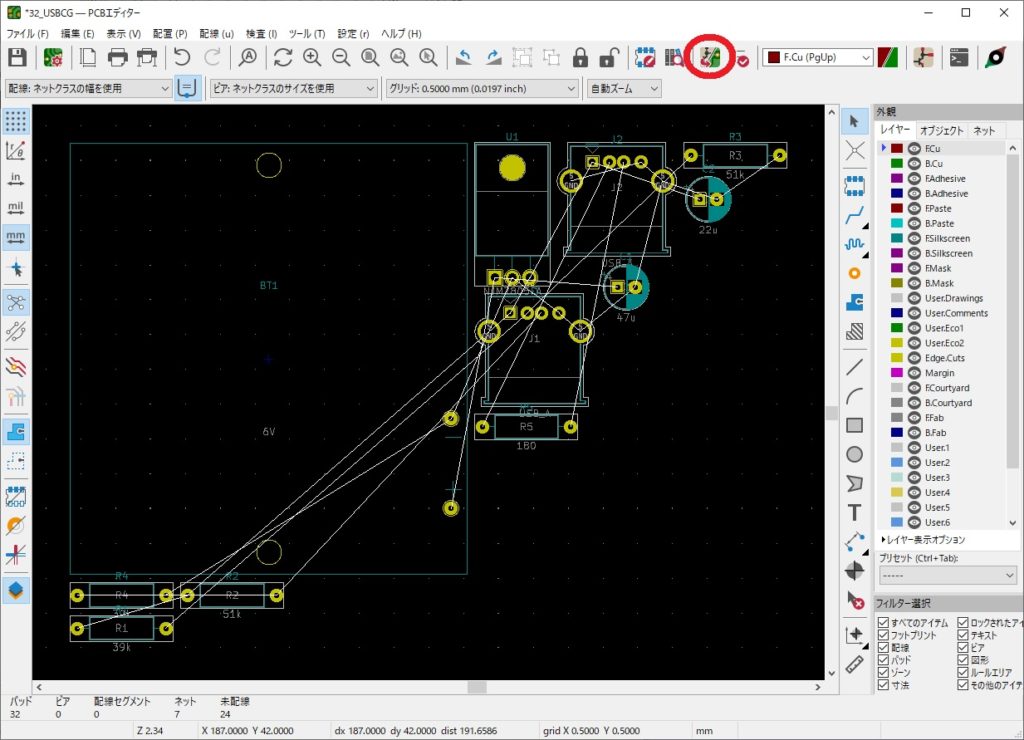
通常の回路CADや従来バージョンのKiCADでは、回路図エディターでネットリストを作成・保存したファイルを、基板エディターを用いてもう一度読み込む作業が発生します。
Ver.6シリーズ以降のKiCADでは、同じプロジェクトファイル内に限定されます。しかし、このネットリストファイルを意識して作成しなくとも、回路図エディターと基板エディター間で接続情報を共有することができます。
便利な機能ですが、他サービスやソフトウェアにデータを共有するときには、ネットリストファイルが必要になるため注意しましょう。
データ読み込み後は、フットプリントのレイアウト変更を進めていきます。
「電池ボックス」のデータを整える
いちばん大きな部品である「電池ボックス」を基板の裏側に配置し、表側に電子部品をレイアウトして基板全体のコンパクト化をはかります。

右クリックで開くサブメニューから「配置面を変更/反転」を選択し、電池ボックスのシンボルを裏面に反転させた後は、続けて3Dデータの割りあても実施します。
プロパティを開き、「3Dモデル」タブを選択します。
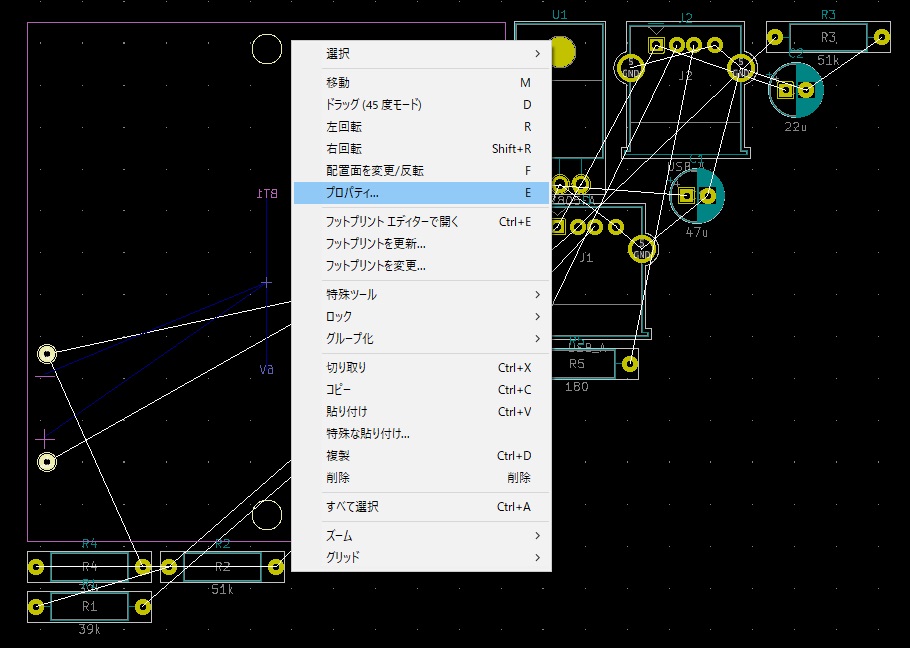

標準ライブラリの多くは3Dデータが割りあてられていますが、今回のように自作したフットプリントにおいては、当然3Dデータが存在しません。
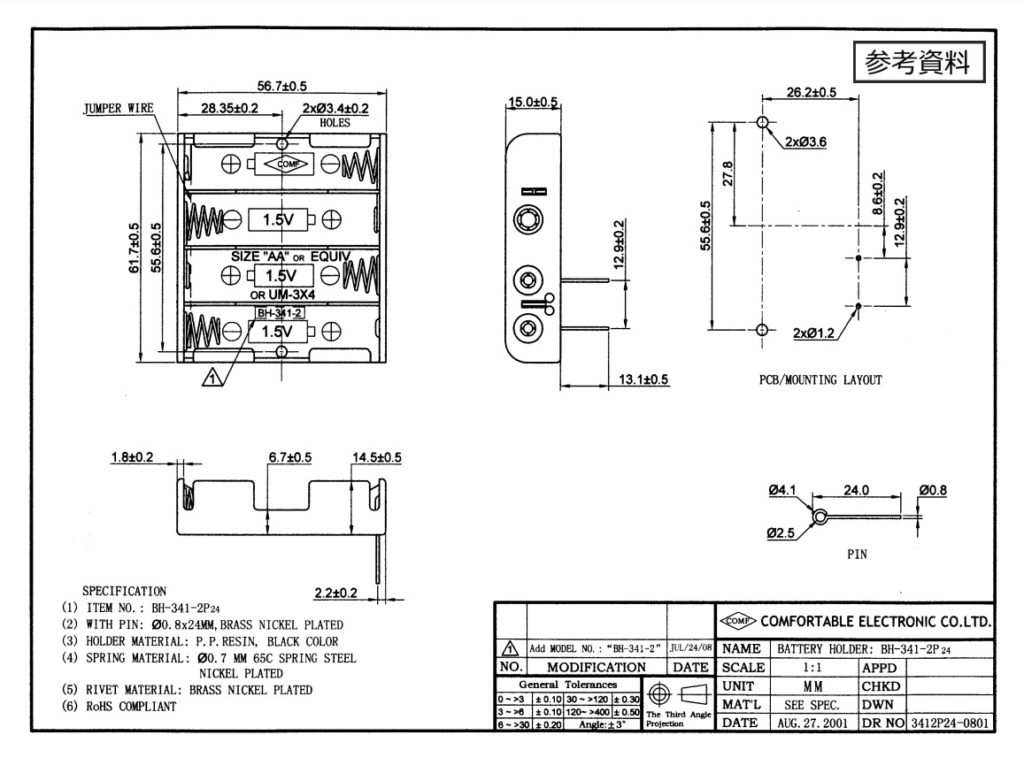
そこで、メーカーや販売サイトからのデータシートを入手し、寸法図を確認しながら3D-CADなどを利用して立体データを作成します。
作成したデータをプロパティウィンドウから読み込み、向き、回転、サイズなどを編集してフットプリント上に位置を合わせましょう。
3D-CADで作成した立体データは、「STEPファイル」または「VRMLファイル」を用いて保存します。
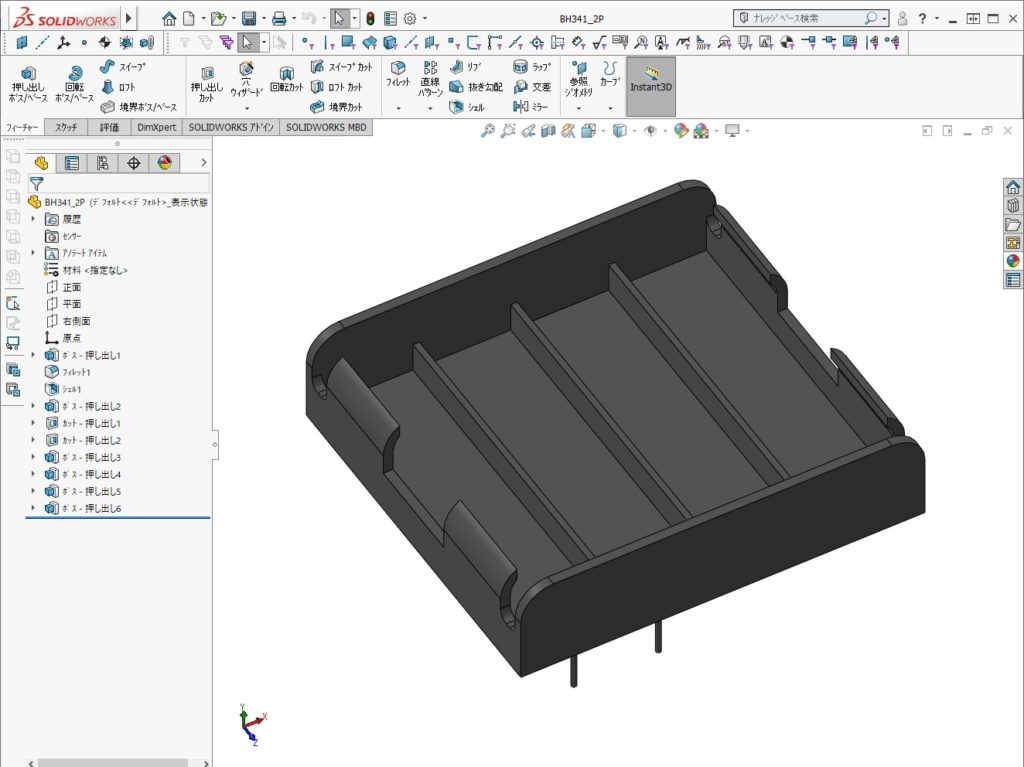
電子部分の3Dデータは、メーカーやインターネット上の提供サービスなどから入手できる場合もあります。
ただし、ネット上に配布されているデータはその事情や性質上、寸法が異なっていたり、形状が正しくない場合なども多く存在します。
そのため、ダウンロードした3Dデータはそのまま使用せず、必ずデータシートで寸法を確認してから読み込みましょう。
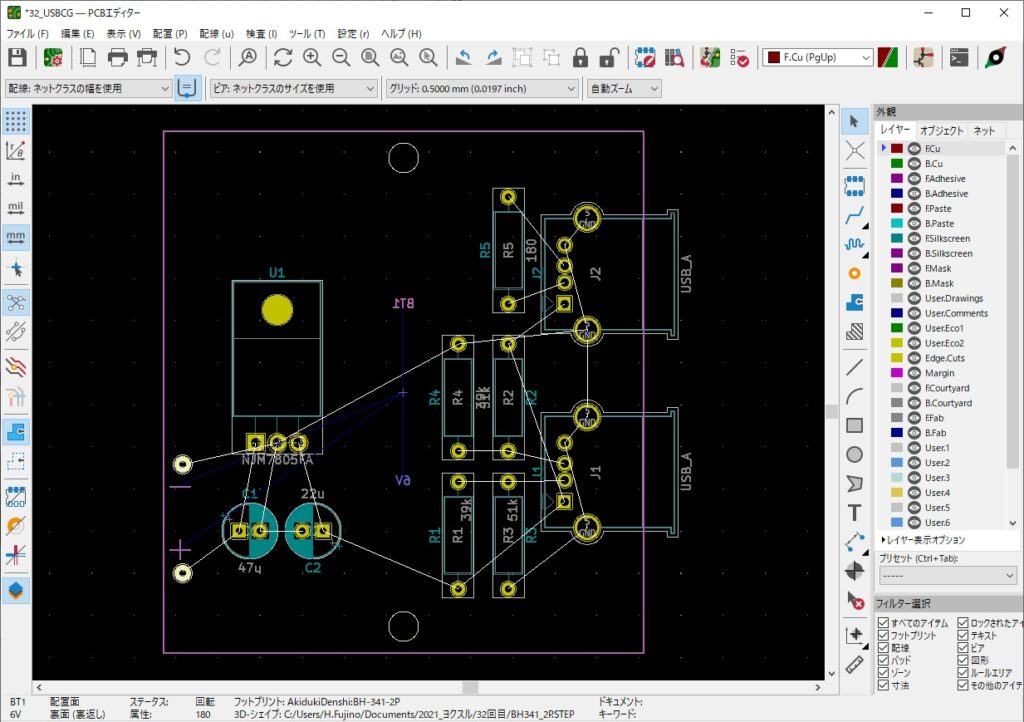
バッテリーのプロパティ設定終了後は、表面の部品配置と配線を進めていきます。
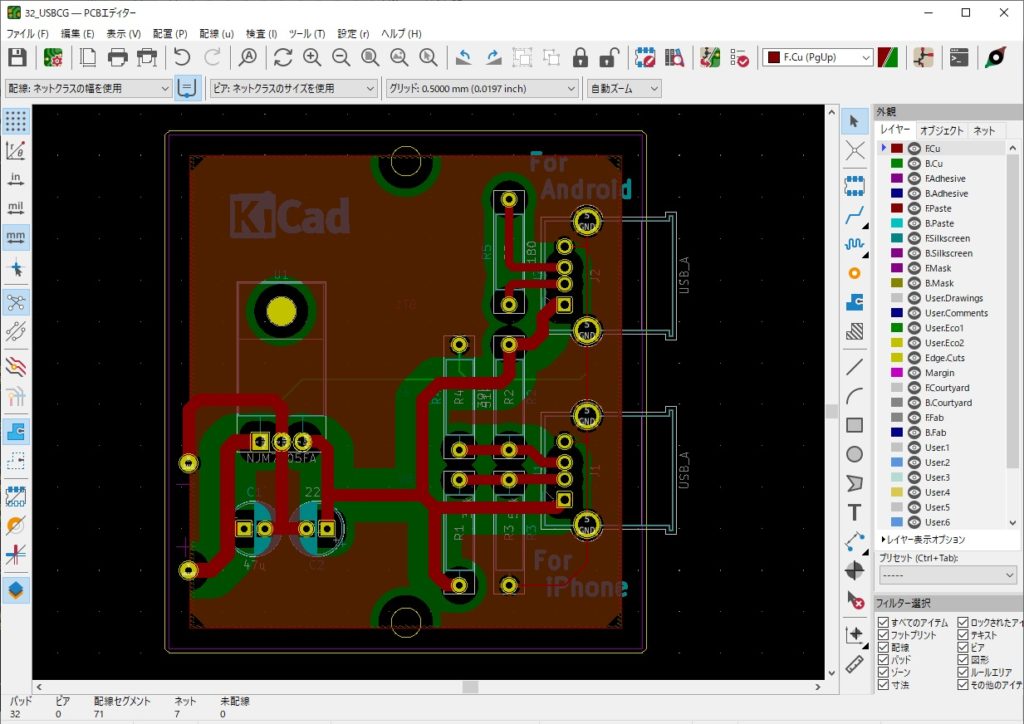
三端子レギュレータについては、今回はヒートシンクを使用しない方式で配置しています。少しでも放熱効果を高めるためレジストを経由しますが、銅箔の面と接近できるようにレギュレータ背面までゾーンで塗り潰して覆います。
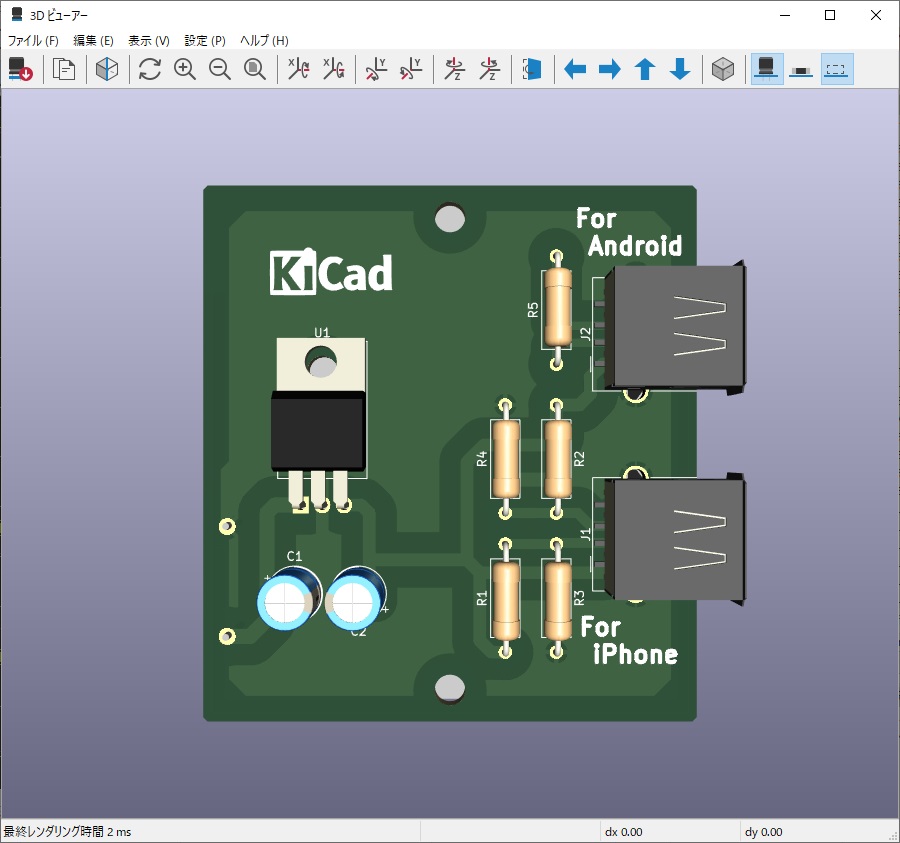
レイアウトやシルクスクリーンの状態は、3Dビューワーでも確認しながら作業を進めます。
また、PCの処理が重くなるため動作環境に左右されますが、簡易CGからレイトレーシング処理したレンダリング画像に切りかえることもできます。
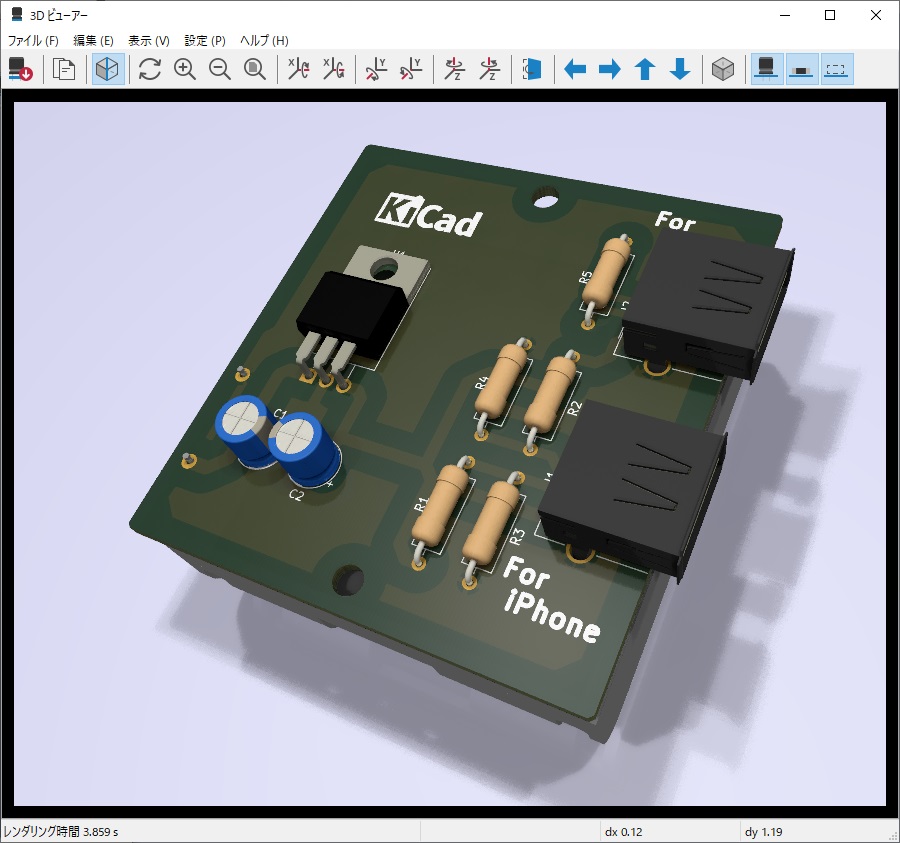
回路のチェック(DRC)やレイアウトなど外観のチェックを終え、基板としての設計の完了後は、基板を収納するケースを設計するためPCBの3Dデータを書き出します。
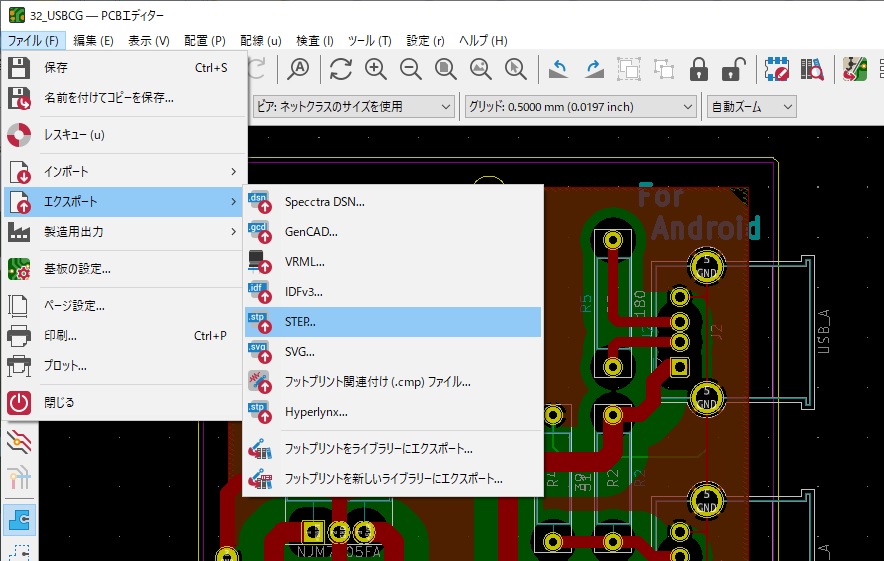
3D-CADに読み込ませるデータとして、STEPファイルを指定して書き出し(エクスポート)します。
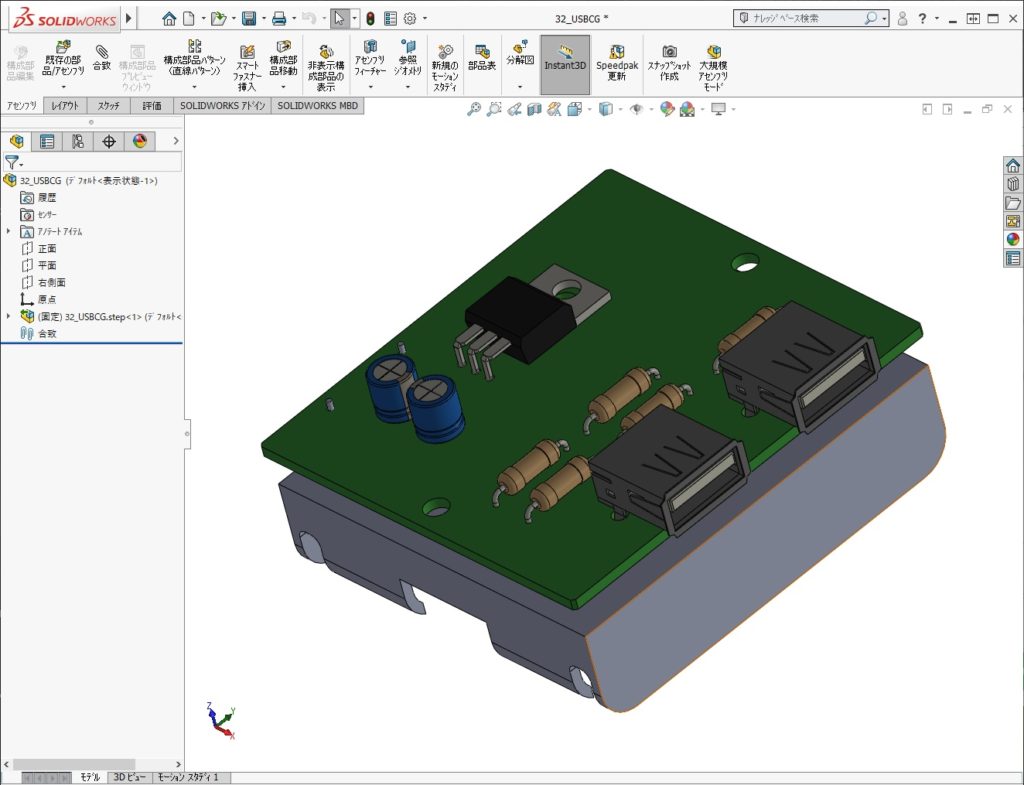
最新版のKiCADライブラリとSTEPファイルで自作したデータにより、3Dモデルがすべて割りあてできていれば、エクスポートしたSTEPファイルにも電子部品の3Dモデルを実装された状態での読み込みができます。
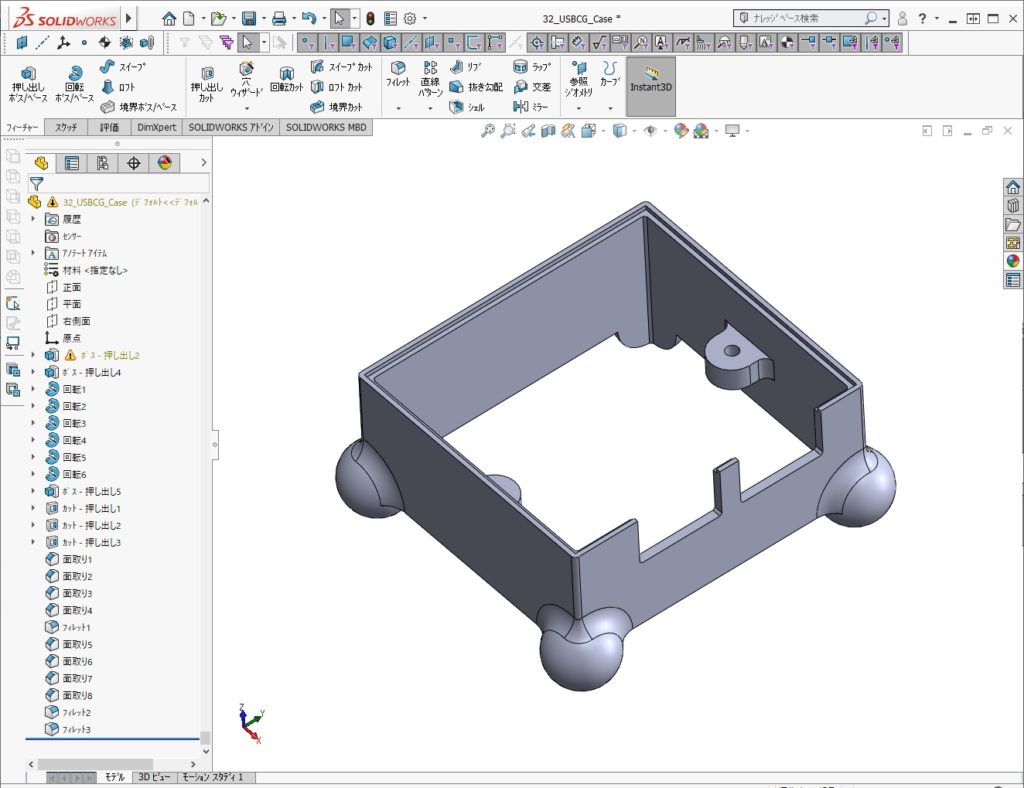
このデータをもとに固定用のケースを設計し、既製品を利用した場合でもコネクタの取り出し口を追加工する指示を作成することが可能になります。
一般的な方法としては、既製品のケースをもとに基板の形状を作り込んでいく流れでの設計がありますが、今回は回路が最小になるよう配置し、そのサイズに合わせたオリジナルのケースの3Dモデリングを行いました。

なお、今回設計した基板(PWB)とケースのモデルデータは別途試作手配中です。届き次第、組み立てと動作テストを行いたいと思いますので、しばしお待ちください。