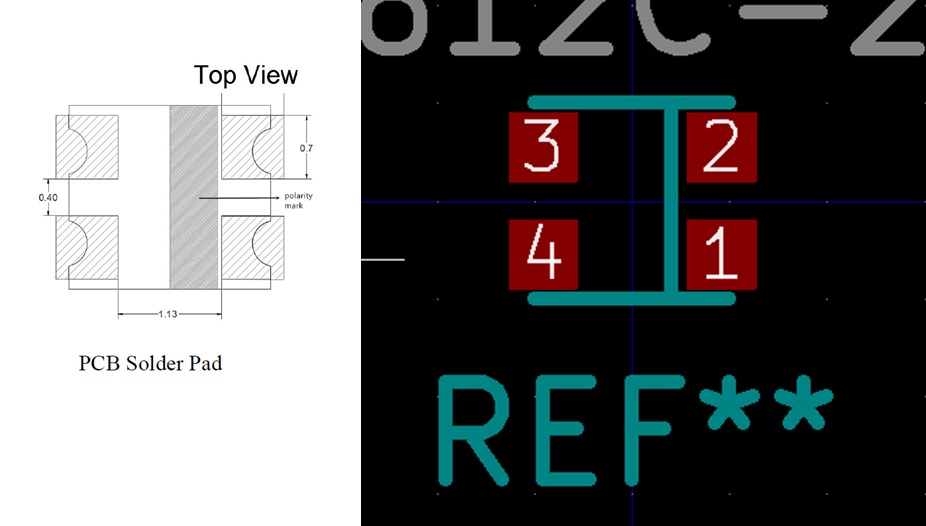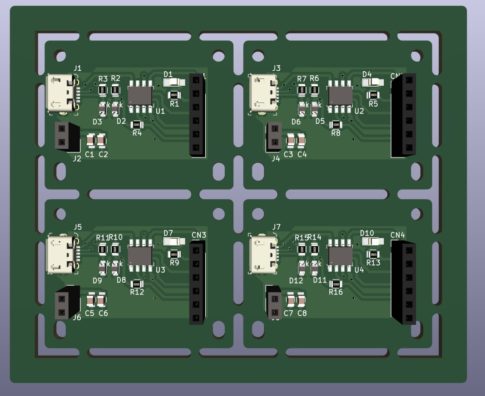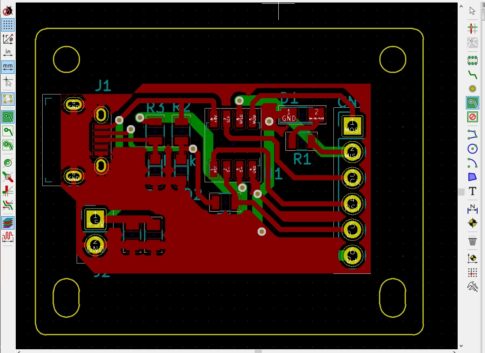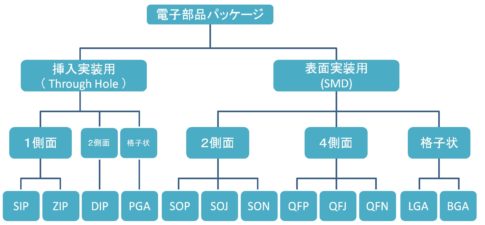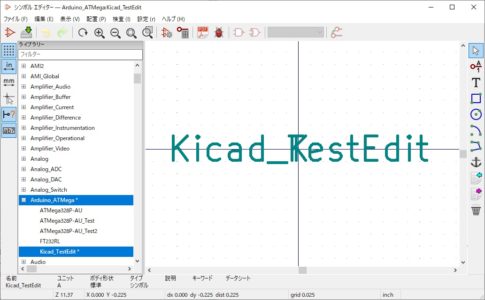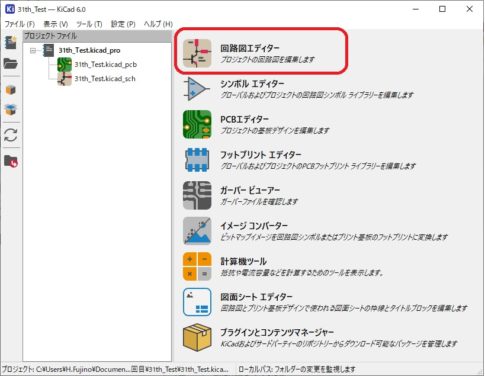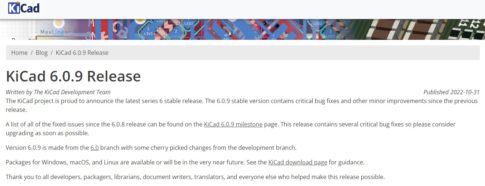今回の記事では、フットプリントエディタを使い、独自にPCB設計用のフットプリントを作図、追加していく手順について解説します。
「フットプリント」とは?
プリント基板設計における「フットプリント」とは、その名の通り「電子部品の足跡」を意味しています。
特定の形状をした電子部品をPWBの表面に取り付けるために、半田付けを行う端子の形状とそのレイアウトをまとめた図形を指します。
銅箔の接続端子単体の場合は、「ランド(land)」や「パッド(pad)」と呼ばれます。
別記事「ネットリストを作成し、フットプリントを割り当てる」でも触れていますが、電子部品のフットプリントは実に多様な形状をしています。
KiCADの標準ライブラリには、国際的に流通している規格のフットプリントデータがあらかじめ用意されています。さらに、さまざまなWEBサービスを利用し、フットプリントのデータを追加することもできるようになっています。
しかし、特殊な形状をしていても、専用部品を使用する必要がある場合や、開発途中の治具基板を部品に見立てて使いたいといった場合には、独自にフットプリントを描いてデータを登録する作業が必要になります。
フットプリントエディタを起動する
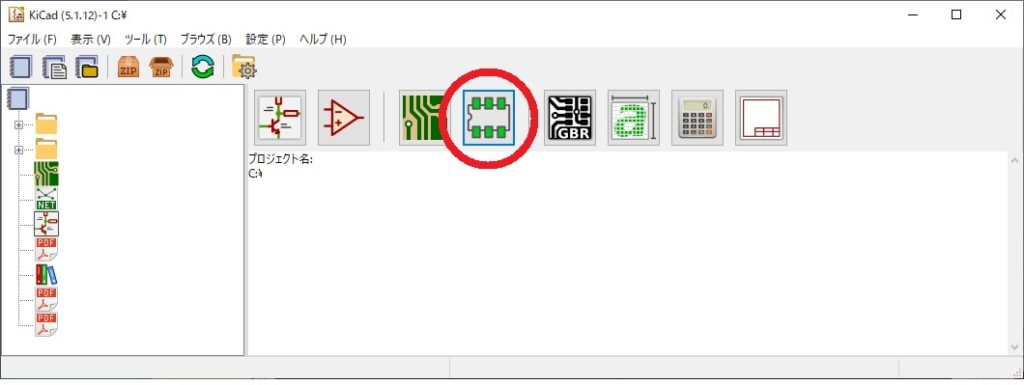
KiCADのフットプリントエディタは、管理画面からICのフットプリントをイラストにしたアイコンをクリックして起動します。
起動する際、インストール済みのライブラリを読み込む作業に少し時間がかかる場合があるため、その場合はしばらく待機します。
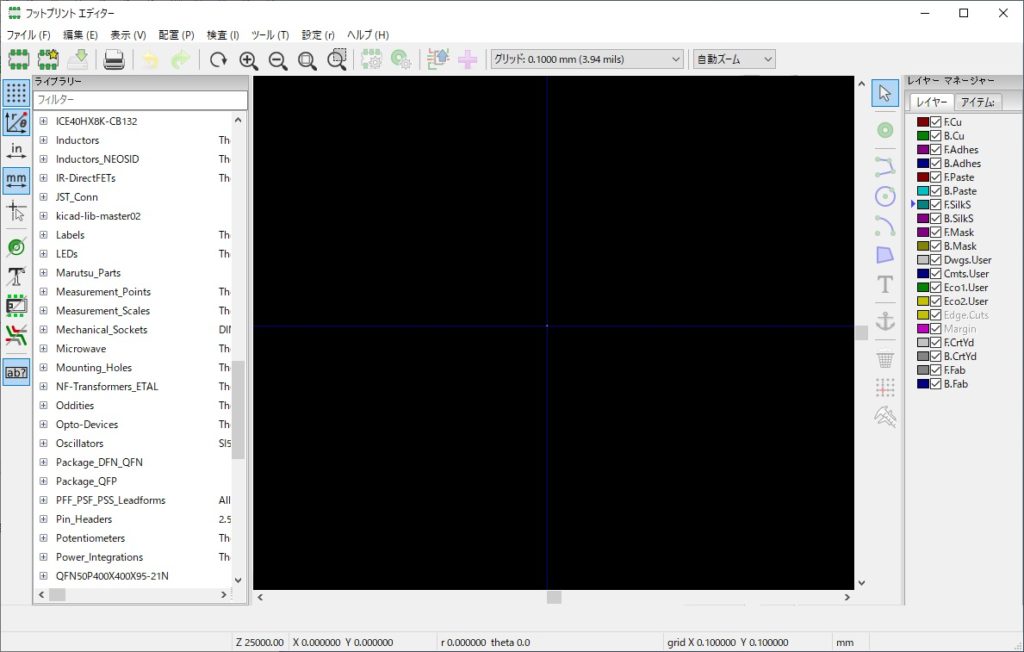
起動すると、PCBエディタによく似た画面が開きます。中央の画面にフットプリントを描いていきましょう。
今回は、最近電子工作で利用する機会も多いフルカラーLEDを例に挙げて説明していきます。
事前準備:データシートを入手する

マイコン内蔵RGBLED WS2812C-2020(10個入)
作図に取りかかる前に、販売ページのリンク先からデータシートを入手します。PDFファイルが提供されているため、ダウンロードしいつでも見られるようにしておきましょう。
データシート内を探すと、この部品の外観やフットプリントの形状を示した図が見つかります。
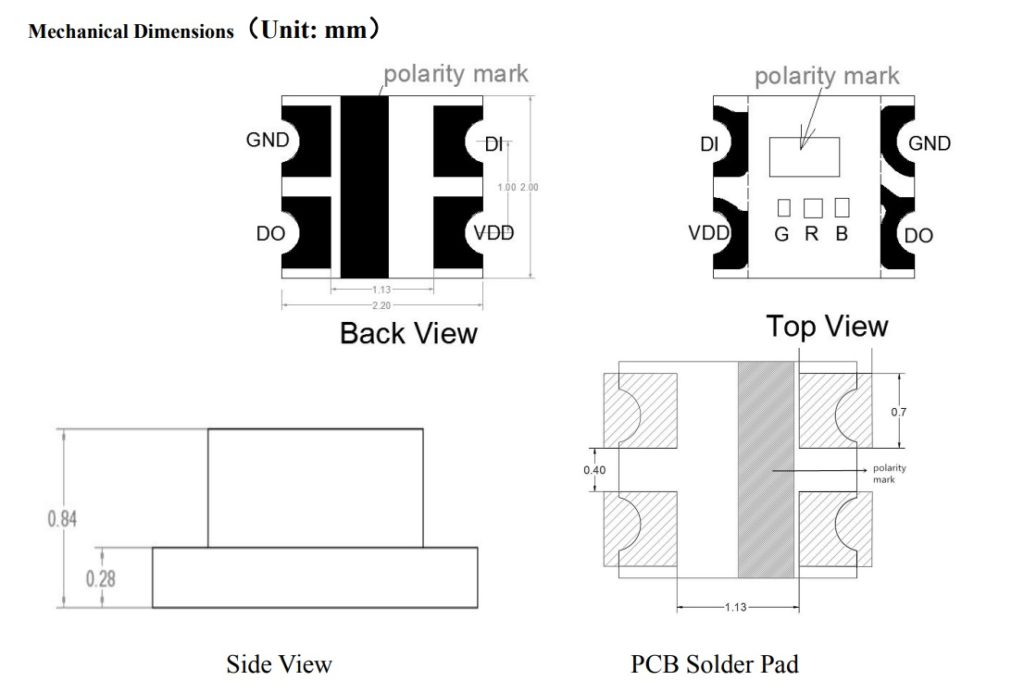
この図中の情報をもとに、フットプリントをエディタで描いていきます。
新規フットプリントを作図する
新規にフットプリントを作図するため、メニューバーから「ファイル」-「新規フットプリント」の順にクリックする、もしくはアイコンが並んでいる中のいちばん左端のアイコンをクリックします。
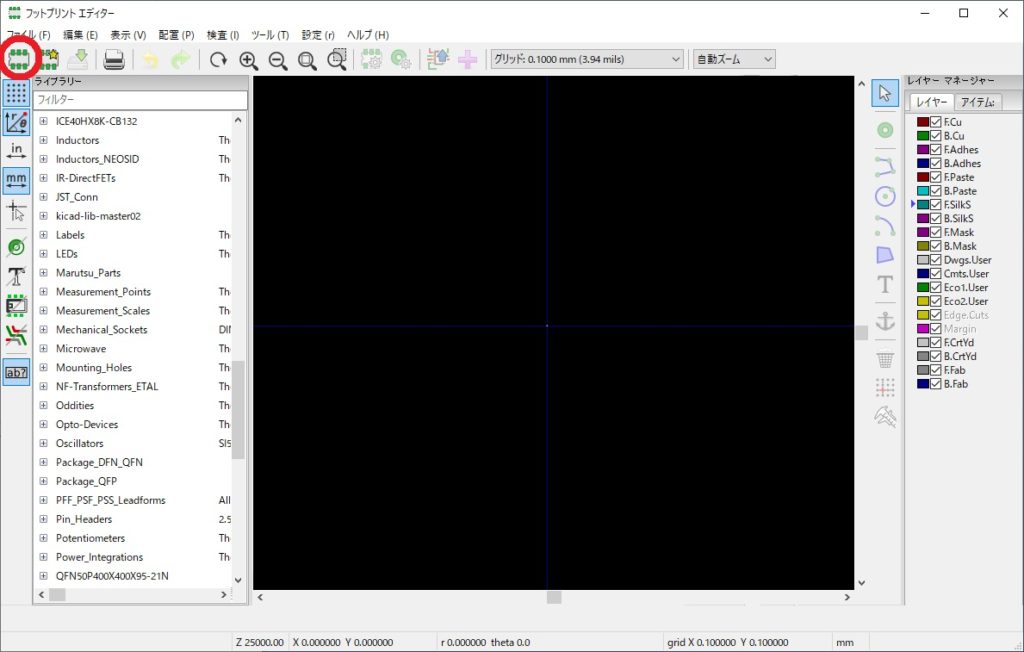
すると、新規フットプリントの名称を入力するウィンドウが開きます。
部品の名称を入力し、OKボタンを押します。特殊形状の部品を作図する場合には、その部品の型番を、互換性のあるピン配置や形状を作図する場合はそのパッケージの規格名を登録するのが一般的です。
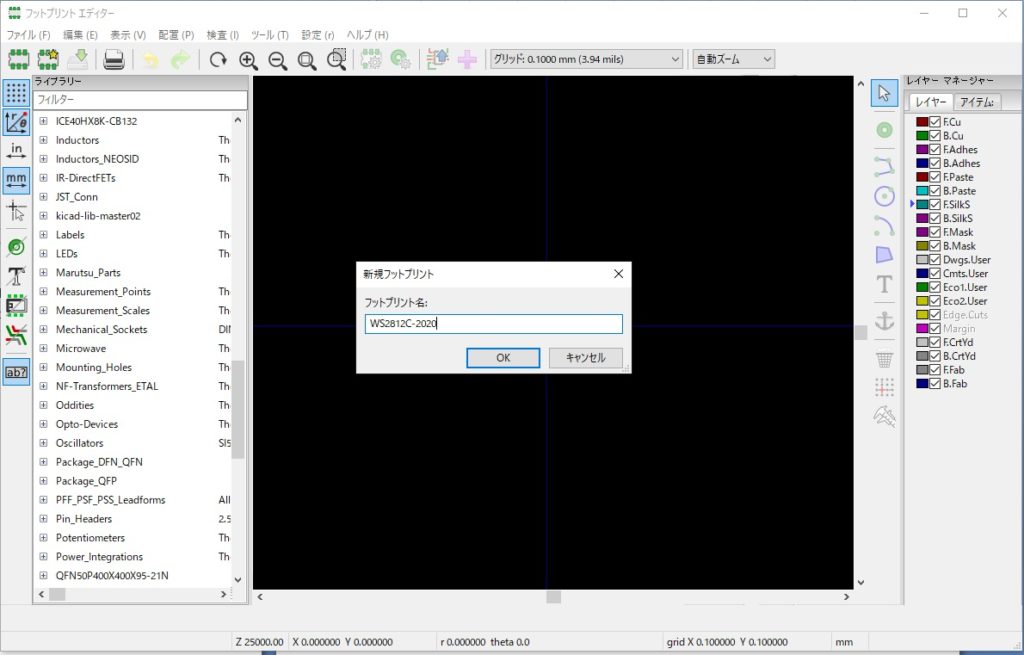
名称の入力が終わると、中央の編集画面に登録した名称と、部品番号になるリファレンスラベルが表示されます。
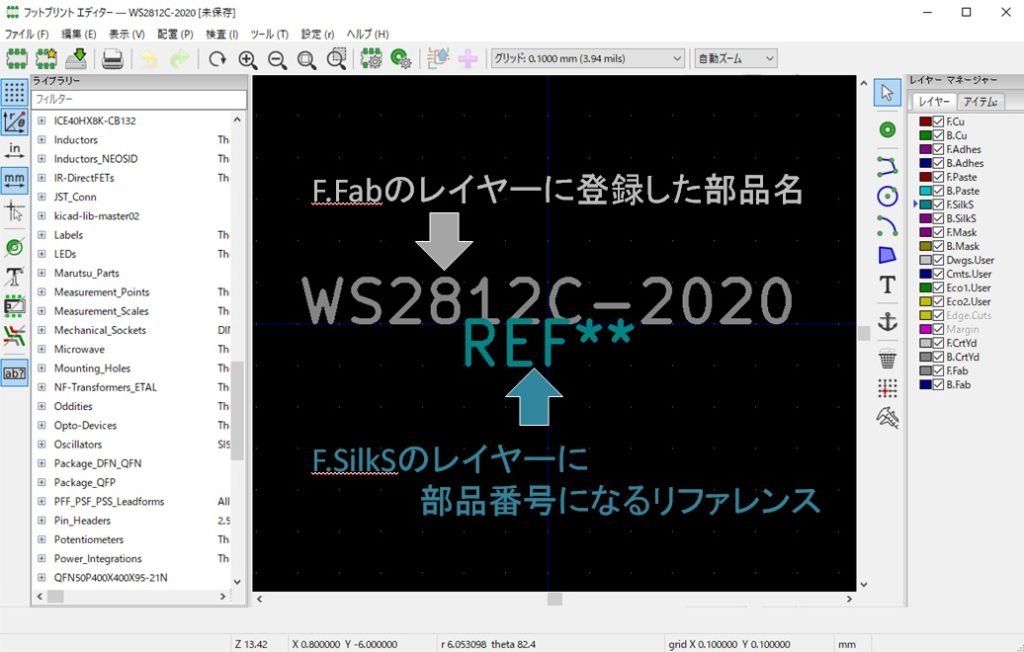
文字やシンボル、図形の移動は対象の上までカーソルを移動させて右クリックで開くメニューから行います。
部品名称やリファレンスを中央に配置したままでは作業しづらいため、上下に移動させて編集するスペースを確保してから銅箔の接続部分「パッド」を配置します。
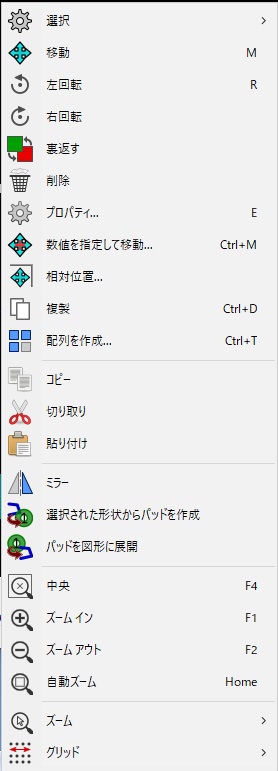
パッドを配置するためには、エディタ右上の緑色のドーナツ状のイラストが描かれたアイコンをクリックします。クリックすると、編集画面のカーソルに黄色いドーナツ状のシンボルが現れます。
標準設定では「半田付けスルーホール」のパッドが自動的に選択されています。ひとまずはパッドの形状は気にせず、任意の場所にクリックして1つ配置します。
「任意」と書きましたが、編集画面中央に青い線で十字に交差した線が表示されているため、できればこの交点に1個目は配置することをオススメします。
理由としては、この青い線の交点がフットプリント単体の原点となり、PCBエディタで設計した後で製造工程に提供するデータとして役立つためです。
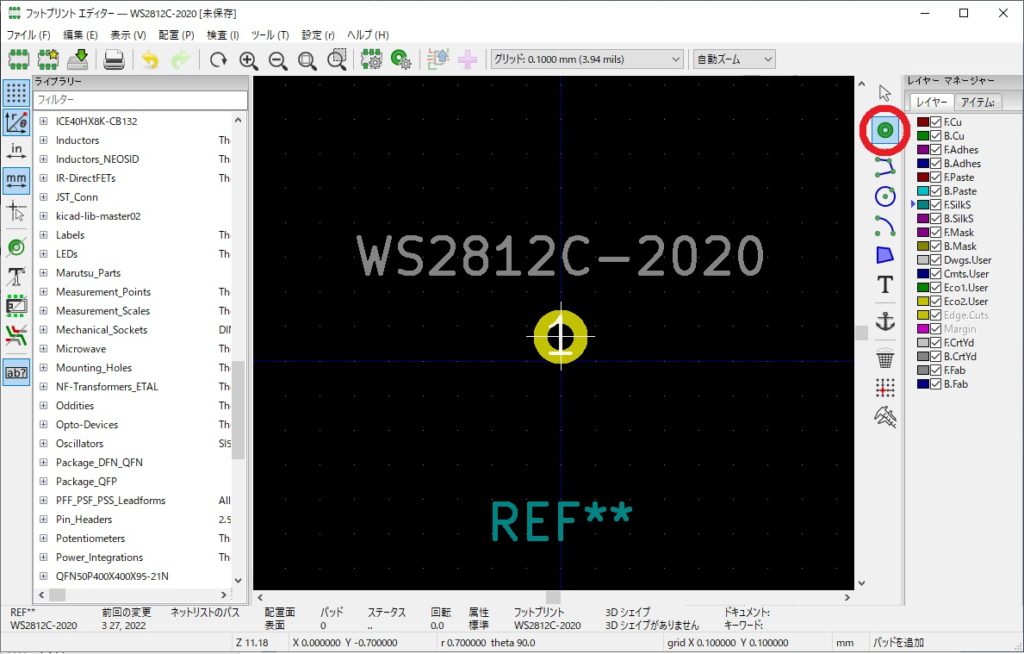
連続して次々配置しても良いのですが、今回は1個配置した後は「右クリック」―「キャンセル」もしくは、ESCキーを押してパッドの配置を一度終了します。
終了後、パッドの編集メニューから「プロパティ」を開きます。
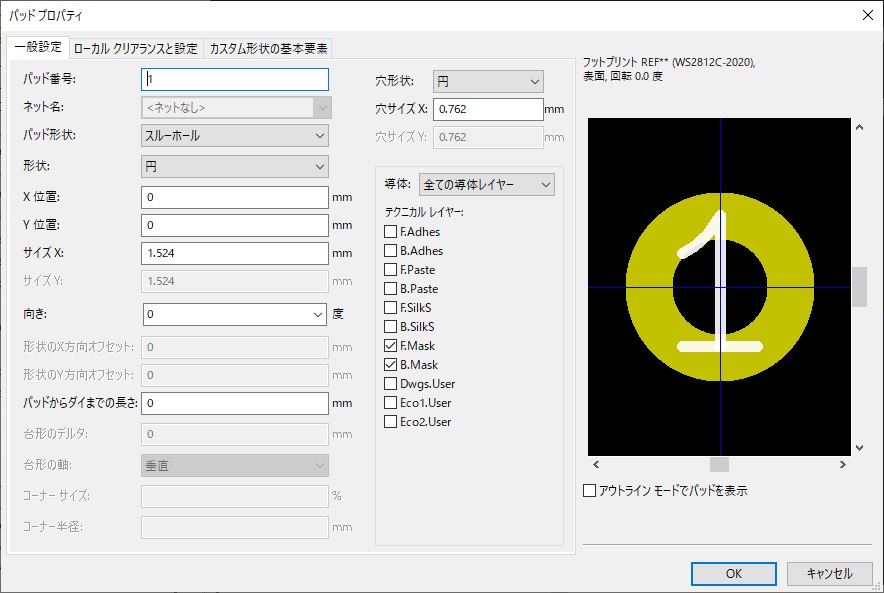
今回のLEDのフットプリントについては、「長方形の面実装用パッドが四つ配置されている」形状になるため、プロパティ内の各項目を変更して1つのパッドの形状を変更していきます。
プロパティ内のパッド形状をスルーホールからSMD(面実装)に、形状を円から四角に変更すると、次の図のようになります。
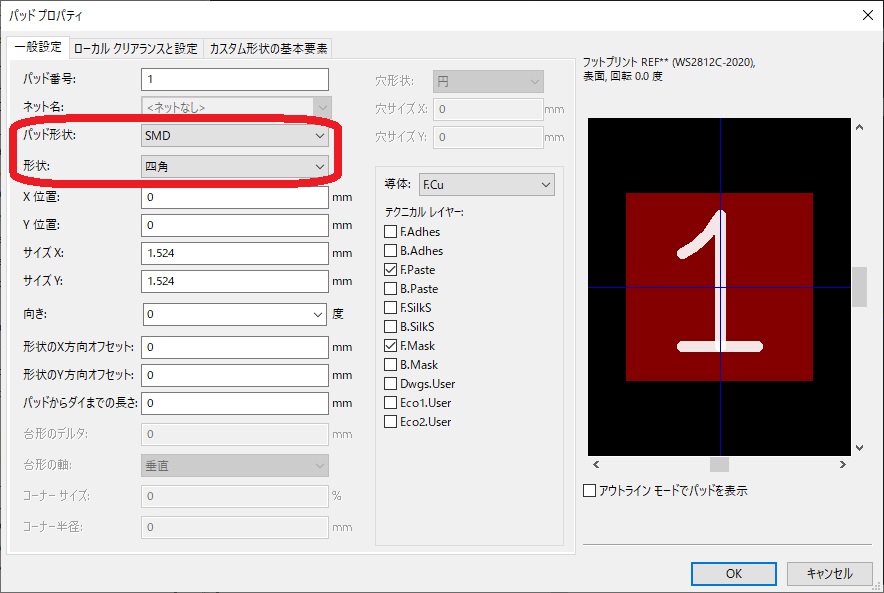
この後横方向(サイズX)、縦方向(サイズY)の数値を変更して形状を変えます。
ここで、もう一度部品のデータシートをよく見てみましょう。
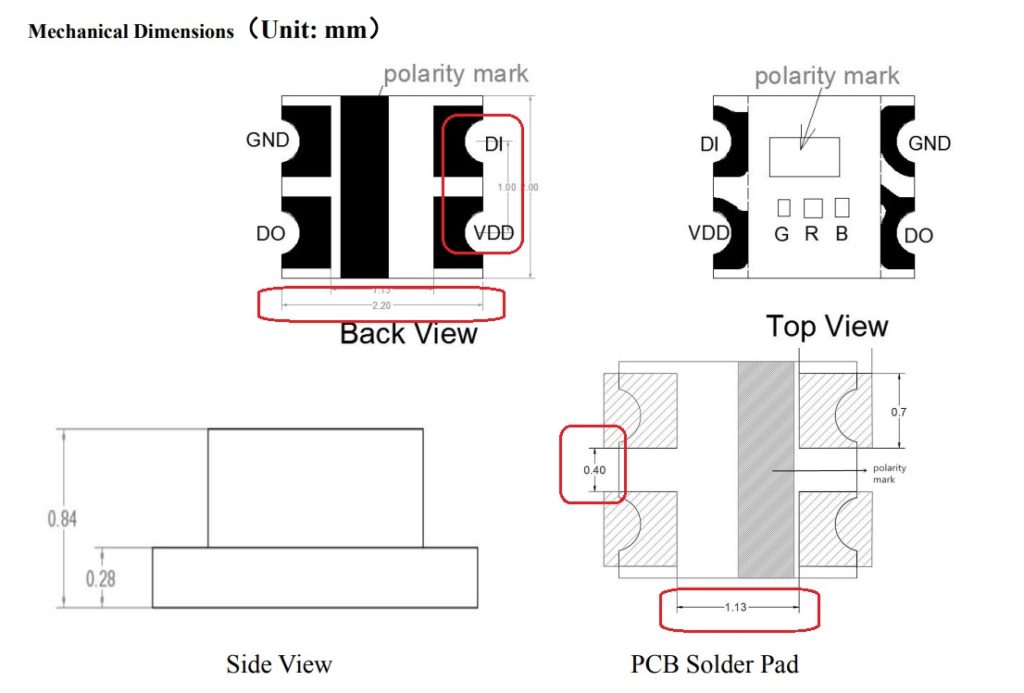
パッドのサイズそのものが記述されているデータシートもありますが、今回はデータから計算が必要になりそうです。
縦方向は0.7mmと記載があるため問題はなさそうですが、横方向の記載がありません。そのため、その他の各部寸法から計算してパッドの寸法を決めていきます。
データシートの推奨レイアウトに習い、パッドの幅の1/3程度を外にはみ出させようと考え計算した結果、縦横共に0.7mmでうまく収まりそうです。
そのため、サイズX、Y共に0.7mmと入力してOKボタンを押します。
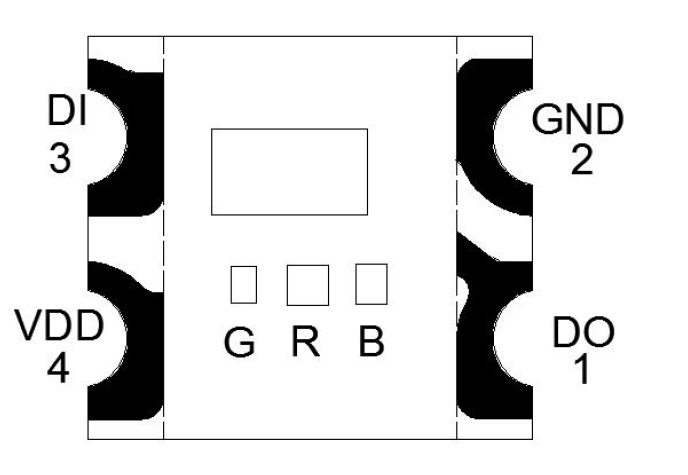
この端子番号1番のパッドについて、データシートと同じレイアウトで作図しようと思います。
部品を上から見た状態の図があり、ピン番号1番は右下に配置されているため、現在の位置から移動させましょう。
メニューから「数値を指定して移動」を選択し、移動させる数値を入力します。
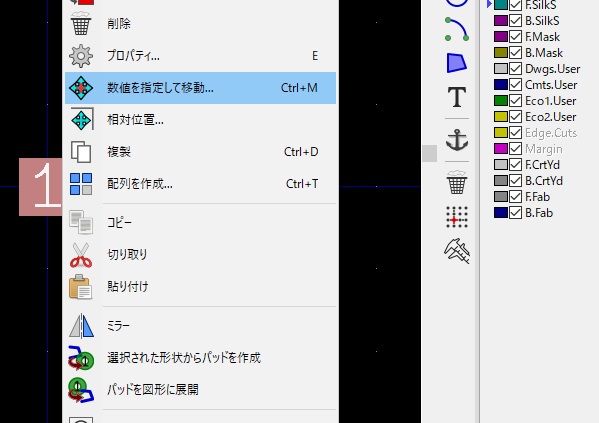
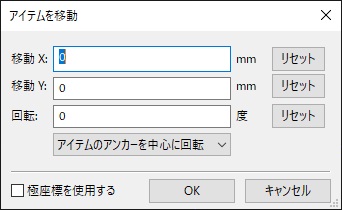
数値を入力する際にプラス、マイナスとそれぞれの移動方向に注意しましょう。
X方向:プラスが画面右方向、マイナスが画面左方向
Y方向:プラスが画面下方向、マイナスが画面上方向
数値の代わりに簡単な計算式を入力することで、計算結果を自動で入力してくれる機能もあります。データシートをよく確認しながら、数値を調整してパッドを移動させます。
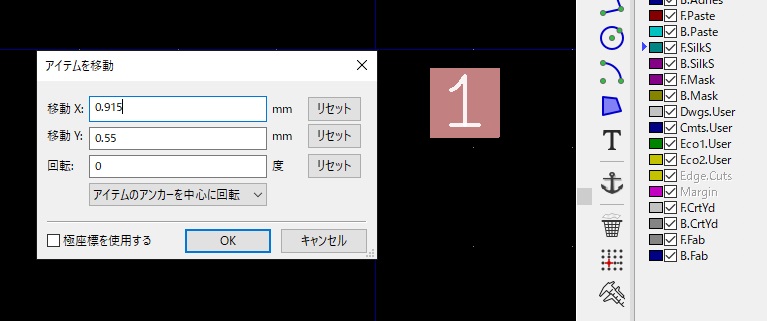
1番ピンのパッドを移動したら、次はパッドを複製して2番ピンを作ります。
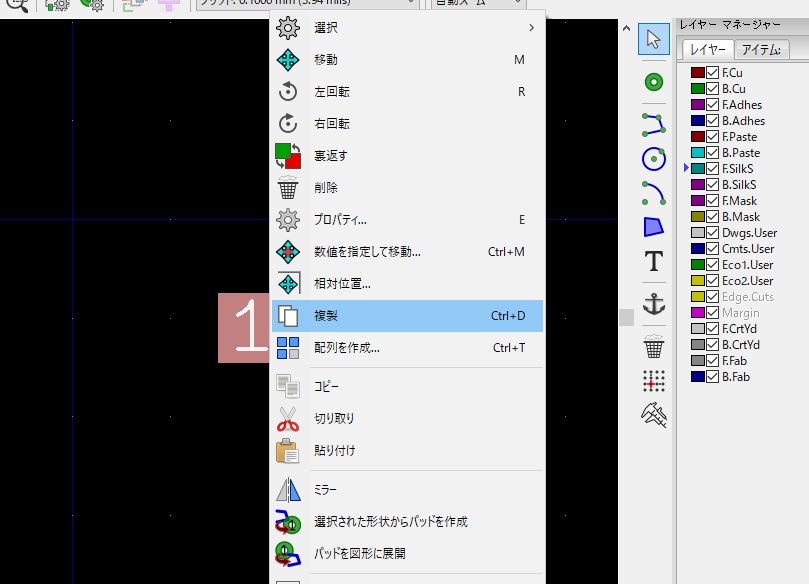
メニューから「複製」をクリックします。
ピン番号が同じままですが、パッドが1つコピーされます。これを任意の場所に配置します。
今回は数値入力で正確に移動させたいため、最初の1番パッドの上にピッタリ重ねて配置します。
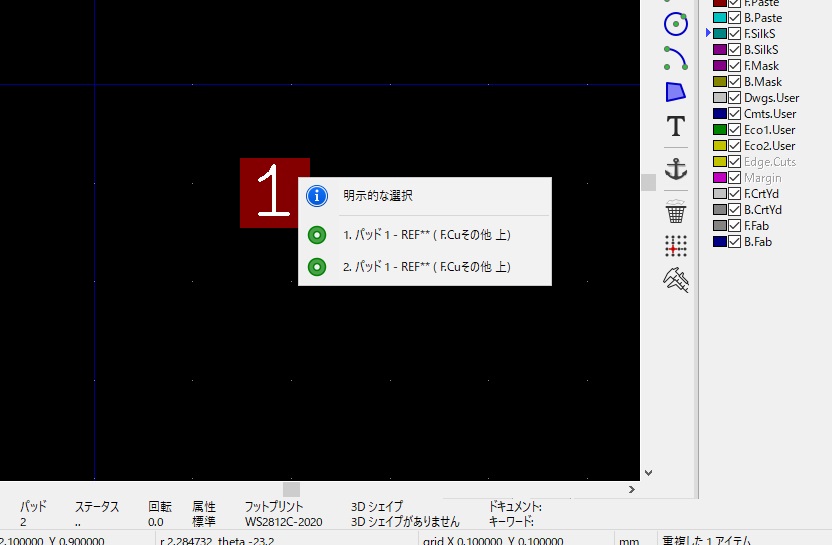
配置した後に選択を一度解くと、シンボルの上でクリックする際に表示されるメニューが少しだけ変わります。
画面上で重なっているシンボルを選択するウィンドウが開くため、編集、操作したいほうのシンボルを選択します。
通常は「左クリックで選択後、右クリックでメニューを開く」手順ですが、現在のKiCADのバージョンでは、シンボルの選択からメニューを開くまで全部右クリックで操作することもできます。感覚的な差のみかもしれませんが、作業の軽快さが少しだけ変わってきます。
現時点ではどちらも「ピン番号1」であるため、どちらでも好きなほうを選択し、「数値を入力して移動」メニューで上方に移動させます。
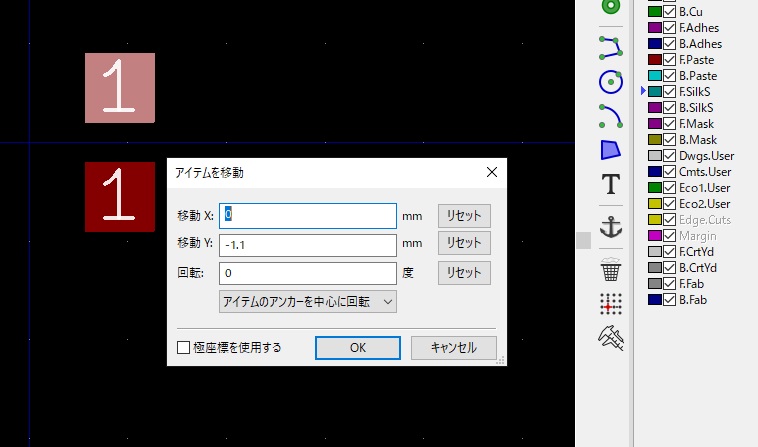
上方に移動させたパッドのプロパティを開き、ピン番号を2に変更します。
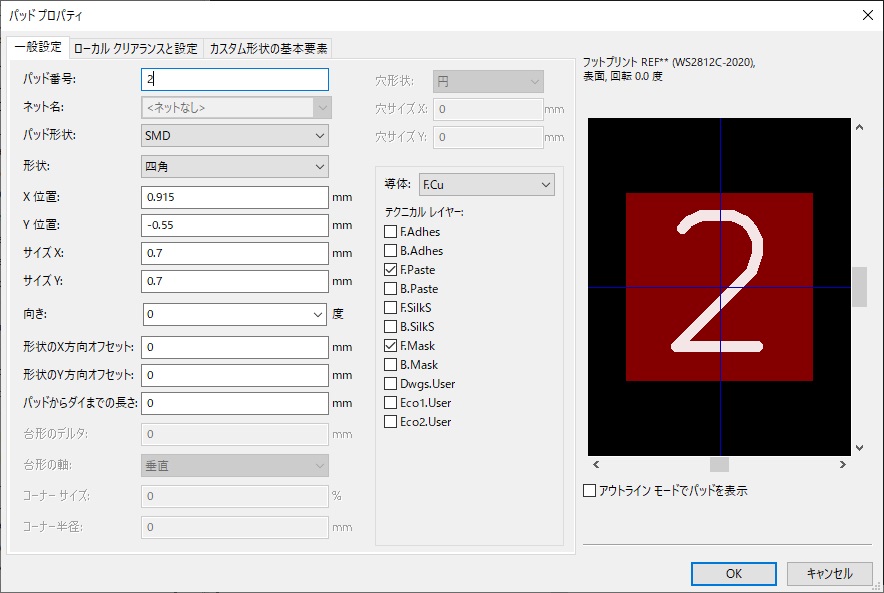
同じ要領で3番ピン、4番ピンのパッドも複製して配置します。
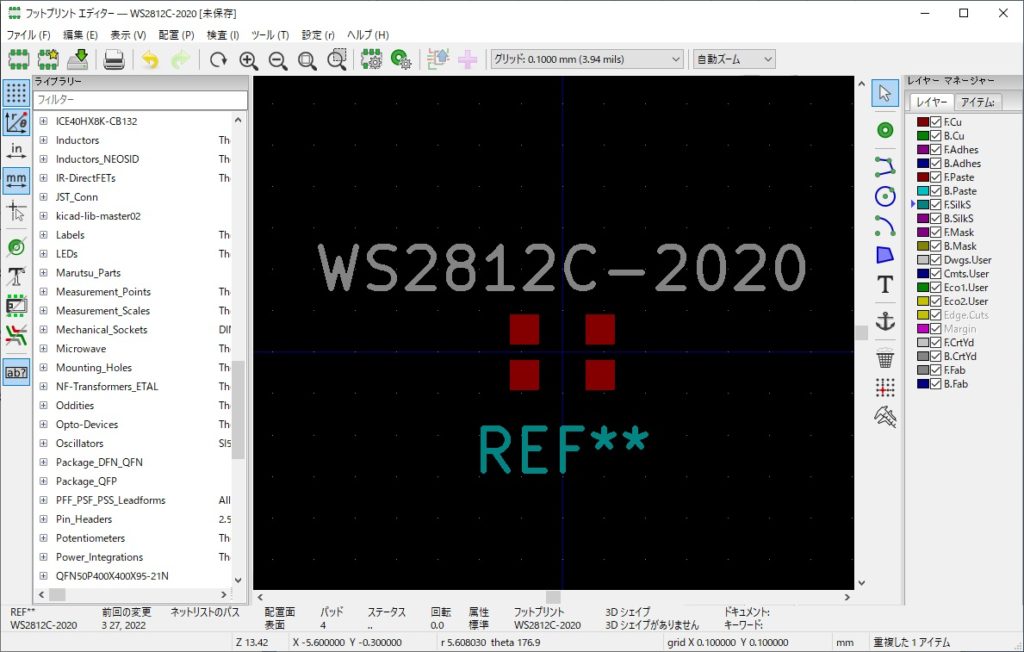
4つのパッドについて、ピン番号も揃えて配置することができました。
CADのデータであれば、これだけで表面実装用のレイアウトは可能になりました。
しかし、製作時に必要な部品の実装方向や、設計時に周りの部品とのクリアランス量を確認するために必要な情報がまだ描かれていません。
そこで、シルク印刷レイヤー(F.SilkS)に部品の外形線や1番ピンを示す情報を描いていきます。
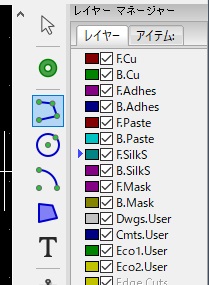
エディタ右側のレイヤーをF.SilkSに切り替え、その隣の緑の丸と青い線で図形を表現しているアイコン群を使用し、シルク印刷層の図形を描きます。文字の入力も可能です。
基板に印刷する図形などは基本的にシルク層に作図します。また、パッドの配置は導体層レイヤー(F.Cu)のみにしか行えません。
そのほかさまざまな情報をあらかじめ盛り込んでおきたい場合には、ユーザー層レイヤーやFabレイヤー等などを使用することもあります。
実際の設計に使用するフットプリントとしては、必要最低限として下記の図くらいまで描いてあれば問題ないと思います。
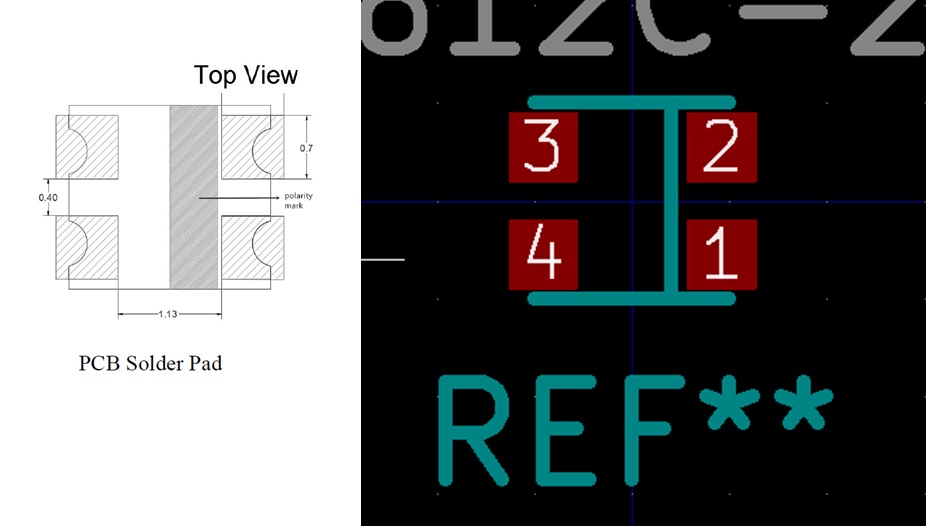
最後の難関?ライブラリにフットプリントを登録しよう
「図形も描けたよかったよかった」と安心し、×マークを押してウィンドウを閉じてはいけません。あと一息です。描いたフットプリントを任意のライブラリに登録しましょう。
メニューから、「ファイル」-「名前を付けて保存」をクリックします。
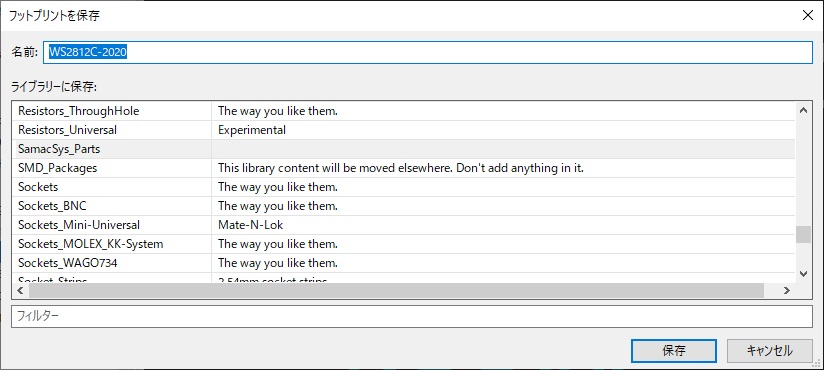
ウィンドウ下部にて、追加したいライブラリを選択し「保存」を押します。
KiCAD標準のライブラリは読み取り専用になっており、ユーザーが追加編集できないようになっています。
オリジナルのフットプリントを保存しておけるよう、用のライブラリをあらかじめ作成しておきましょう。
書き込み可能なライブラリを選択して「保存」を押し、エディタ左側のライブラリ内に登録した部品名が表示されれば登録は完了です。
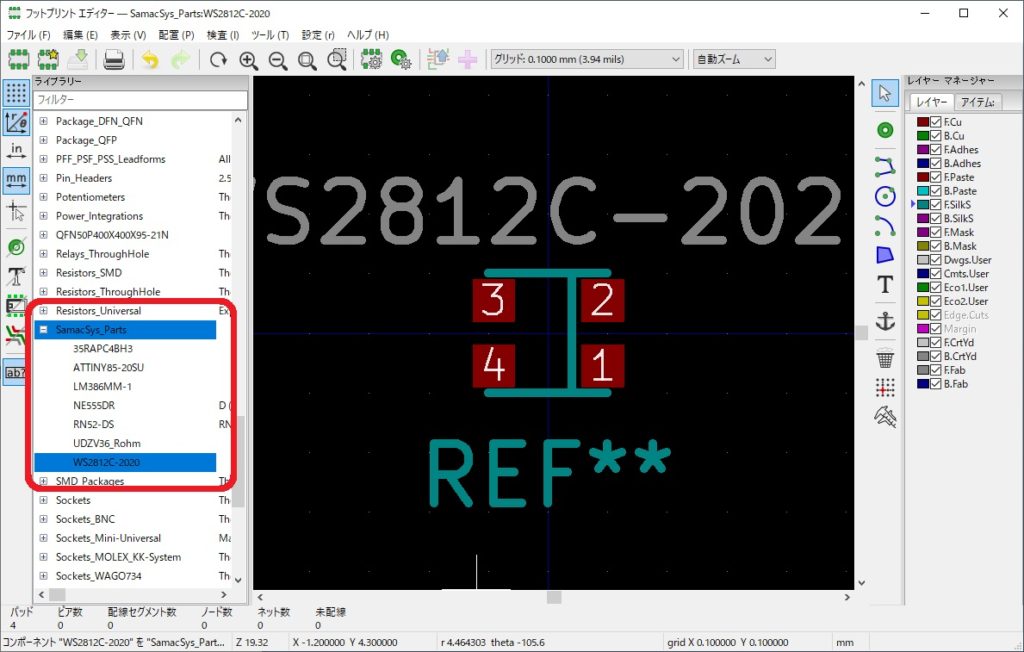
これで、作図したフットプリントを基板設計に使用することができます。
フットプリントの保存を実行する際、KiCADをいろいろと使用していることに起因するいくつかのメッセージが表示される場合があります。確認を促しOKボタンを押すだけのものから、エラーメッセージまでさまざまなものが表示されるため、手間を惜しまず個々に確認するようにしましょう。
また、特に注意したい点として、「選択したライブラリに登録できていない」ケースです。
この場合、ここまでの努力が一気に消えてしまいます。必ず最後にライブラリに登録されていることを確認する習慣をつけるように心がけましょう。