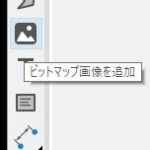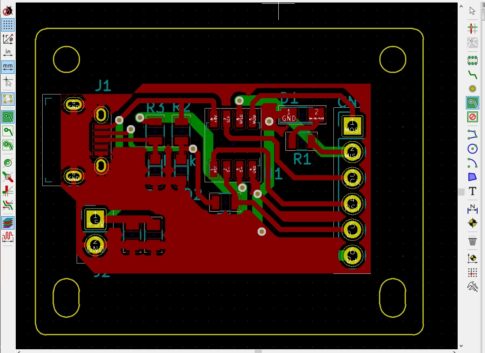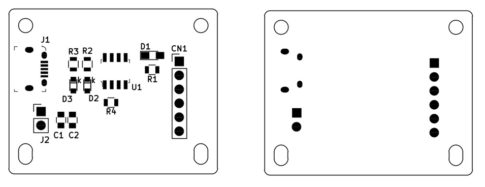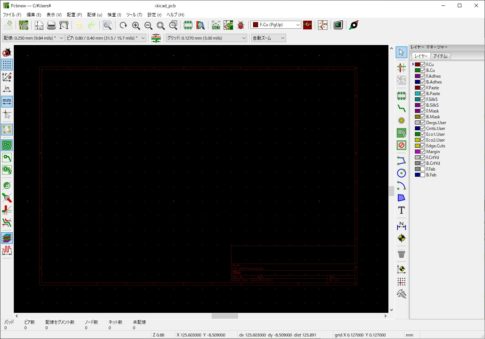今回の記事では、KiCADでプリント基板を設計する際の基礎知識として、作図に使用するレイヤーについて解説します。
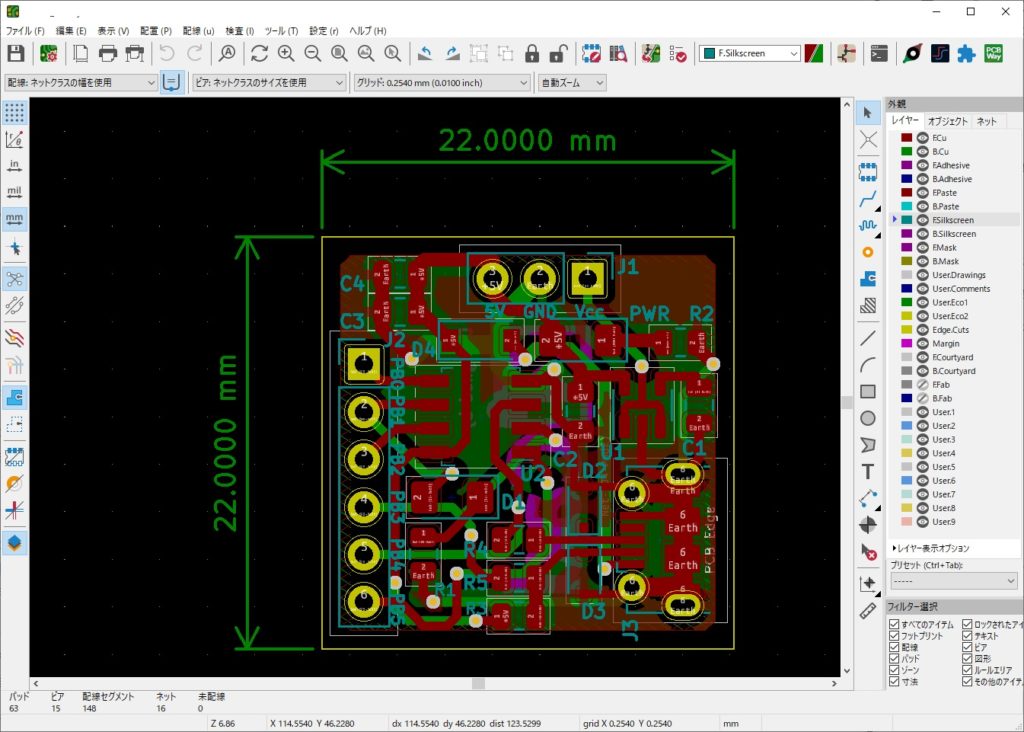
レイヤーの表示構成
KiCADのプリント基板エディターで使用するレイヤーの表示構成は、
「(基板の面).(レイヤー名)」
の組み合わせで表示されています。
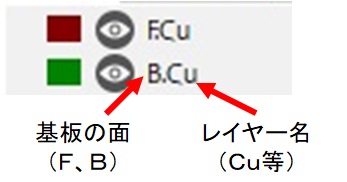
基板の面について、KiCADでは「F:表面(最上面)」、「B:裏面(最下面)」を基準としています。
高密度両面実装が一般化した現在においても、今なお半田付け基板時代からの名残りで「部品面(F)」「半田面(B)」と呼称する業者やEDAも数多く存在するため、誤認のないよう注意しましょう。
面の指示がないレイヤーもある
基板の面が指示されていないレイヤーもあります。
例えば、「Edge.Cuts」レイヤーは基板の形状を決める外形線を作図するレイヤーであるため、基板の表裏は関係なく共通のデータとして使用します。
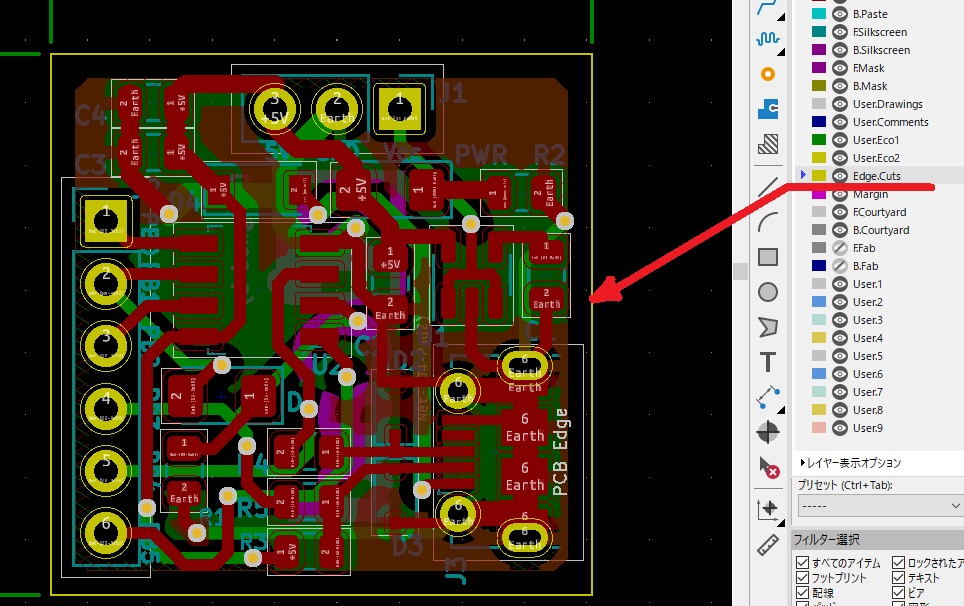
「User.(レイヤー名)」で定義されているレイヤーは基板の製造には直接関係せず、作図中の補助線や追加情報などを記入する目的など、ユーザーが任意に定義して使用することができます。
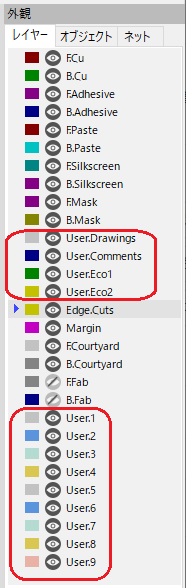
レイヤー名称には意味がある
レイヤーの名称については、「基板の設定」メニューで自由に名称を変更することができるようになっています。
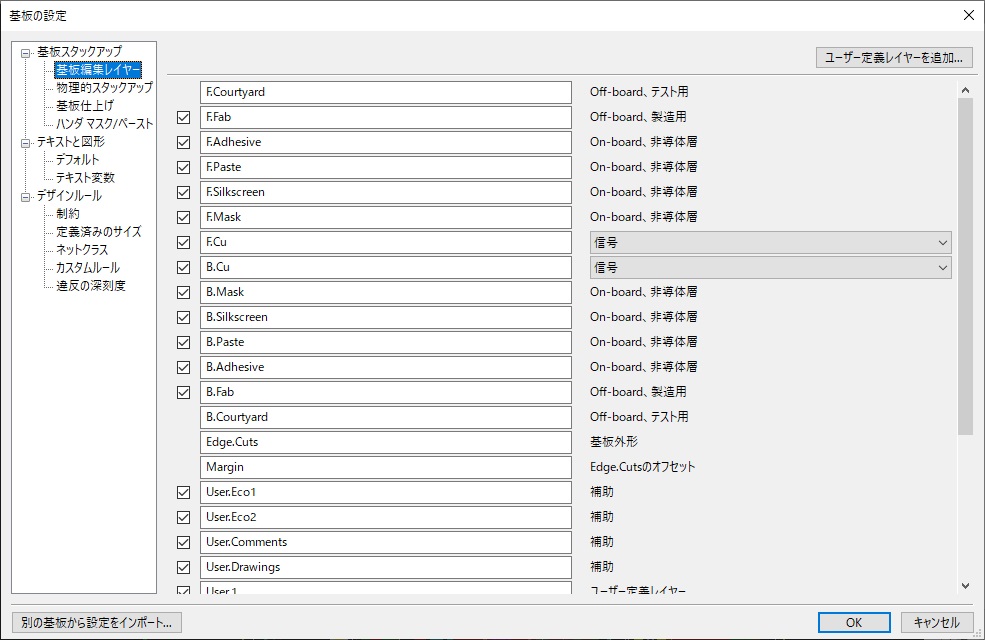
標準設定においては、基本的にドットの後ろ側に表記されている「レイヤー名」はその目的を示す名称が採用されています。
通常は変更せずそのまま使用するか、基板製造サービス業者が指示する各レイヤー名称に合わせた編集を行うようにしましょう。
それでは、各レイヤーの機能について順に説明していきます。
プリント基板の要「導体層」
まず最初に、回路の配線を構成する「導体層」です。
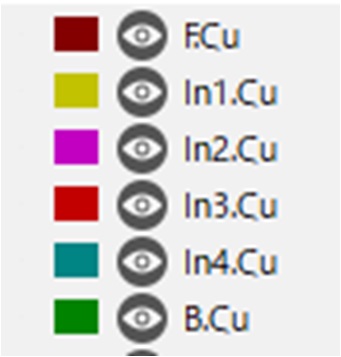
「F.Cu」「B.Cu」で両面2層基板を構成する設定がKiCADの標準設定になっており、多層基板を設定するとF層側から順番にIn1、In2・・・の順に内部の導体層レイヤーが追加され作図することができるようになります。
表面実装基板製作に必要なレイヤー群
導体層の次に「.Adhesive」レイヤーがあります。
この層は「Adhesive=接着剤」塗布位置を示したレイヤーになっており、表面実装部品を仮止めする作業を行うために必要な製造用データが作図されます。
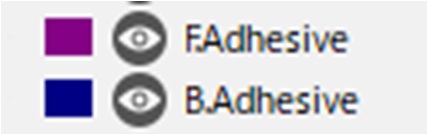
多くの企業では、「.Adhesive」レイヤーを省略しても対応できるため、通常は意識せずに設計を進めても問題ありません。
ただし、稀に仮止め用のボンド塗布位置が指定されている部品がある場合があるので、そういう時はこのレイヤーに塗布位置を指示する記載を行ってください。
次は「.Paste」レイヤーです。
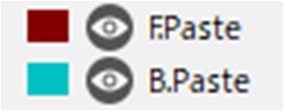
このレイヤーは半田ペーストを基板に塗布する「メタルマスク」を製作するために重要なレイヤーとして用意されています。

表面実装基板の製作には、基板の表面に「メタルマスク」を重ね、必要な部分のみに開口している状態にして上から半田ペーストを塗布していきます。
試作時などはあまり重要視されませんが、機械実装を行う量産時には必要なレイヤーなので製造データ出力時には注意しましょう。
参考リンク:P板.com【部品実装サービス】メタルマスク製造
「.Silkscreen」レイヤーは、プリント基板の表面に印刷する文字や線を描画するレイヤーです。オリジナルのロゴマークや型式等の詳細を印刷する際はこのレイヤーにパーツをレイアウトします。
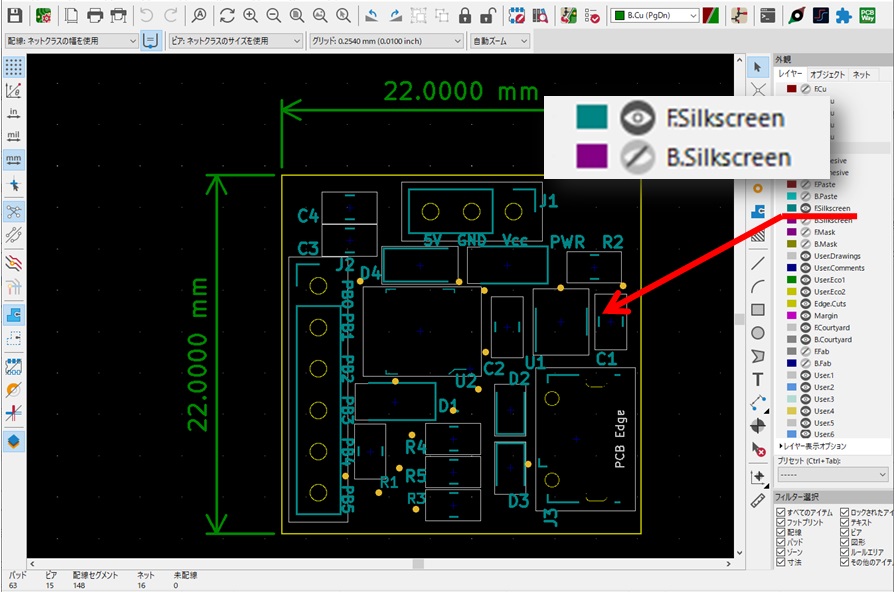
KiCADの標準設定では文字は若干大きめに設定されているため、早い段階から文字サイズを変更する人が多いと思いますが、文字や線については製造業者によって対応できる大きさ(太さ)が異なります。
本格的な設計に着手する前にあらかじめ業者の対応可能範囲を確認しておくと良いでしょう。
表面仕上げに重要なレジストマスク
順番に進めていくと、次に「.Mask」レイヤーが用意されています。
KiCADの日本語表示では、「基板*面のハンダマスク」と表示されため、先に説明したメタルマスクのレイヤーと混同する人もいますが、こちらはレジスト塗布用のマスク情報を作成するレイヤーです。
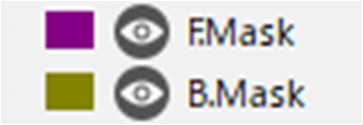
レジストは基板表面の導体層を保護する絶縁膜を形成する着色インクで、一般的には緑、他にも白や赤といった様々な色が用意されています。
.Maskレイヤーはレジストを塗布する際に半田付けパッドを露出させるマスクを製作するために使用します。
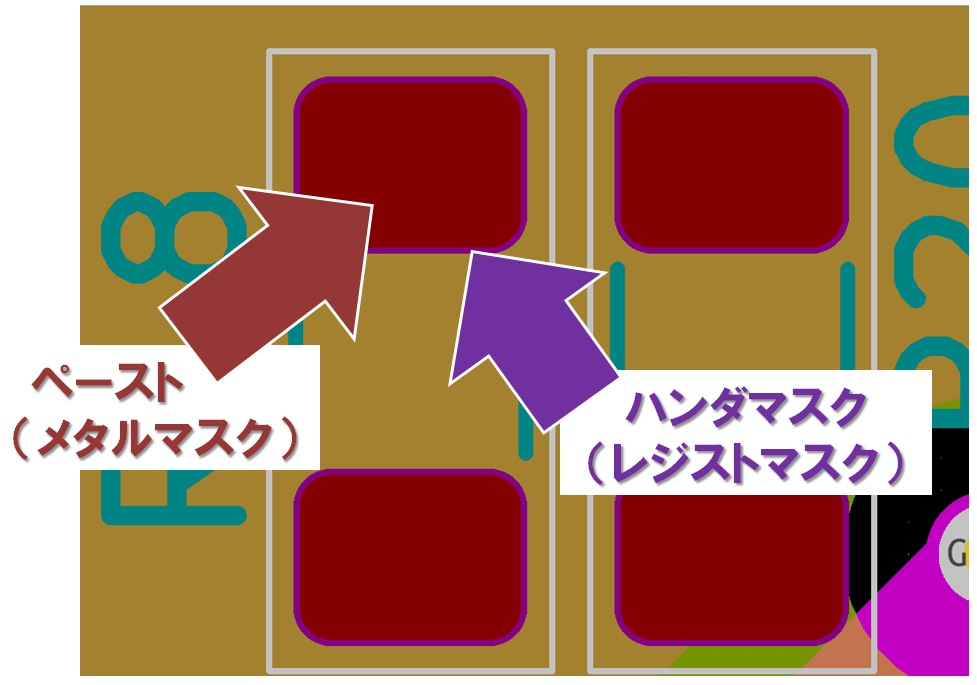
KiCADの場合、通常はペーストとハンダマスクは同じ寸法で作図され、クリアランスはゼロが標準値になっています。
しかし、レジスト塗布に使用する設備の都合上発生する「ずれ」や「にじみ」が導体パッドに影響を及ぼさないように、業者から0.02~0.05mm程度のクリアランス確保を求められる場合があります。
安価な海外製造サービスを利用したにもかかわらず、パッド部分の半田不良や汚れなどに悩まされている場合には、このクリアランス確保で改善されることもありますので試してみるのも良いでしょう。
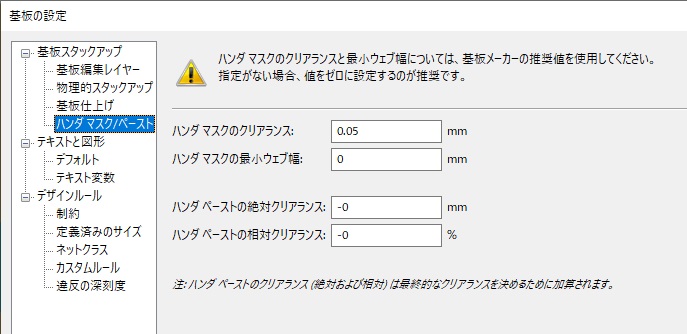
また、ハンダマスクレイヤーを指示しなかった場合、基板表面の保護膜塗装が行われない状態で納品されることもありますのでご注意ください。
また、基板製造時に先に挙げた「.Paste」レイヤーが作成されていなかった場合、基板製造業者によってはこの「.Mask」レイヤーのデータから半田塗布用のメタルマスク製作に対応してくれる場合があります。
とはいえ、「それならばデータは最初から片方だけで良い」ということでもないので、表面実装基板製作用のデータ生成時は両データとも出力するようにしましょう。
基板形状を決める「Edge.Cut」レイヤー
プリント基板エディターの表示順としては、User用の作図、コメント記入用レイヤーがいくつか続いた後に「Edge.Cut」基板外形の定義レイヤーがあります。
このレイヤーにだけ基板の外形線を描画することができます。
基板製造時には必要なファイルになりますので製造データから抜け落ちないようにしてください。

基本的に、このレイヤーには基板外形の線画のみ描きます。
Vカット時や加工指示のみ文字情報を記載することもありますが、基板外形の内側に描くと加工時のトラブルの原因になることもありますので注意してください。
外形レイヤーの下にある「Margin」レイヤーは、基板外形レイヤーで描かれる加工線の内側に、基板外形位置をオフセットする指示を描画するレイヤーです。
しかし、現在ではほとんどの加工業者が外形レイヤーで描かれた線の位置が基板外形になるように製造時のオフセット処理を行ってくれるため、今ではこのMarginレイヤーを使うことはほとんどないようです。
「コートヤードのオーバーラップ」がエラーになる理由
KiCADで高密度基板を設計している途中のDRC(Design Rule Check)実施時によく遭遇する「コートヤードのオーバーラップ」でおなじみの「コートヤード」が描かれているのが「.Courtyard」レイヤーになります。
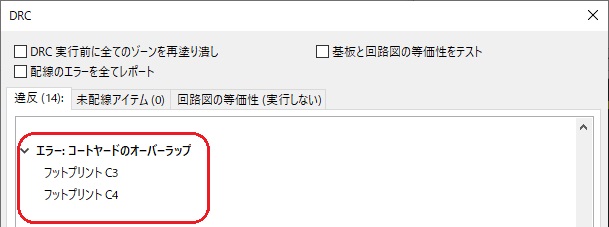
「中庭」を意味するCourtyardは、プリント基板の用語では「その部品の安全な実装に必要な余白」を示しています。
コートヤードの余白が確保されていれば部品から出る配線部分の導体皮膜を安定して形成することができ、部品実装時に他の部品と衝突するトラブルなどを回避することが可能になります。
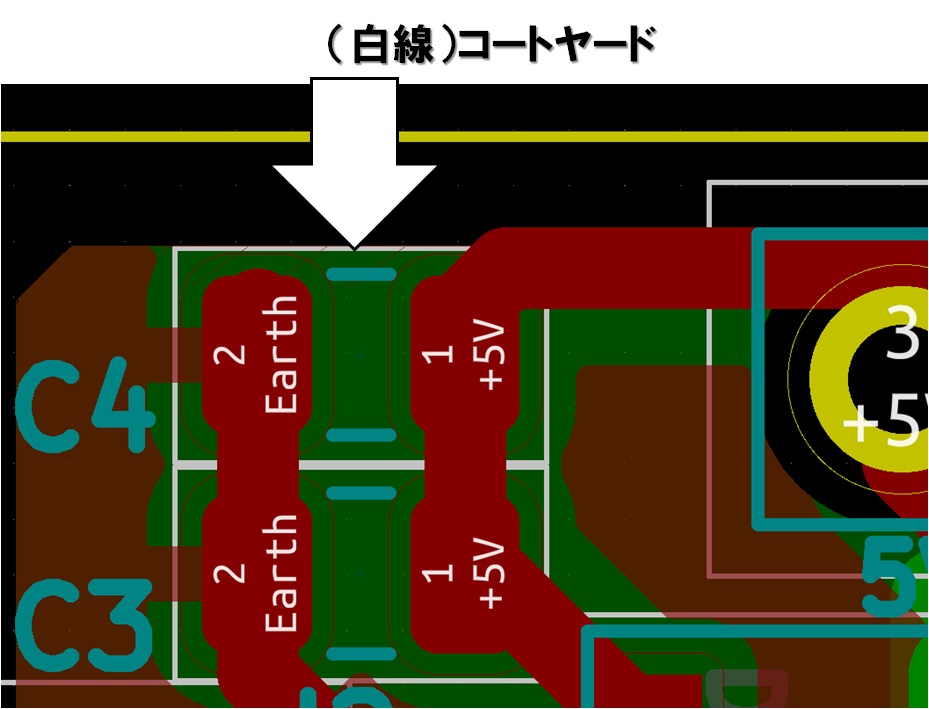
したがって、通常設計時は部品ごとに作図されているコートヤードがお互い干渉しないようレイアウトすることが推奨されています。
以上のように、多数並んでいるレイヤーにはそれぞれに機能的な意味がわり当てられています。
意味を理解して使っていると、プリント基板の製造工程やこの設計ではどのように加工されていくのか?といったことについても、より深くイメージしながら設計できるようになっていきますので、雑学程度と侮らずにぜひ知っておいてほしいと思います。