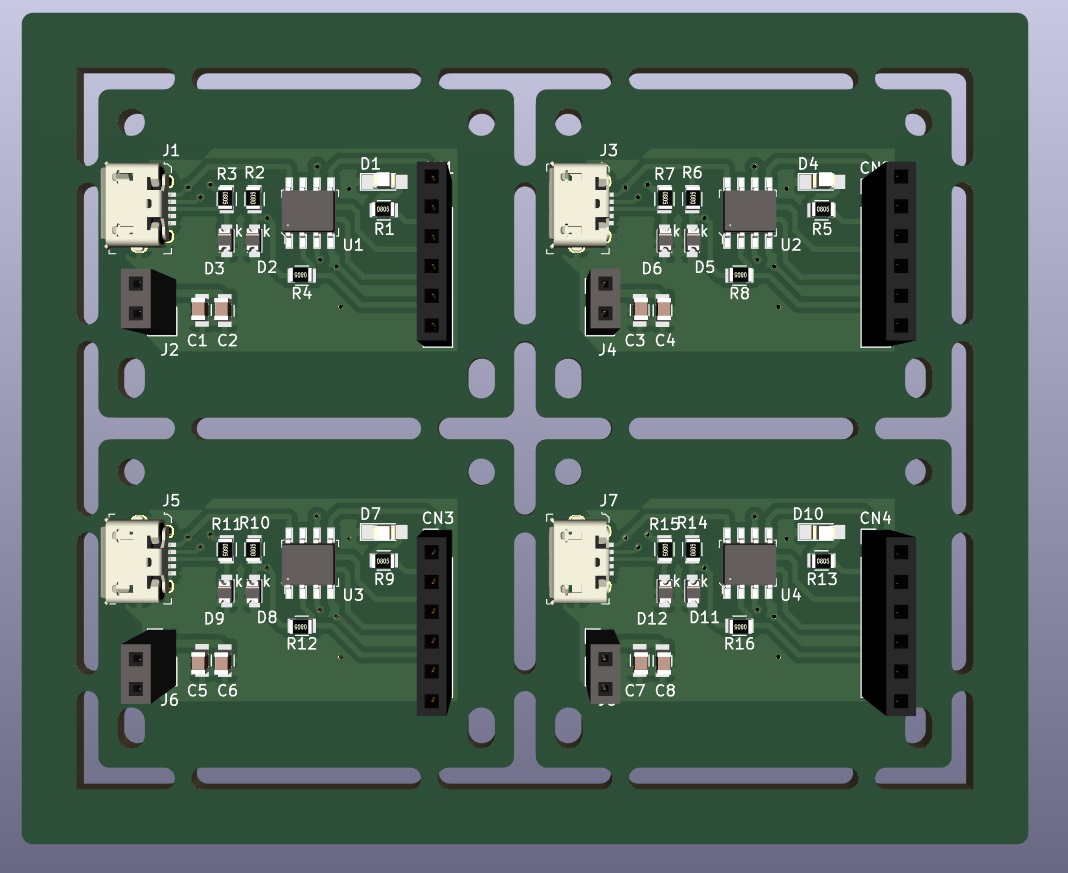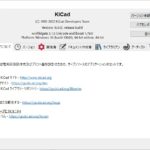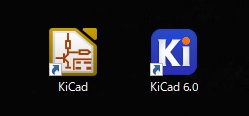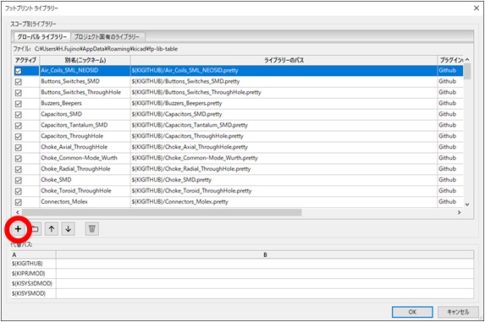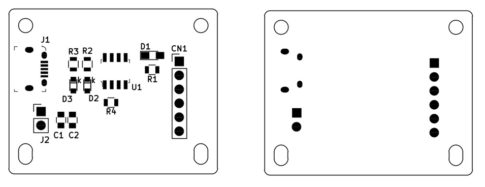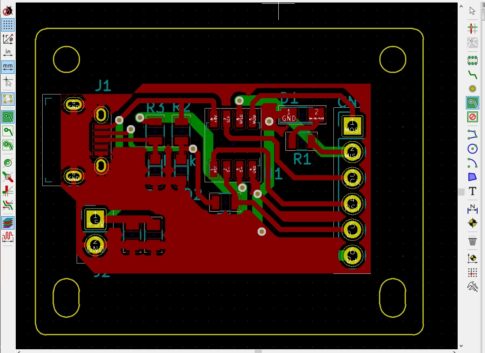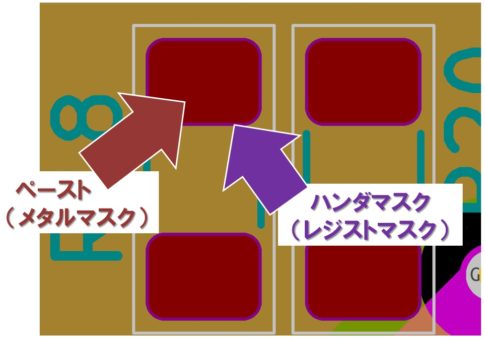今回の記事では、基板を面付する際にVカットと併用することの多い、もうひとつの指示方法「スリット溝」について解説します。
なお、「Vカット」で切り分ける方法については別記事で解説していますので、そちらの記事も合わせてご覧ください。
PCBに「スリット溝」を持った面付けを行う
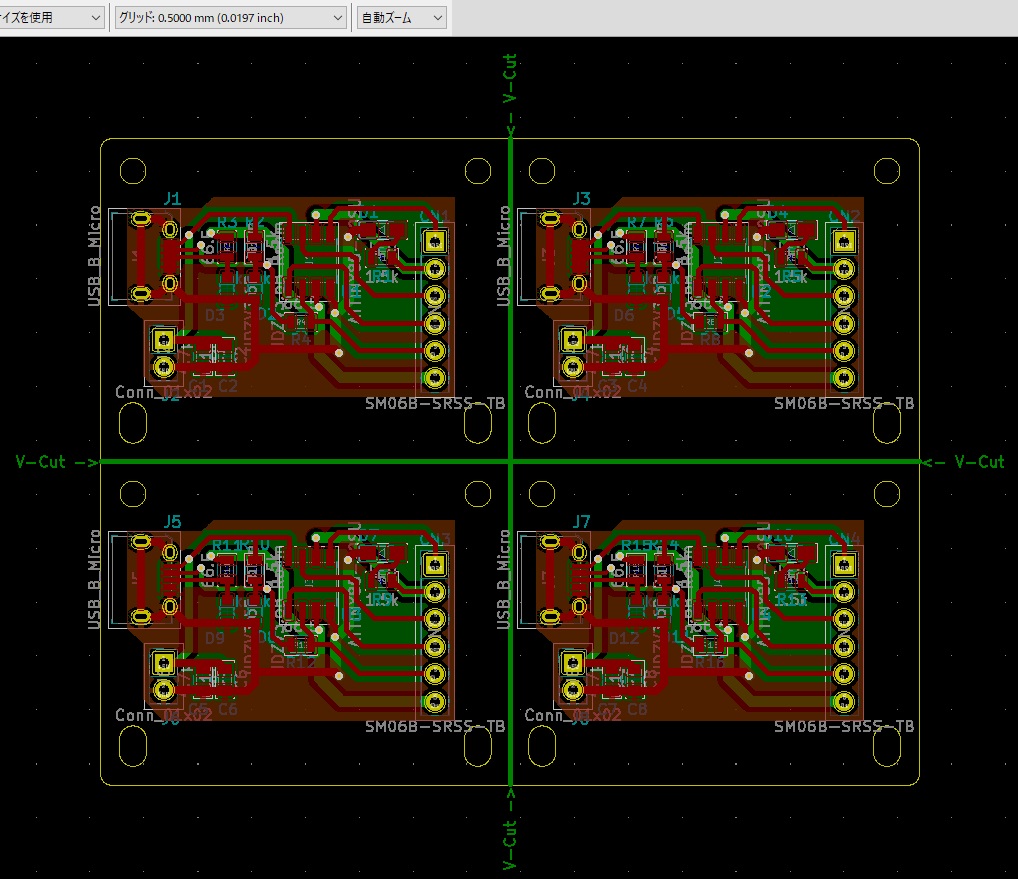
Vカットによる基板分割においては、基板の端から端まで一直線になるため、この方法のみでは「基板の角を丸めたい」といった形状を重視した外形加工は困難になります。
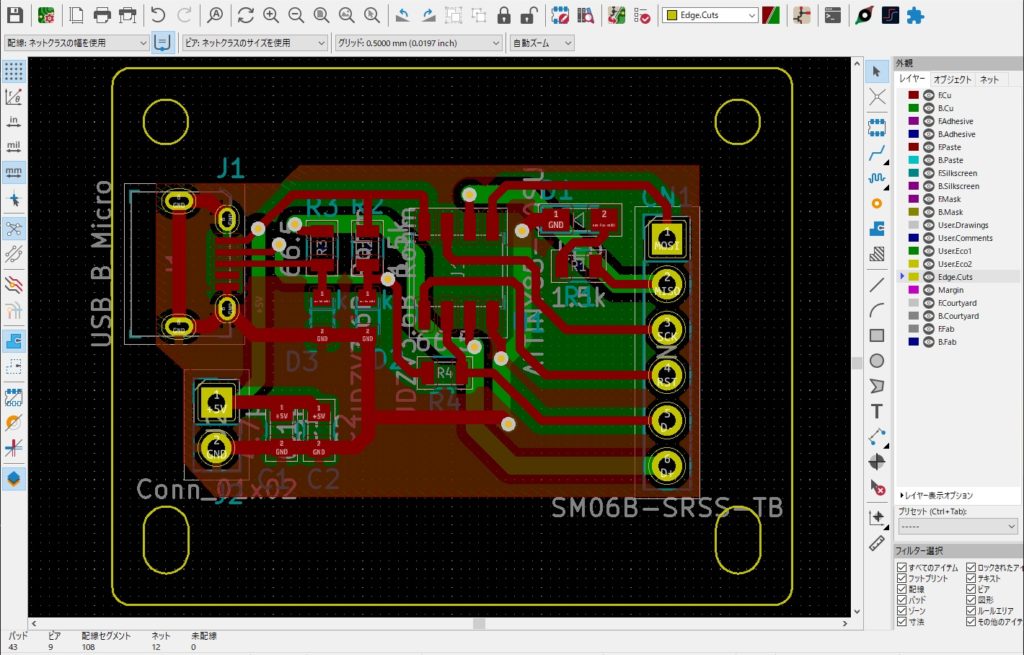
そこで、四隅のR形状を保ちながら複数回路を1枚の基板素材で製造したい場合、基板間の切りわけに「スリット溝」を入れ、ルーターによるカット処理を行います。
スリット溝の加工条件は業者によって異なる
前提として、基板の間に入れるスリットの幅や間隔等の寸法仕様については、基板製造を行う各社ごとに定められています。
なお、発注先によって詳細が異なる場合があるため、必ず発注予定業者のWEBサイトから技術仕様の確認を行ったうえでスリット部を設計しましょう。
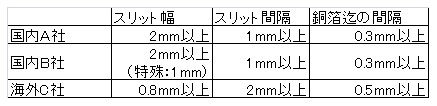
前回同様、PCBエディターの「配列を作成」機能を用いて、基板の間隔が2mm=スリット幅2mmになるように面付配置します。
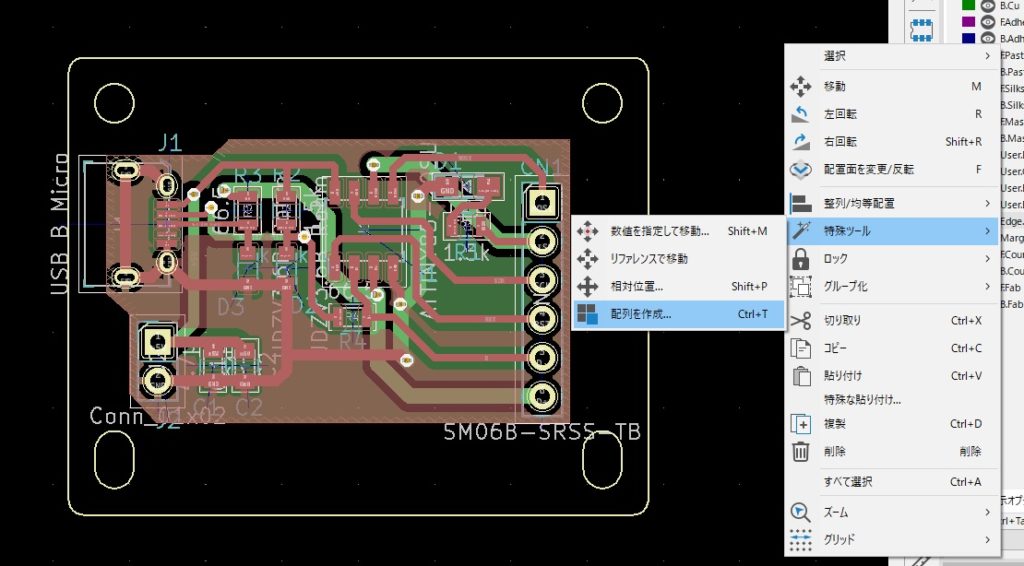
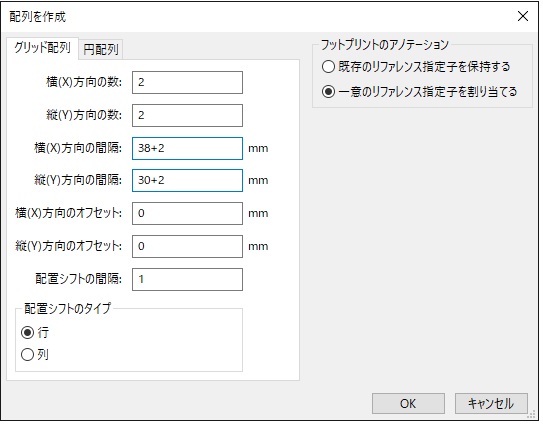
まず、「配列を作成」ウインドウを開き、基板の幅、高さ共にスリット幅の2mmを加えた寸法を間隔の欄に入力し「OK」ボタンを押します。
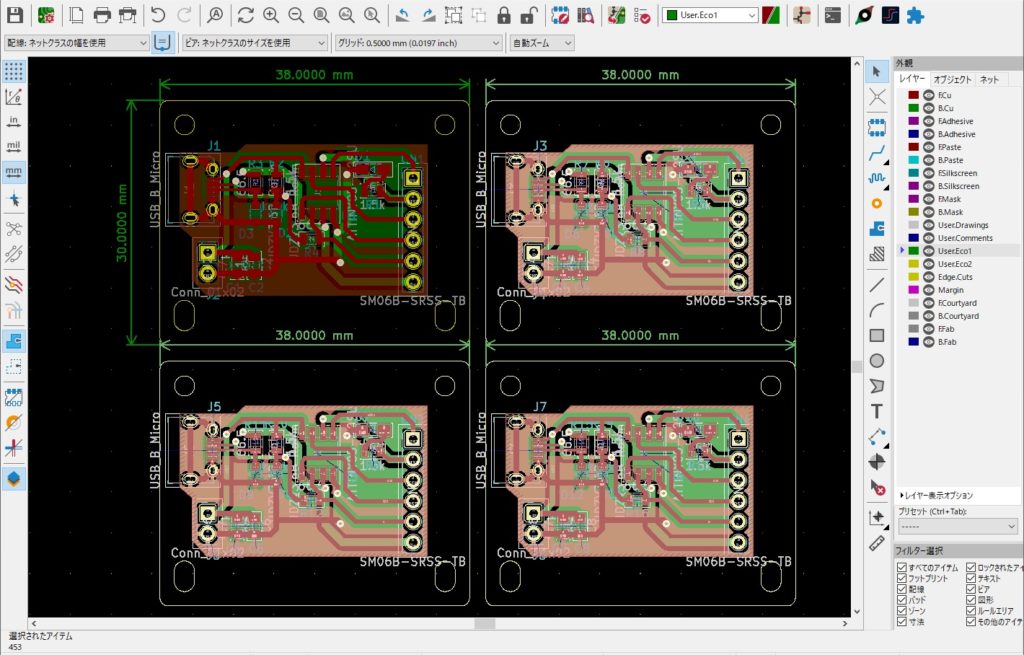
この状態では、まだ4枚の基板がバラバラに配置されているだけの状態です。
そこで、基板の間をつなぐ接合部分を追加し、1枚につながった基板にスリットがレイアウトされた状態になるように基板外形線の細部を編集します。
もとにした回路基板のデータも残しておきたい場合、スリット加工の編集に入る前に「名前を付けてコピーを保存」メニューを使い、別名のPCBエディタファイルを作成して保存用および編集用のファイルを使いわけましょう。
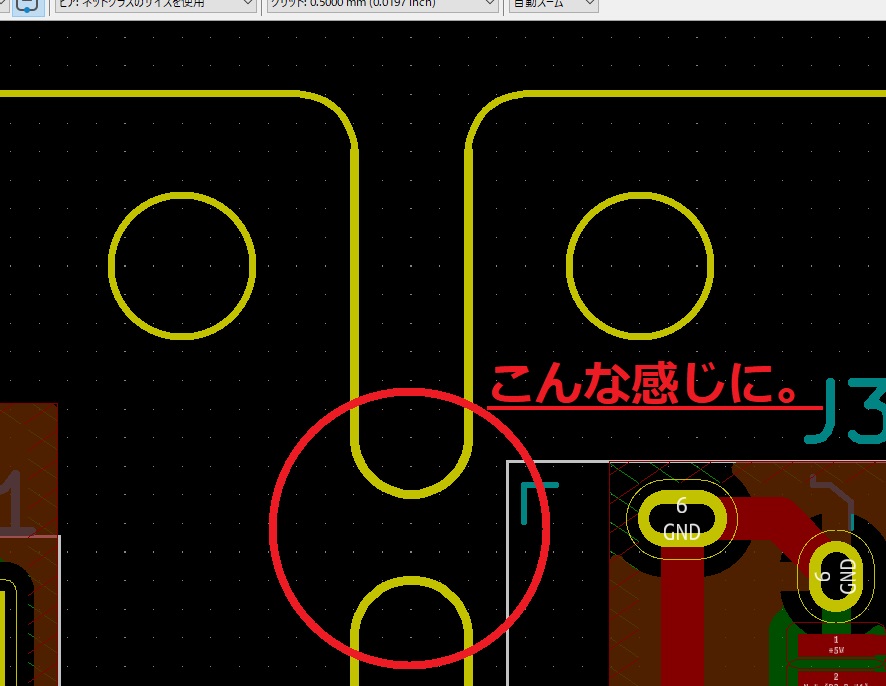
スリット幅、接合部の間隔の値については、業者ごとの仕様を参考にしながら決めます。
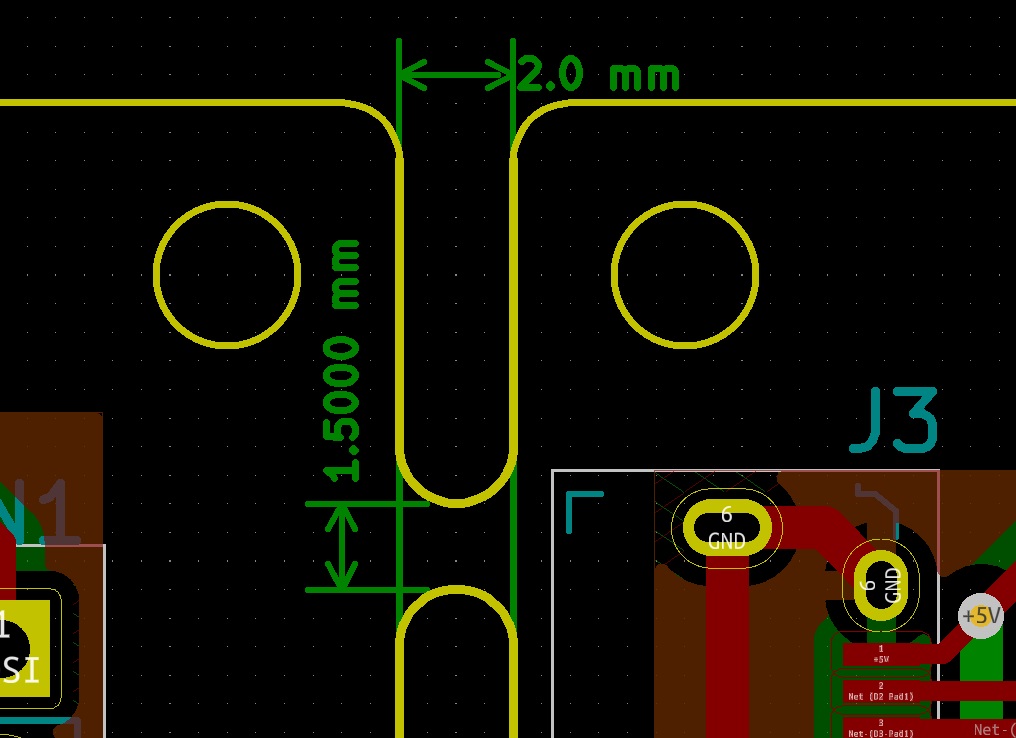
今回はスリット幅2mm、接合部の幅を1.5mmで作図しました。
国内企業のほとんどはこのスリットであれば加工できますが、格安の海外加工サービスなどは接合部の幅を1.6mm以上、2mm以上と規定しているところも少なくありません。
コストを最優先して海外サービスに発注する場合、加工ができない場合があることにご注意ください。
下図は4枚の回路を面付し、スリットを追加したです。
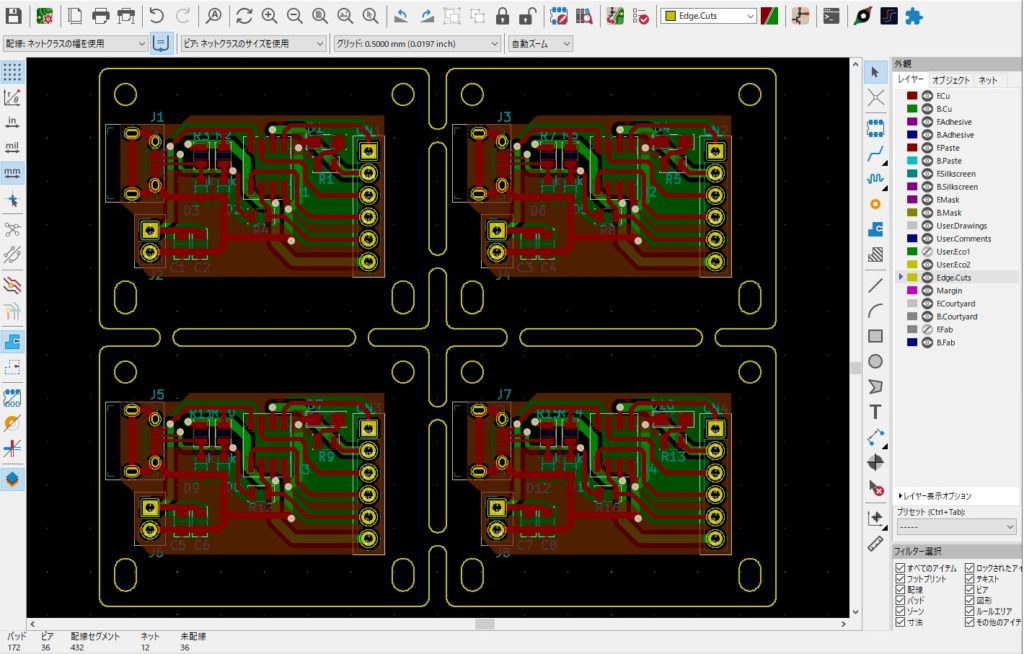

CG上では面付けできているように表示されますが、この状態では加工時の基準となる部位、固定する余白部分がないため加工が非常に困難です。
別記事でも触れたように、加工業者によっては独自に余白部位を追加してくれるケースもあります。しかし、より確実に加工指示をするため、設計段階からこの余白=「捨て板」部分も追加しておくように心がけましょう。
基板に製造用の「捨て板」を追加しよう
今回の例のように、中央に十字のスリットが切られている場合、加工中に接合部から折れるのを防止するため、長さが長い辺への「捨て板」追加を最優先に実施します。また、可能であれば、全周を覆うようにレイアウトすることを推奨します。
「捨て板」の幅についても各社ごとに仕様がありますが、多くは「幅5mm以上」の確保を求められています。また、機械実装による基板生産の場合には、この「捨て板」部分にさらに固定用の穴や位置決めマークなどを追加していくため、幅8mm~10mm以上が推奨される場合もあります。事前に十分確認してから編集しましょう。
また、「捨て板」側のスリットを描画する時に見落としがちな点として、「捨て板」側の角の指示をし忘れることが挙げられます。
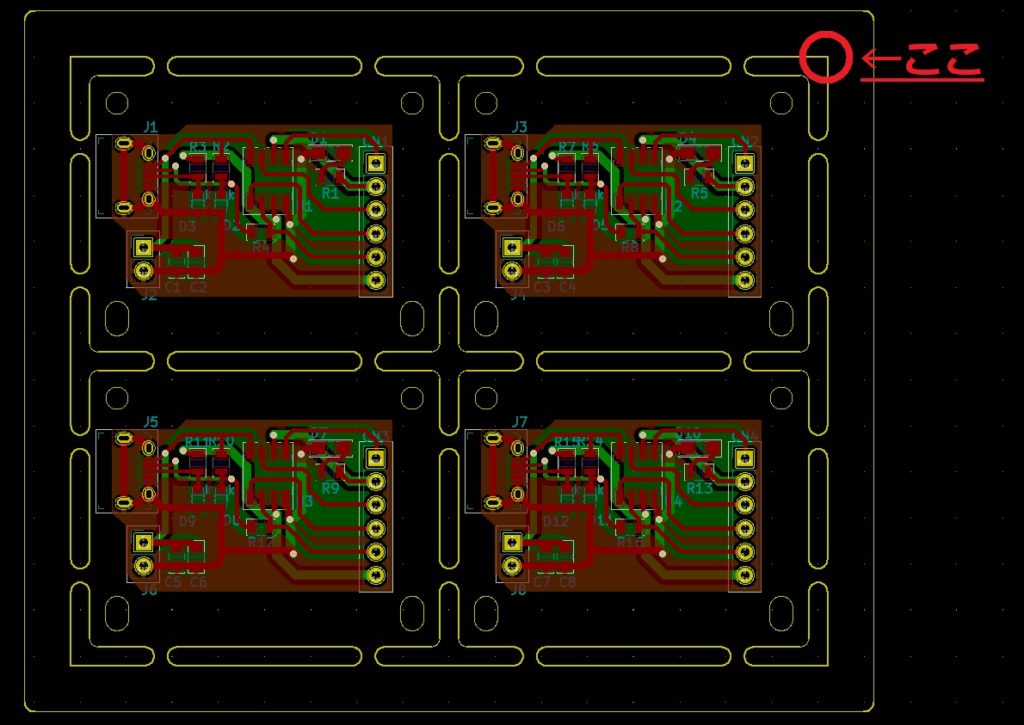
直角に交差した状態のままであっても、加工業者は対応してくれます。
ただし、その場合には可能な限りデータ指示に近づけるため、業者が所有する最小の直径の加工刃で加工しようとするケースが多いです。しかし、これでは製造に想定以上に時間を要したり、不要な手間が増える結果となり効率的ではありません。
そのため、「90度に近づけなければならない」という特別な理由がない限りは、ルーター直径以上のR面をつけておくことをオススメします。
多くの加工業者において、直径1mm=R0.5mmの加工刃を所有していますが、スリット幅の標準値である2mmを直径と見立てた場合の半径R=1.0mmのR面をつけておけば大きな問題も起きないでしょう。
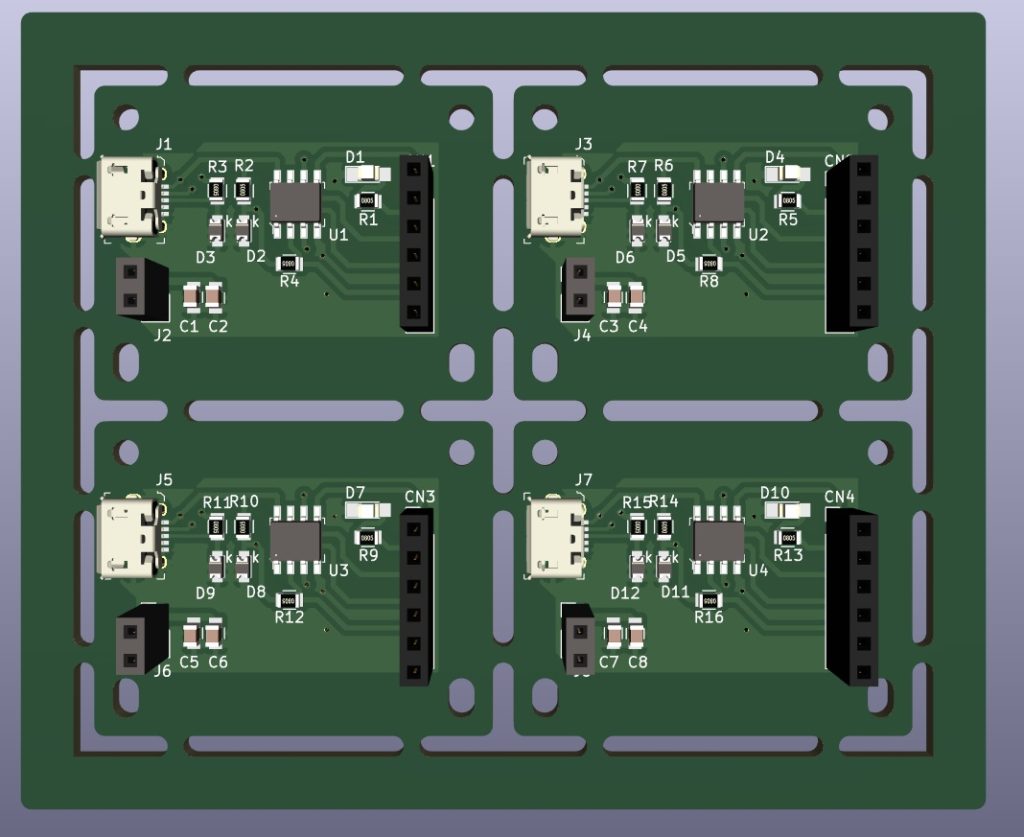
上図は「捨て板」で覆われ、安定した加工ができる状態になりました。基板製造後スリット間の接合部をカットすると、基板を取り出すことができます。
ただし、接合部もPCBの素材でできているため、ニッパーやカッターなどの工具を使用しても、簡単に切り離せる状態ではありません。ここまで編集した状態から、さらに簡単に切り離しができるようにするための加工指示を追加していきます。
加工指示の追加方法①「スリット溝+Vカット」
加工指示の1つ目は、Vカット指示と組み合わせる方法です。
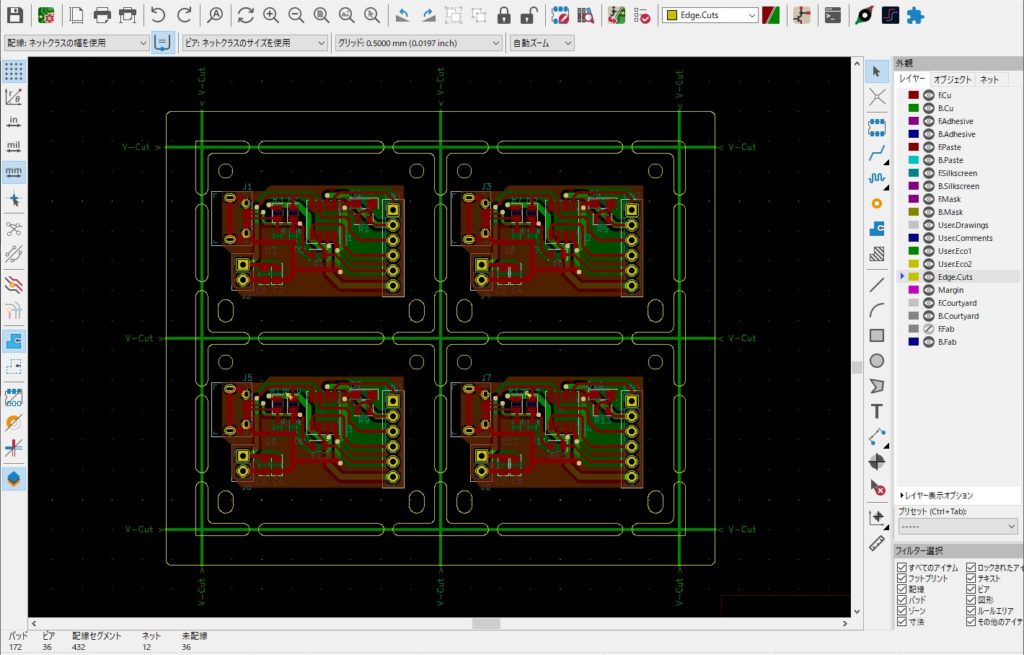
この方法では、加工後に折りわけて基板を分割することが可能ですが、接合部の残った部位を削除する加工が必要になります。
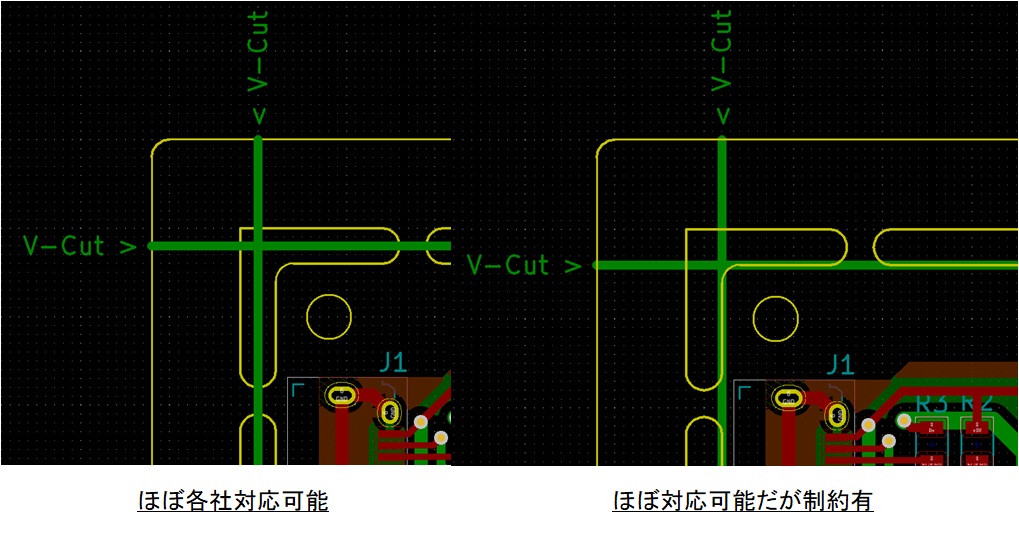
Vカットのラインは、基本的にスリット溝の中央を走るようにレイアウトします。
捨て板内部の基板外形線上をカットするようにレイアウトすることで、きれいに基板が取り出せるようになります。一方、加工中にVカットの刃がスリットにずれて落ちるなどにより、基板に過剰な負荷が加わり破損の原因となる場合もあります。
対応可能な業者も限られるため、事前に業者の加工条件を確認したうえで設計するようにしましょう。
加工指示の追加方法②「スリット溝+ドリル穴の併用」
加工指示の2つ目は、ドリル穴を併用し、接合部の後加工を簡単にする方法です。
この方法では、接合部に1mm程度のドリル穴を追加し、分割時のカットが必要な距離が短くなるようにします。
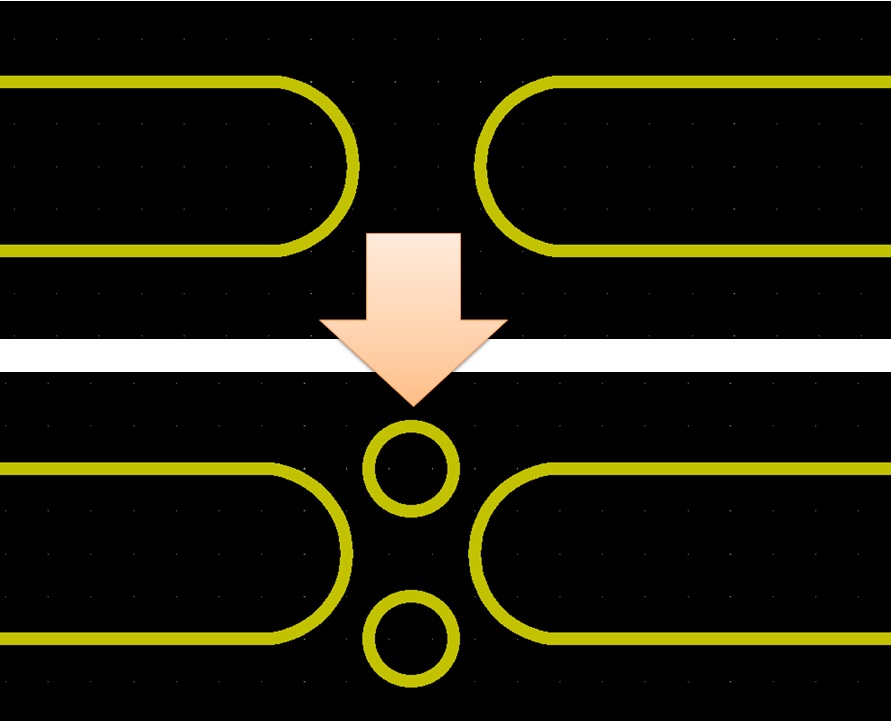
分割後に接合部分の成形を整える作業は必須になりますが、切除した後に残る面積が少なくなるため、後加工が簡単に行えるようになります。
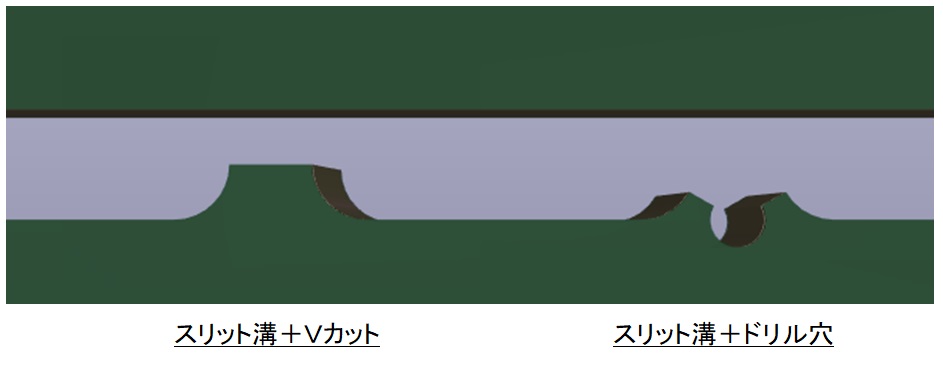
以上、KiCADにおいて「スリット溝」を入れる指示方法についてご紹介してきました。
直線限定になる代わりに容易に加工できるVカットおよび、自由度の高い形状を再現できるスリット溝加工を組み合わせることで、思い通りの基板形状を設計、製造できるようになりましょう。