使い勝手も変化を実感するVer.7シリーズ
今回は回路図を描く「回路図エディター」の使い方を、新しくなったKiCAD Ver.7シリーズを使って解説していきます。
今回は例として、マイコンボード「Arduino Uno」の回路図を基にした互換ボードを設計していきます。

純正製品はUSB Type-B又はMicro-Bコネクタが主流ですが、昨今スマートフォン用ケーブルとしているType-Cケーブルに対応するよう変更します。
プロジェクトファイルを作る
最初に各設計データを保管する「プロジェクト」を作成します。メニューから「新規プロジェクト」又は「テンプレートから新規プロジェクトを作成」のいずれかを選択します。

今回はArduio基板の形状とピン配置を設計の基として利用したいので、テンプレートを利用します。候補が表示されるので、今回は「ARDUINO UNO」を選択し、プロジェクト名を決定します。

プロジェクトの管理ウィンドウが表示され、プリント基板エディターのファイルと、今回作図する回路図エディターのファイルが自動生成されて表示されています。

回路図エディターを開く時は、生成された回路図ファイルをダブルクリックするか、ウィンドウ右側の回路図エディターのアイコンをクリックします。
回路図エディターの準備
エディターが起動すると、回路図の図面枠左上にコネクタのシンボルが配置されています。
今回はArduino UNOのテンプレートを選択したので、製品でも標準配置されている4つのコネクタにそれぞれの信号名がネットラベルで記入された状態になっています。

なお、今回もI2C(ICSP)コネクタのシンボル配置は省略されています。また、旧バージョンでは固定穴のパットをスルーホールパッドにするために回路図にも未使用コネクタが配置されていましたが、新バージョンではNPTH(メッキ無し貫通穴)に変更されています。

今回はNPTHのまま設計を進めますが、固定穴の一部からアースを取るような仕様で設計される方は注意が必要です。

ファイルを開いたらすぐに回路シンボルを読み込んで回路図を描く事が可能ですが、その前に各種設定を確認しておきます。
回路図の設定を確認する
最初にファイルメニューから「回路図の設定」を開きます。

基本的にはKiCAD標準設定から変更する所は無いと思いますが、業務に利用する場合、特定のルールが定められていたり、ネットクラスごとに配線の色やパターンを変えたいといった場合は、設定を変更・追加する事ができます。


続けてファイルメニューから「ページ設定」を開きます。
ここでは図面枠右下の表題欄に必要事項を記入できます。日付やリビジョン、コメント等を記入できますが、表題欄に表示されるコメントは「コメント4」までなので注意して下さい。コメント5以降はプロパティや関連資料のURL等を記載しておく等の活用をお勧めします。

また、この画面で回路図の用紙サイズと向きも設定できます。標準設定ではA4横向きで設定されています。回路図シンボルのサイズは変更できないため、複雑な回路を1枚の回路図に収めたいときはここで用紙サイズをA3サイズにする等の変更で対応して下さい。
シンボルの読み込みは従来から大きな変更なし
設定が終わったら回路シンボルを呼び出して配置していきます。
回路図エディター右側のアイコンメニューから「シンボルを追加」をクリックします。

開いたウィンドウの左上にあるフィルター検索欄に探したいキーワードを入力すると、下のリストに候補が表示されます。表示された候補から更に絞り込んで使用したいシンボルを決定します。

候補となるシンボル名をクリックすると、シンボルの形状、参考URLやパッケージの種類など登録済の情報も表示されます。よく内容を確認して使用部品を決定しましょう。

電源やGNDを指示するシンボルも同様に選択して追加していきます。

最新バージョンになって改良された点として、シンボルを配置するさいのリファレンス番号を自動で更新してくれるようになりました。

シンボルエディターも使おう
KiCADではインストール直後の標準状態でも豊富な回路シンボルがライブラリとして登録されています。ですが、世界中の電子部品の全てが網羅されている訳ではないので、回路図作図を進めていくと「使用したいシンボルが見つからない」という事態に頻繁に遭遇するようになります。
そのような場合はシンボルエディターを使用して新規作図、または既存のシンボルを基に編集するといった方法で必要なシンボルを増やしましょう。

画像は抵抗のシンボルを読み込んでいますが、通常は半導体ICやトランジスタなど、多数のピンで構成されるシンボルの場合がほとんどだと思います。
シンボルエディターを使う方法については今回省略しますが、別記事を作成して紹介しますのでそちらも後日ご覧になって頂ければ幸いです。
シンボルを読み込んだら「ワイヤーを追加」コマンドを中心にシンボル間の配線を接続していきます。
ドラッグ移動が見易く動くようになりました
バージョンアップ時の紹介でも書きましたが、最新バージョンでは回路図エディターに配置されたシンボルやワイヤーをドラッグして動かす場合の動作が改良されました。
これまではシンボル間のワイヤーは頂点を保ったまま最短距離を斜めに動いてしまう為、移動後斜めに表示されたワイヤーをクリックして選択する事が困難でした。

最新バージョンでは「ドラッグ」を選択して移動した場合、ワイヤーは水平、垂直に伸ばされるため、移動後の編集が大幅に楽になりました。

ただし、先の記事でも注意点として紹介したように、ドラッグ配置したあとで移動したワイヤー同士が重なると、同じネット接続と誤認して自動的に接続されてしまい、誤配線の原因となるので引き続き注意して下さい。
必要なシンボルを配置してワイヤーの接続を行ったら、プロパティから部品の定数などを入力して回路図を完成させます。

この段階までにシンボルのプロパティ内でフットプリントの割付を行うか、回路作図を終わらせてから「フットプリント割り当てツール」を開いて全てのシンボルにフットプリントを割り当てます。


全てのシンボルにフットプリントが割り当てられた状態になっていれば回路図エディターでの作業はひとまず完了です。
プリント基板エディターに画面を切り替えて、基板のレイアウトを決める作業に移ることができます。


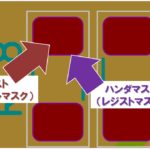
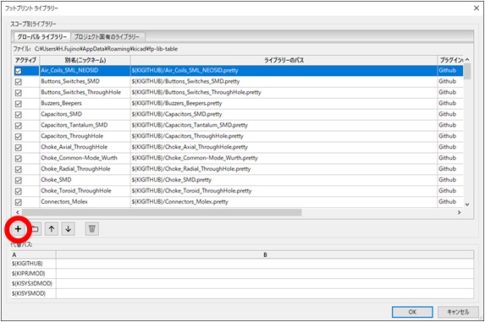

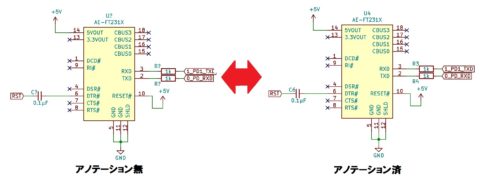
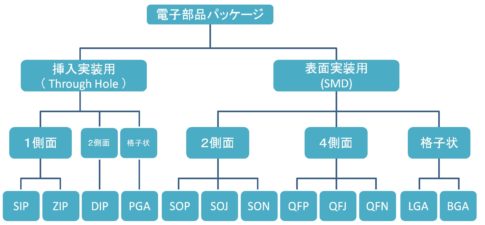
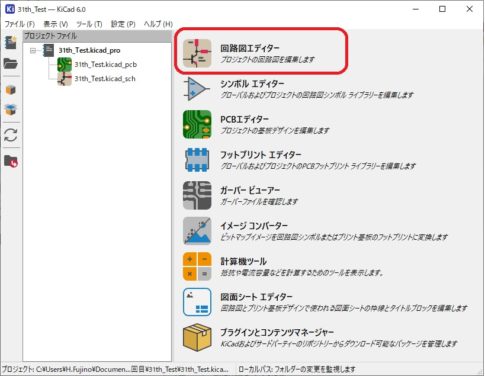


コメントを残す