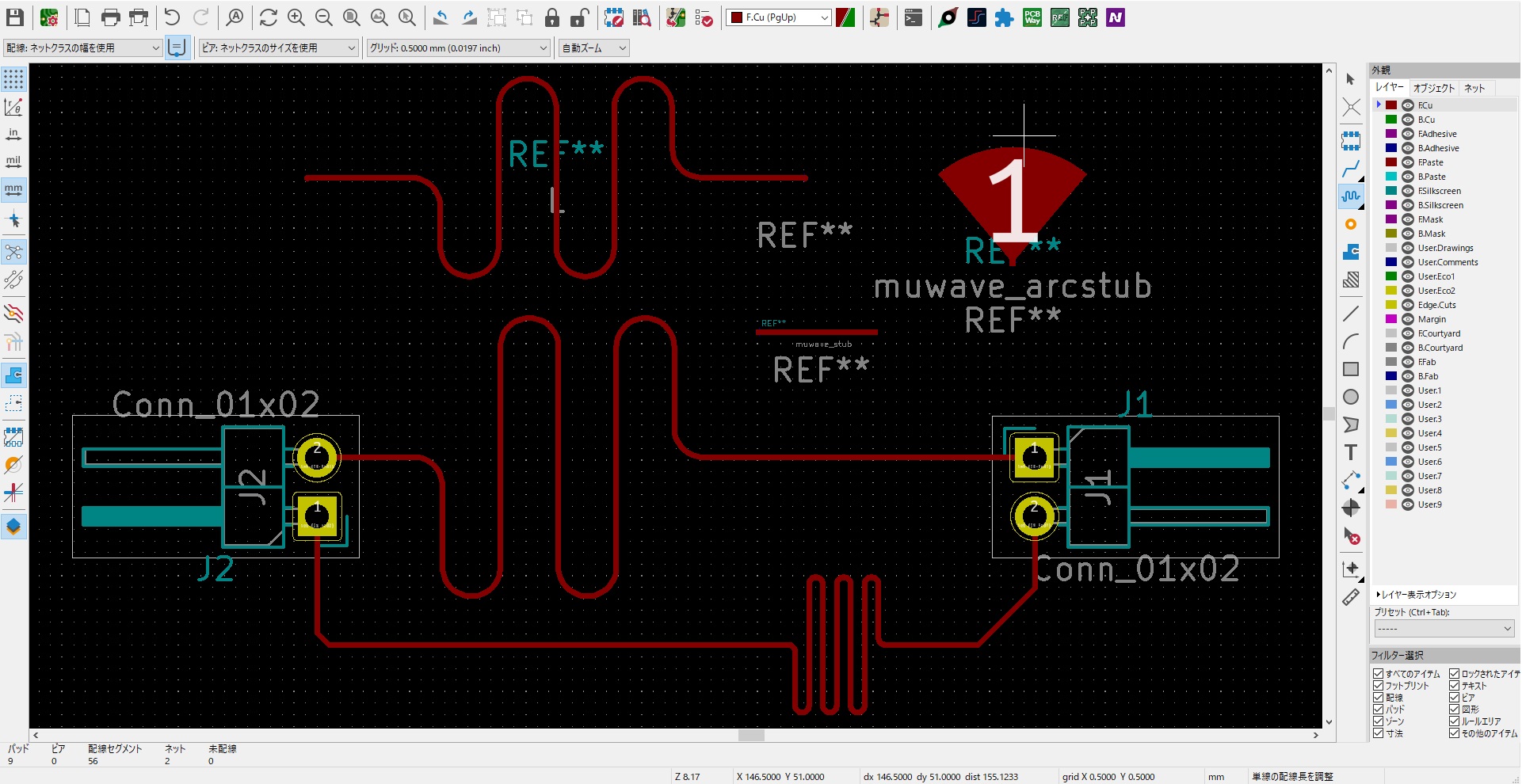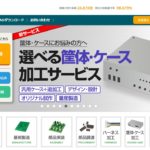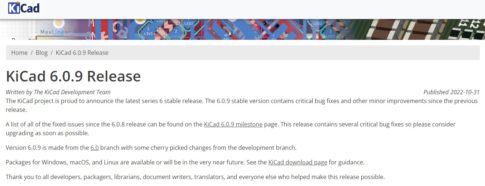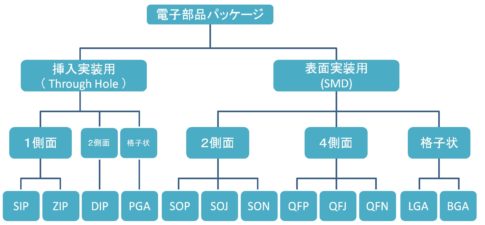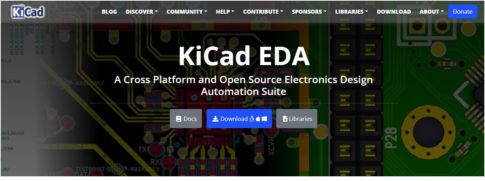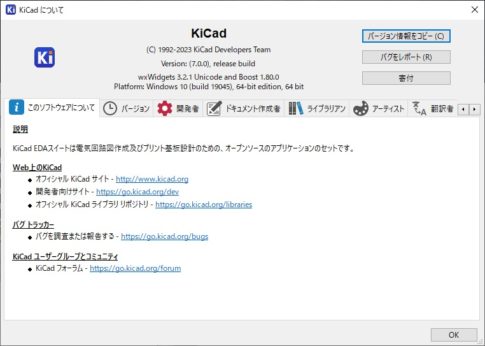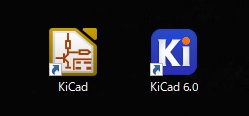今回の記事では、KiCADのプリント基板エディターの編集メニューのひとつ、マイクロ波用のパターン形状作成についてご紹介します。
「マイクロ波」とは?
「マイクロ波」とは、いわゆる電波の周波数において数100MHz~10GHz前後の帯域の電磁波を意味していますが、実は「正式にマイクロ波とは何ヘルツを指すのか?」という定義はなされていません。
マイクロ波のほかには、30GHz~数100GHzの周波数のものを「ミリ波」、光と電波の中間にあたる周波数域は「テラヘルツ波」と呼ばれています。
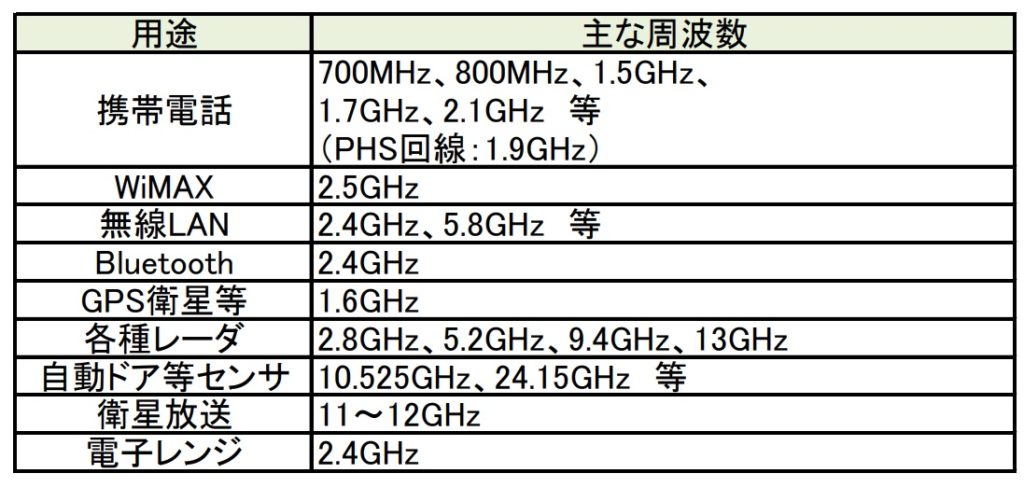
フリーウェアでEDAが利用できるようになったことで、趣味や副業でBluetoothやGPS、LTE通信モジュールなどを使用し、通信機能を持たせた自作基板を製作する人も増えてきました。
無線通信の要となるアンテナや基板上の伝送路を設計するうえでは、信頼性確保のためにマイクロ波の知識を用いた回路長の調整や、ノイズ対策などを盛りこむことが重要です。
旧バージョンでは、Userレイヤーなどに図形を描いてからプロパティを利用して導体層に持ち込む方法により、専用形状の作図を行うこともありました。
今回の記事では、文章量の都合によりマイクロ波の詳細や算出基準の詳細説明は省略させていただきますが、最新のKiCADでは編集メニューから特殊形状を簡単に追加できるメニューが用意されていますので、ご興味のある方はご確認ください。
配線長を調整する
まずはじめに、基本となる「配線長の調整」です。
プリント基板エディターを使い、導体層に描かれた任意の配線に対し、配線の途中を蛇行させて長さの調整を行うことができます。
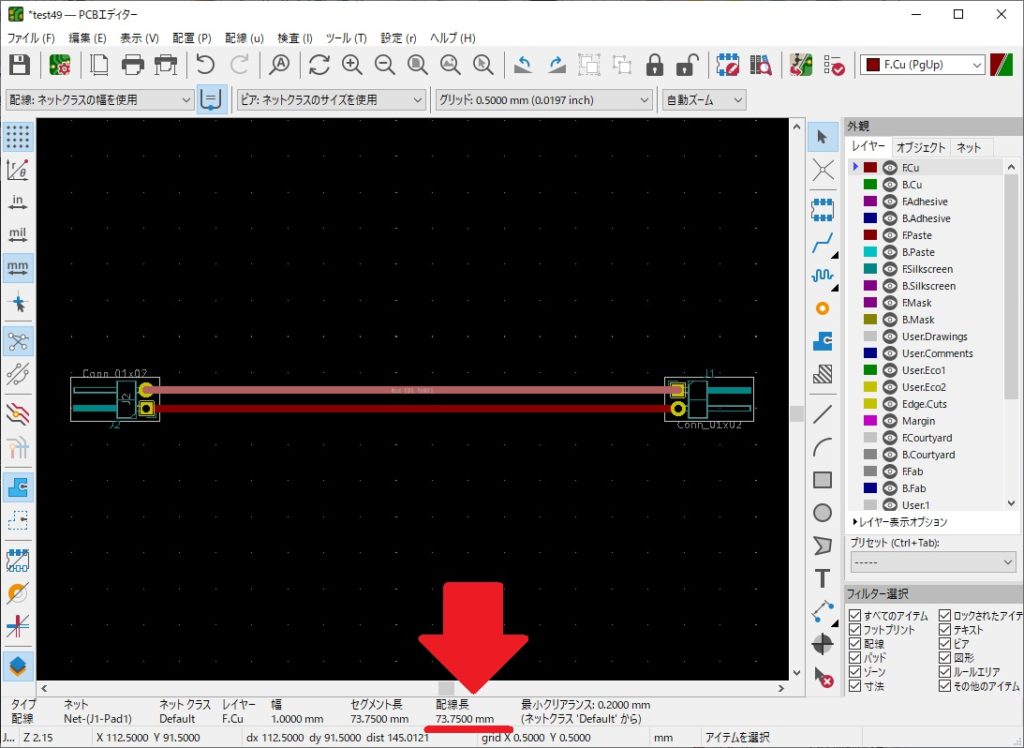
エディターで任意の配線を選択すると、画面下部にその配線の情報が表示されます。
この表示については、確認のみを目的としているため直接編集することはできませんが、エディターの上部メニュー「配線」から配線長の調整を行うことができます。
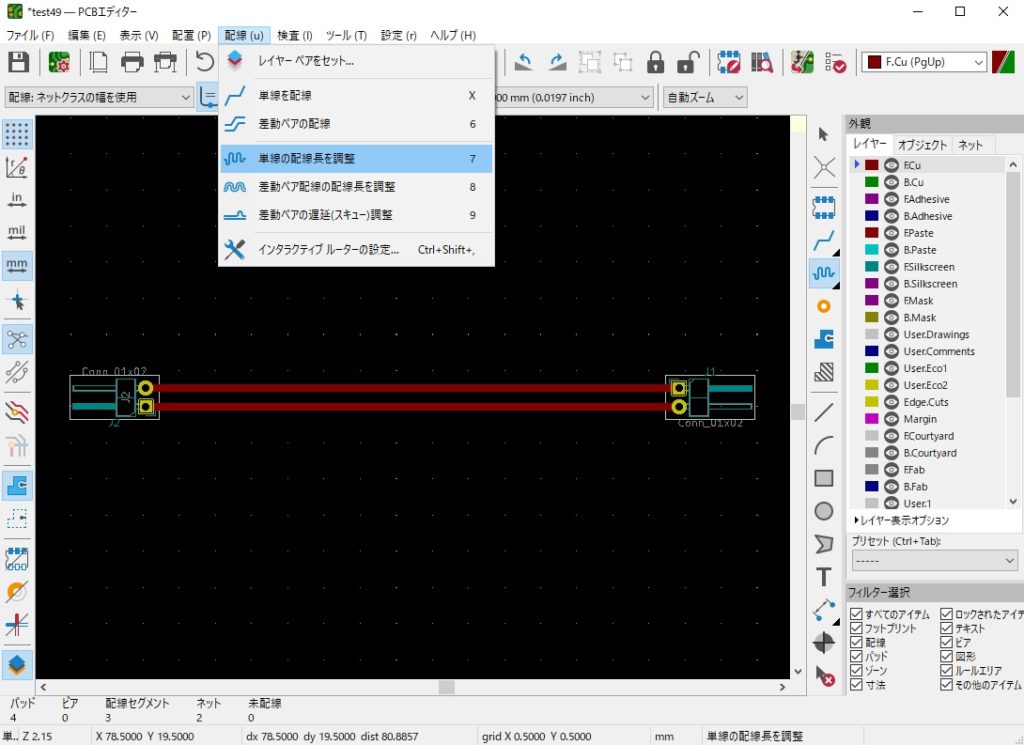
なお、今回例として挙げている配線は差動ペアとして回路を描いていないため、これ以降は単線の調整についてのみご紹介します。

メニュー「配線」-「単線の配線長を調整」の順にクリックし、調整したい配線を選択します。

配線を選択した直後は、「(配線長)/100.000mm」と表示されます。
これはメニューの初期値が100mmに設定されているためで、上図の画像では基にした配線が100mm以下になっていることで「短すぎます」と表示されています。
目的の長さを設定するため、調整したい配線を選択したらそのまま右クリックしてサブメニューを開き、「配線長の調整設定」を選択します。
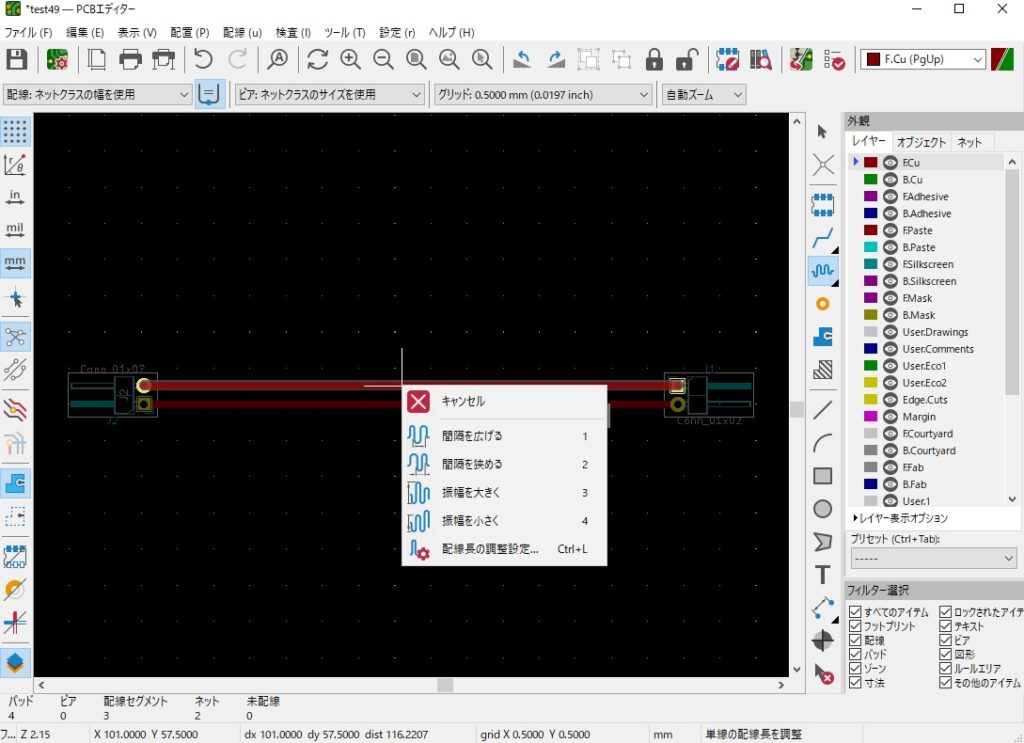
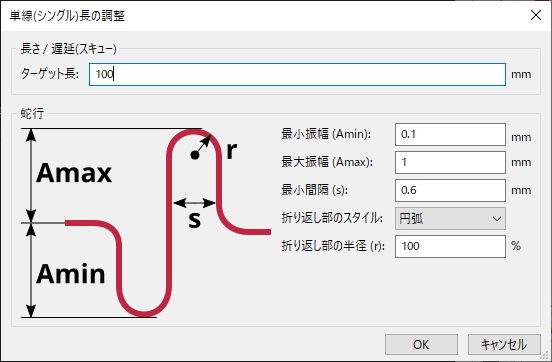
開いたメニューから配線長、振幅、間隔を調整することができます。必要な項目の編集が完了したらOKボタンを押して、調整したい方向にマウスを動かして配線形状を変更します。
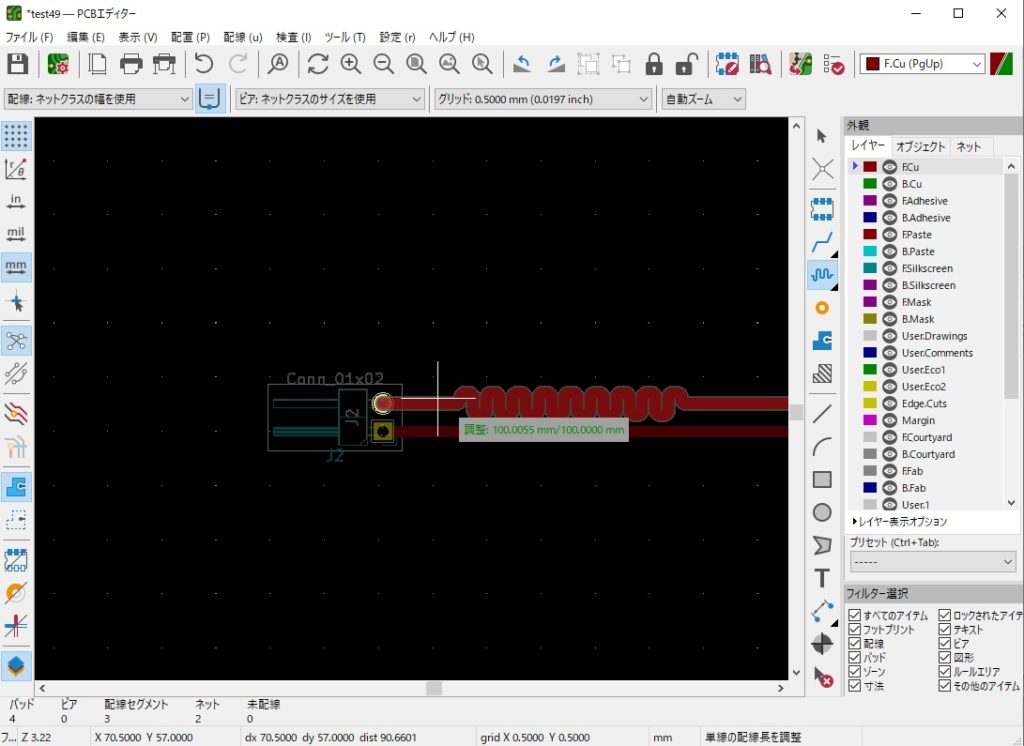
調整範囲の始点は、最初に配線をマウスでクリックした点から開始されます。
違う位置で調整したときは一度操作をキャンセルして、再度「配線」メニューからスタート位置をクリックし直してください。
以上の手順により、配線長の調整を行うことができます。
マイクロ波の信号はアンテナから入力される信号(入射波)に対し、回路配線や接続されている回路=負荷によって信号が跳ね返ってくるかのような振る舞いをすることがあります。これを「反射波」と呼び、マイクロ波の通信基板においては基板配線長の調整だけではなく、この「反射波」をいかにしてなくしていけるかが重要なポイントとなります。
「スタブ」を追加する
反射波をなくす方法としては、「スタブ」と呼ばれる「伝送路の回り道」を作り、反射波自身が打ち消しあう形状を配線上に追加する手法が用いられています。
KiCADではこれらスタブをパーツとして、プリント基板エディター上に作成して配置することができます。
スタブの形状ごとに、長さや角度といった寸法の値についてしっかりと計算したうえで値を求めることが必要ですが、ここでは必要な計算が終わっている前提で説明を進めます。
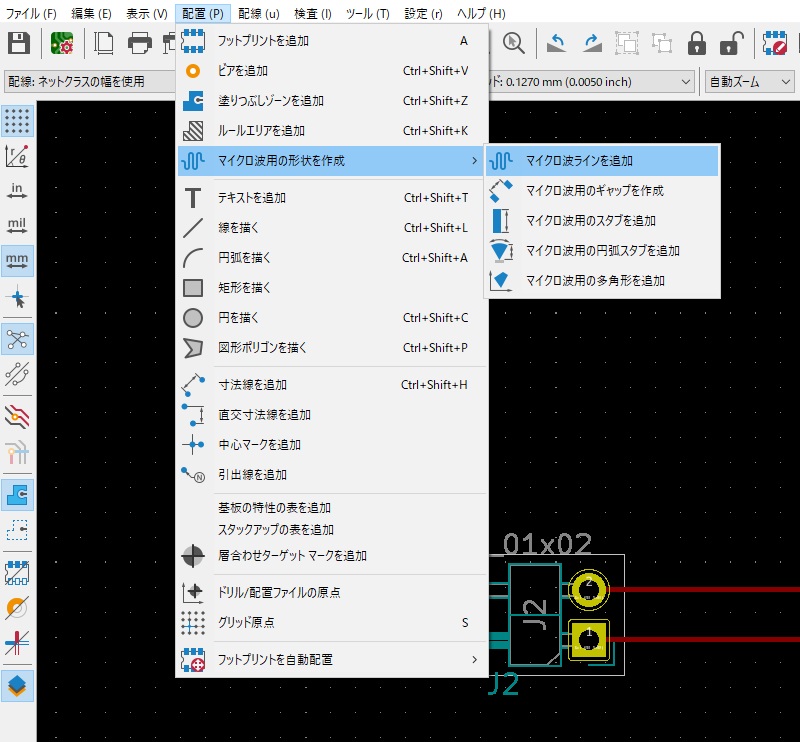
プリント基板エディターのメニューから「配置」-「マイクロ波の形状を作成」の順にクリックし、目的の形状を選択します。
「マイクロ波ライン」を選択した場合、エディター画面上で始点、終点の順にクリックし、配線長とコンポーネントとしての定数(標準設定はL)を決めてOKボタンを押します。
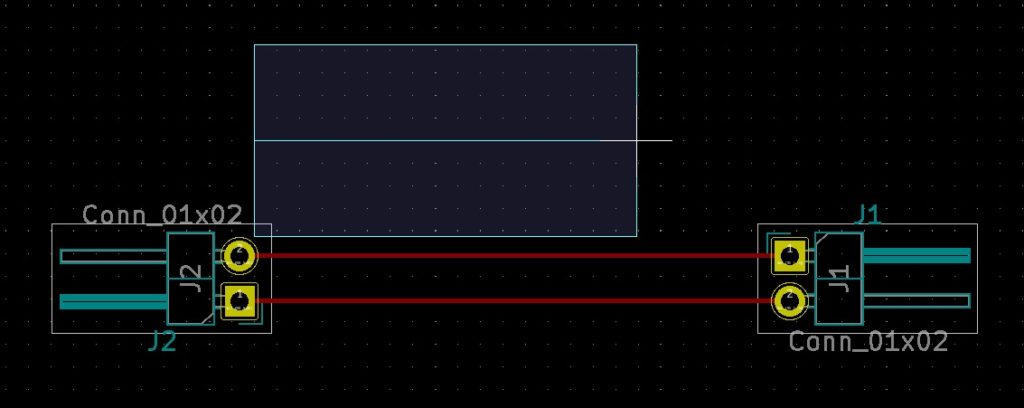
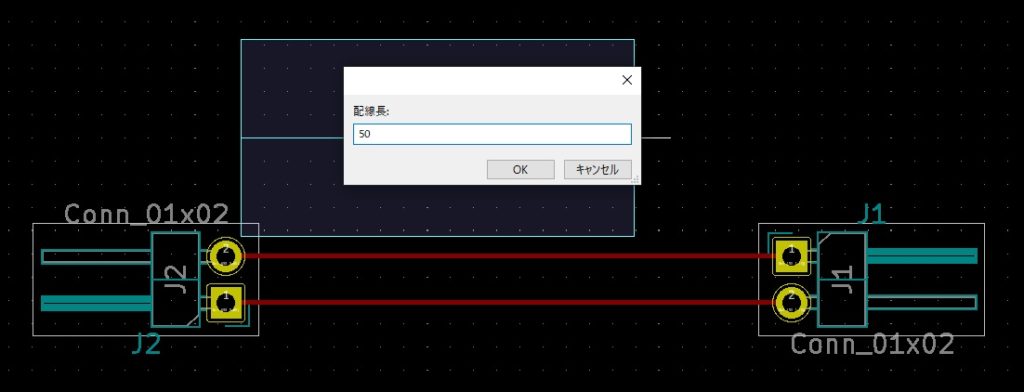
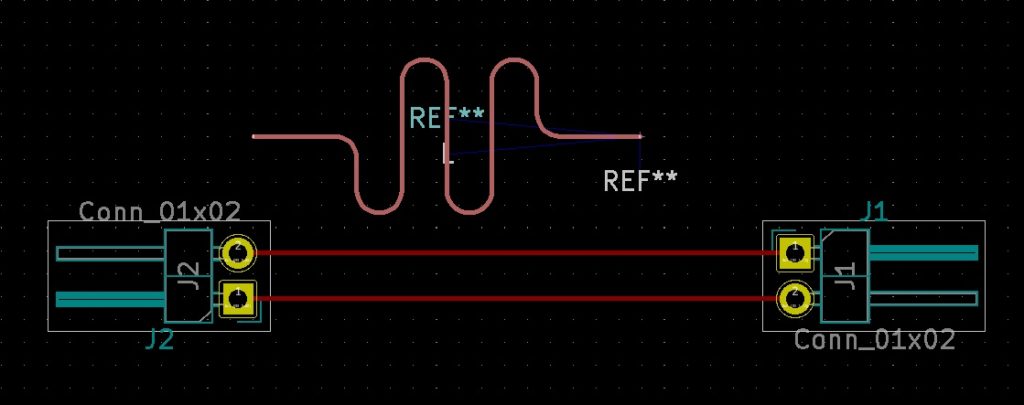
なお、本メニューで作成される形状は、「フットプリント」として導体層に描かれたデータになりますのでご注意ください。
基本的には、そのまま導体配線に接する形でレイアウトすれば問題なく使用できます。
ただし、「マイクロ波ライン」「ギャップ」などは、作図後に端子と配線を接続しようとする場合、プリント基板エディターのインタラクティブルーター機能をOFFにするか、描かれた形状をフットプリントエディタに読み込み部品としてパッドを割りあてるなどの処理が必要になります。
個人的には、マイクロ波ラインとギャップは配線の調整メニューでできる限り対処し、スタブはこのメニューから作図追加した方がいいのではと考えています。
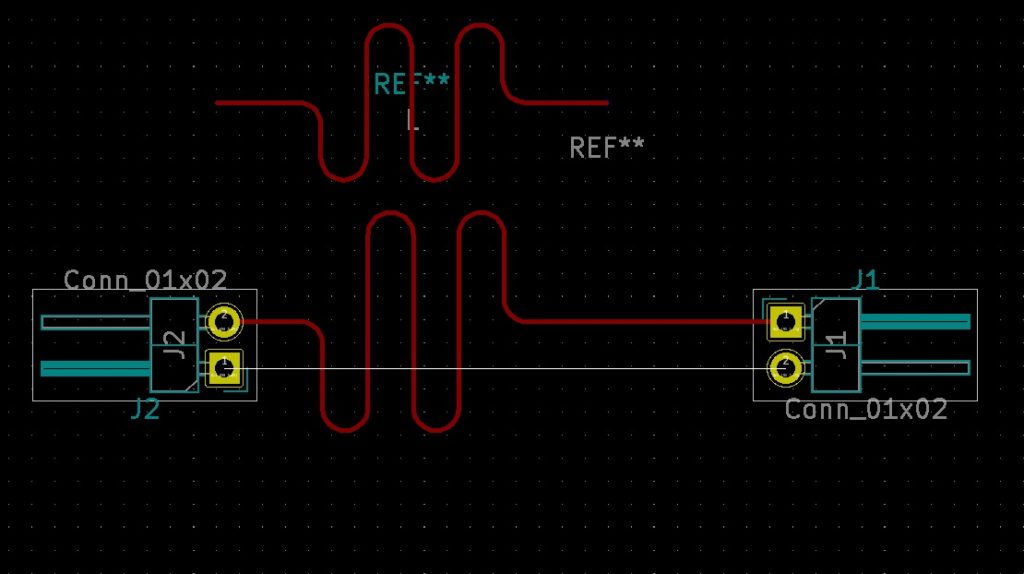
スタブの追加についても、メニューから「マイクロ波用のスタブを追加」を選択して編集画面の任意の場所をクリック、開いたメニューに全長を入力して形状を作図します。
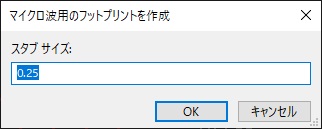
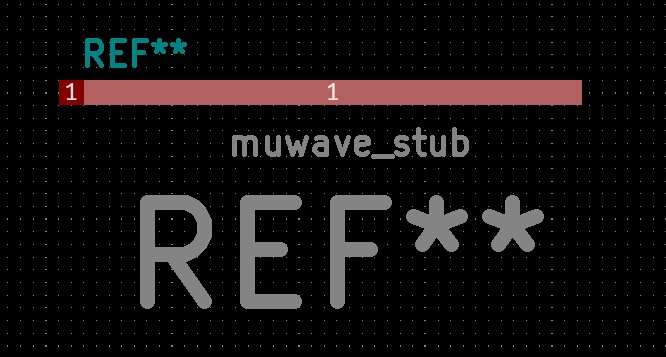
作図された形状は、2つのパッドで構成されたフットプリントデータになっています。メニューから選択できるのはスタブの長さのみです。そのため、幅や形状のカスタマイズを行いたい場合は、パッドのプロパティを開いて値を変更するか、フットプリントエディタに読み込んで編集する方法などで対応してください。
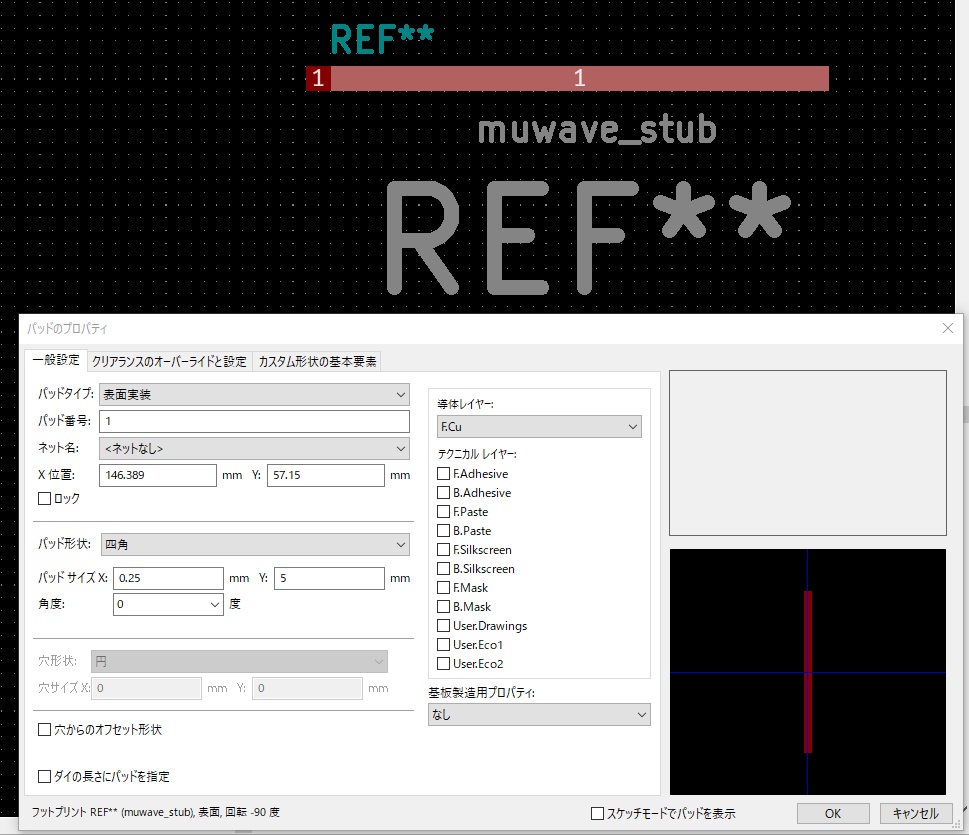
扇型形状は「半径」と「開く角度」を入力して作図します。
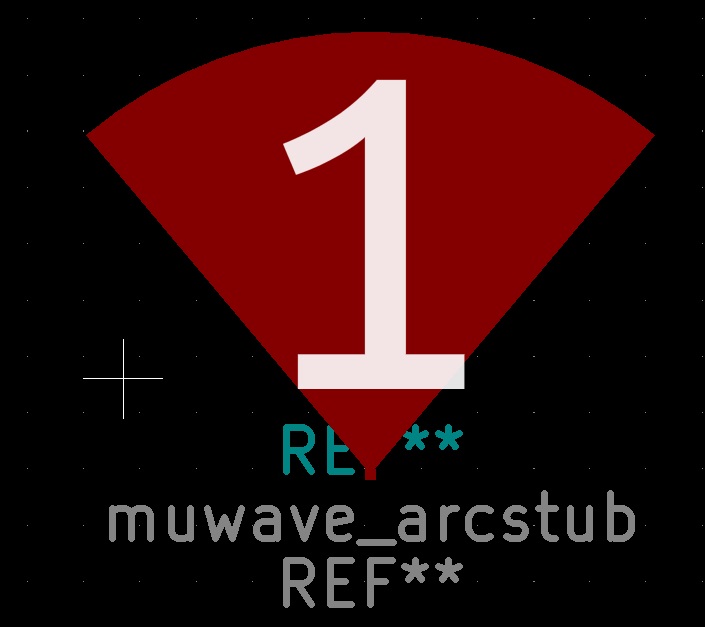
これらの機能を活用すれば、フリーウェアEDAのKiCADであっても、マイクロ波通信に対応したプリント基板を設計製作することができます。
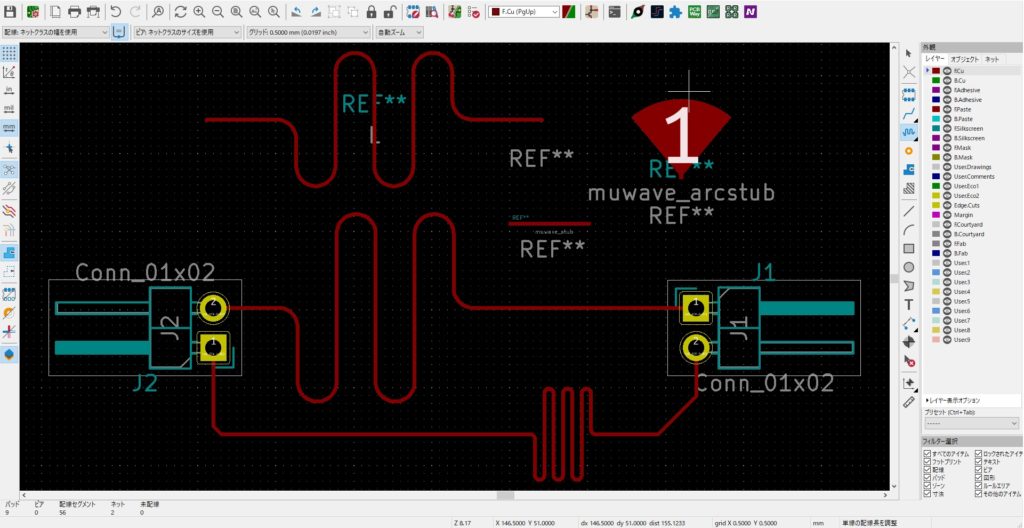
KiCADは決して高性能ではないが、使える機能が多い
KiCADは高価な多機能EDAのように、計算と作図を両方同時に行ってくれる機能などは持っていませんが、ほかのさまざまなツールと組み合わせることで、十分に高機能基板の設計にも利用できるポテンシャルを持っています。
通信系の電子基板に挑戦してみたいという方、既にその分野でお仕事をされていて在宅や副業での使用を考えている方は、ぜひ一度KiCADを使って高周波回路・基板の設計にもチャレンジしてみてくださいね。