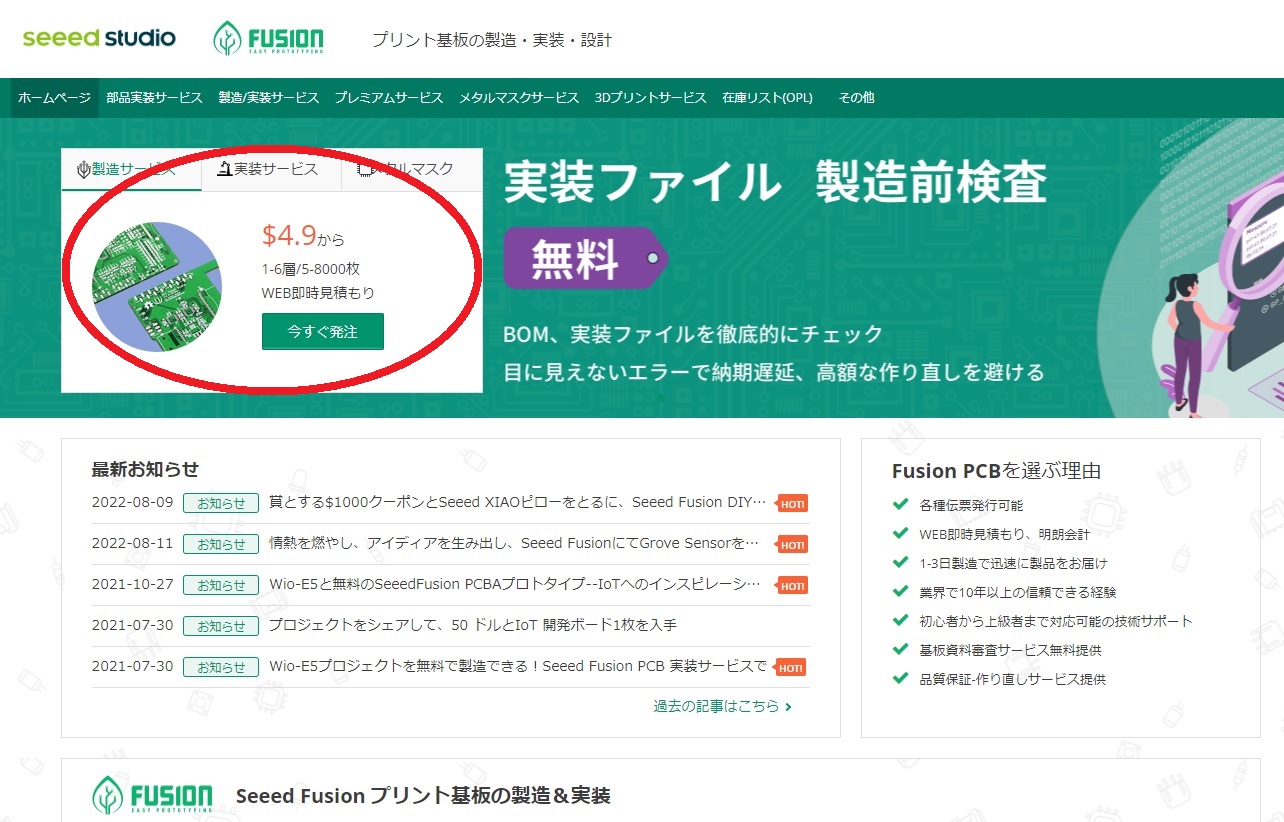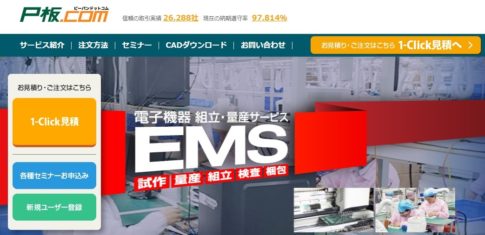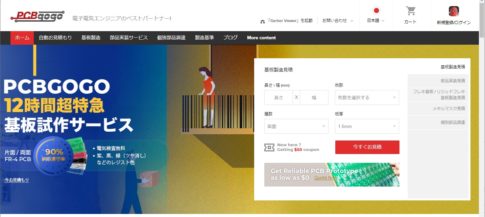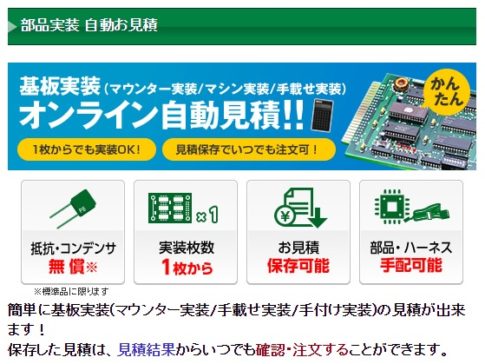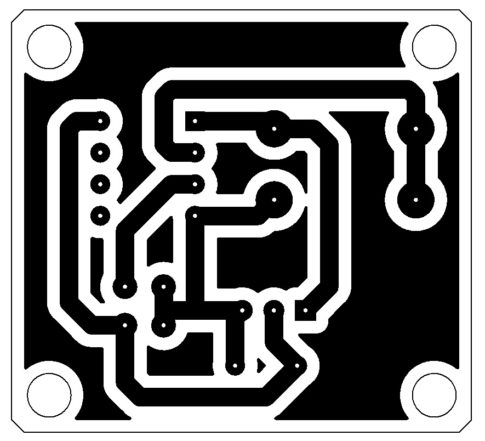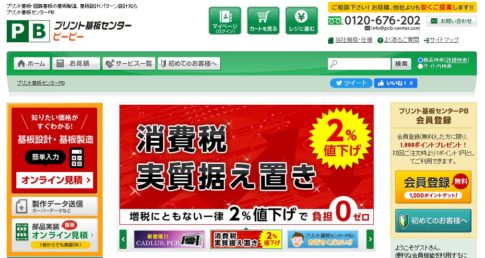今回の記事では、KiCADで設計したプリント基板(PWB)を海外業者に発注する場合の例として、「FusionPCB」で発注する手順についてご紹介します。
「FusionPCB」は、電子部品やマイコン周辺機器の販売で名高い「seeed studio」が運営するプリント基板製造サービスです。
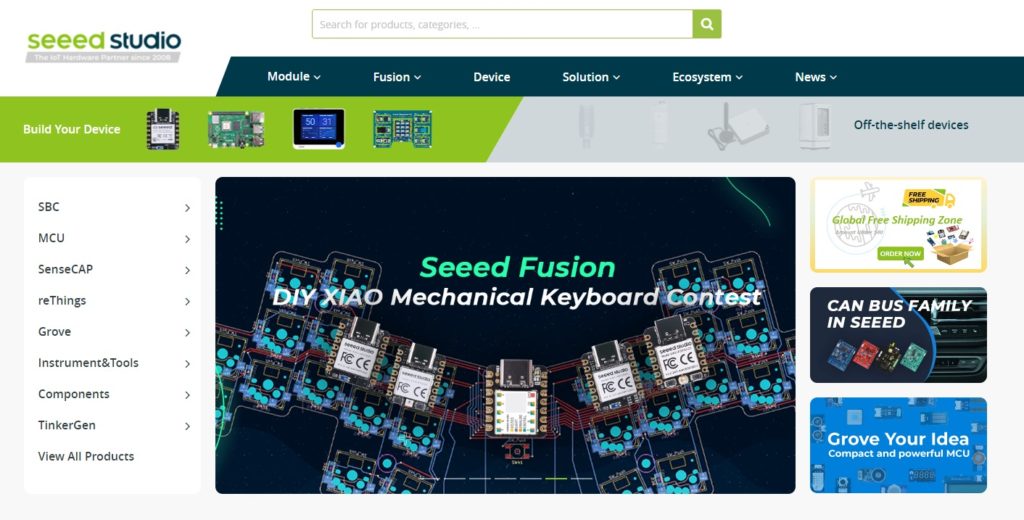
自社製品の設計開発ノウハウはプリント基板製造サービスにも活かされているため、安定した品質のプリント基板を安価に調達できる点が強みです。
その人気は高く、最近人気の3D-CAD「Fusion360」(余談ですが、名前が似ていることも一因なのでしょうか)、「autodesk eagle」で電子デバイスを設計製作する愛好家やスタートアップ企業などから支持されています。
「FusionPCB」でプリント基板を自動見積りする
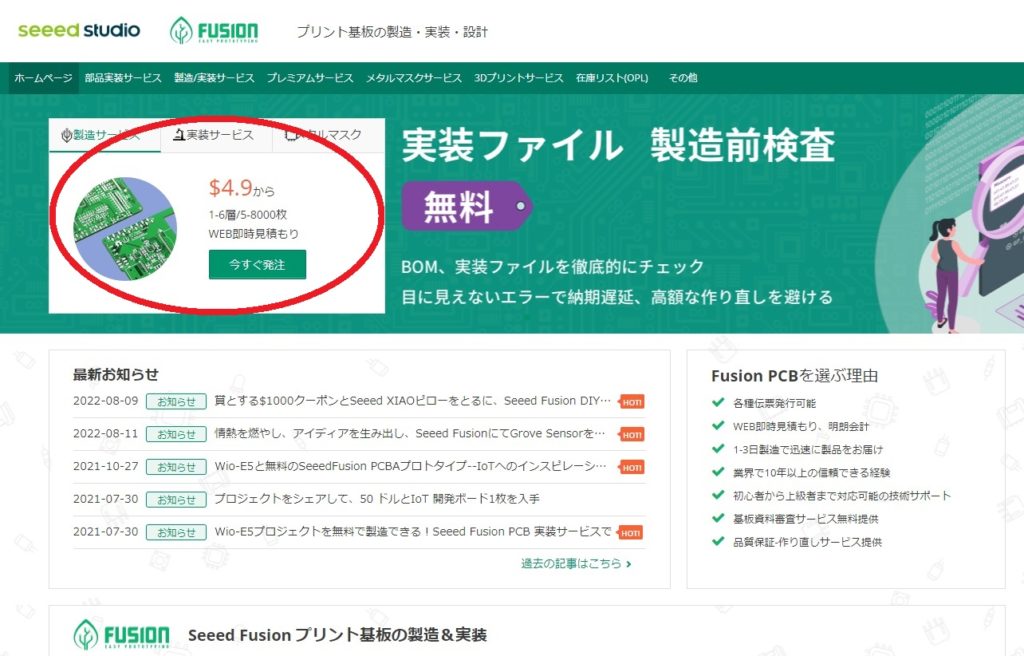
「FusionPCB」のWEBサイトの画面左上には、見積りページへ飛べるボタンが用意あります。
「今すぐ発注」と書かれた文字には一瞬ためらいますが、ご安心ください。リンク先は見積用の条件登録ページであるため、会員登録や様子見の見積りでも気軽にクリックできます。
それでも不安が拭えないという方には、少し下にスクロールすると基板種類ごとの見積り額の例が表示された見積ページへのリンクがあります。こちらを確認し、具体的な予算感のイメージを持ったうえで見積りページへ移動されるとより安心かもしれません。
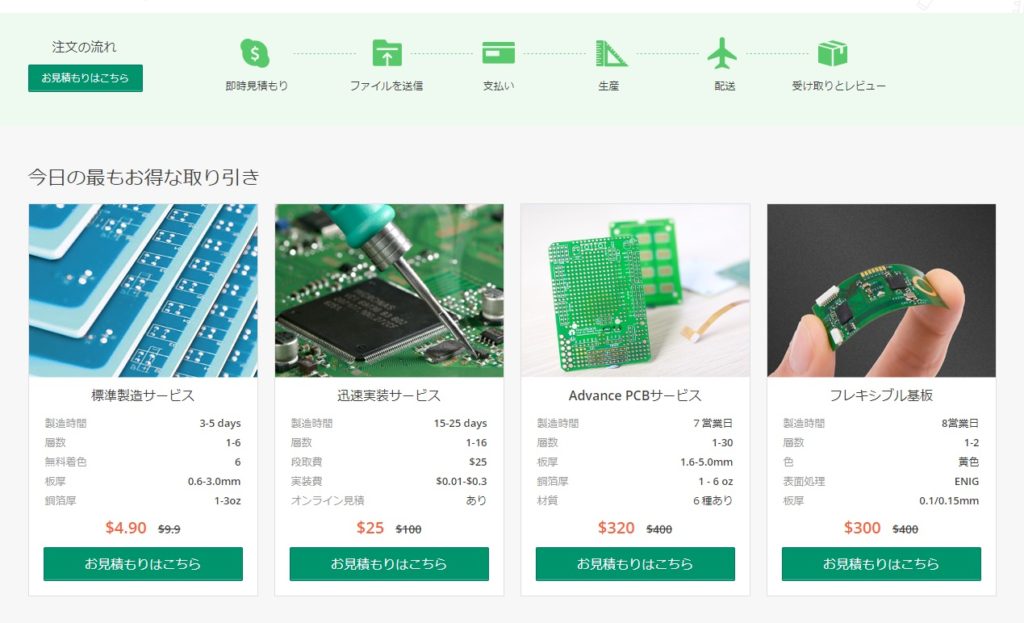
ただし、上記画像内で表示されている基板種類別の金額例は、24時間ごとの最も安価な見積り事例が表示される仕様です。基板のサイズや詳細のデータは伏せられていますので、あくまで参考程度の数字だという念頭に据えてください。
さて、それではリンクをクリックし、製造/実装サービスの見積りページへ移動します。
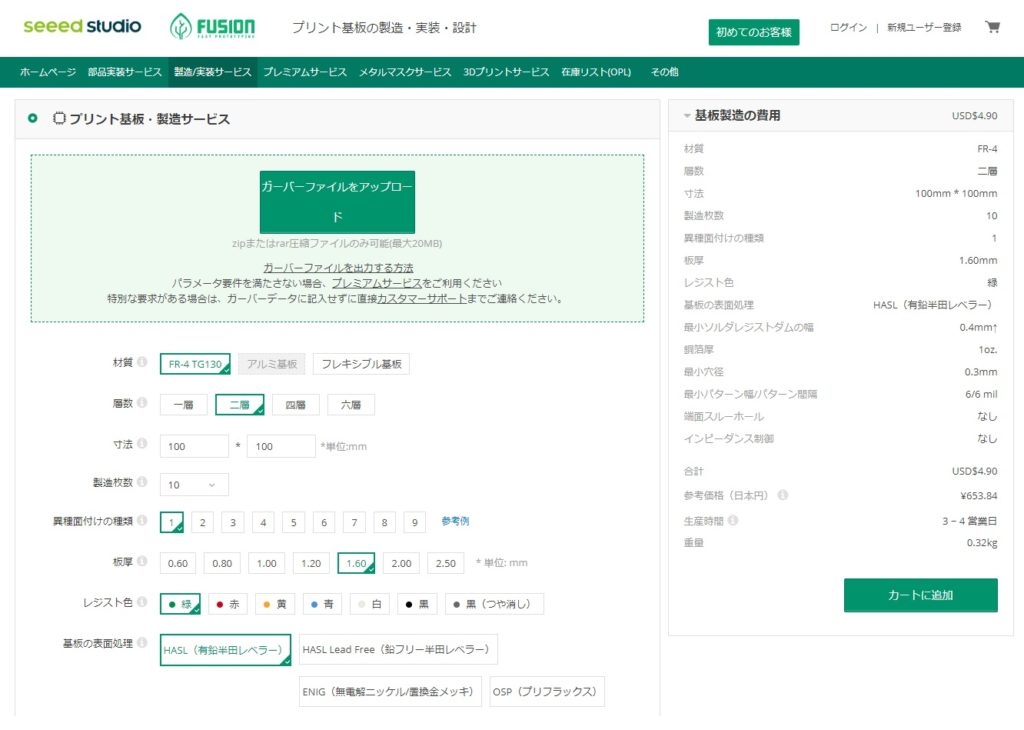
見積条件の入力ページが開きました。個人的には他社サイトの見積ページに比べて、右側の見積計算表示が見やすい印象を感じます。
リンクを開いた直後ですでに見積額がいくらか表示されていますが、何も条件を決めていない段階での数字のため、ここでは触れずに必要事項の条件入力へ進みましょう。
見積りの最初は「ガーバーファイル」のアップロード
「FusionPCB」での見積りの流れとしては、最初にガーバーファイルをアップロードしてから各種項目を入力していきます。
そこで、まずはKiCADで用意したガーバーファイルをzip形式またはrar形式で圧縮し、アップロードしてください。
なお、ガーバーデータの準備については注意点があります。本記事後半で説明しますので、最後まで目を通していただけると嬉しく思います。
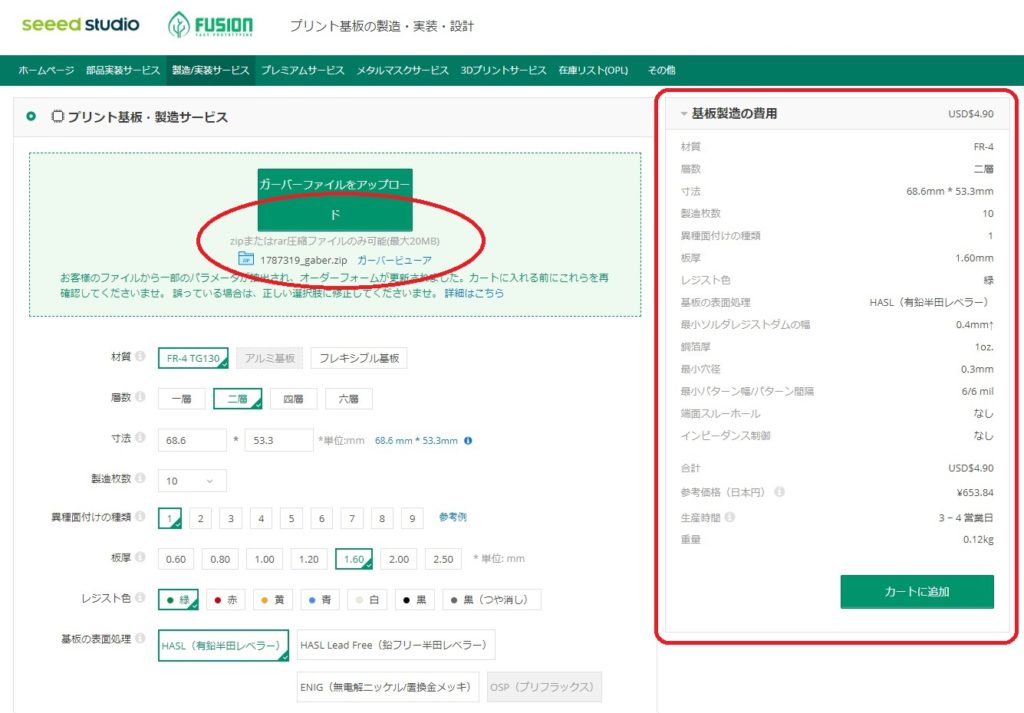
アップロードしたファイルが正常に読み込めたら、WEBサイト上で「ガーバービューワー」を開いて内容の確認ができます。
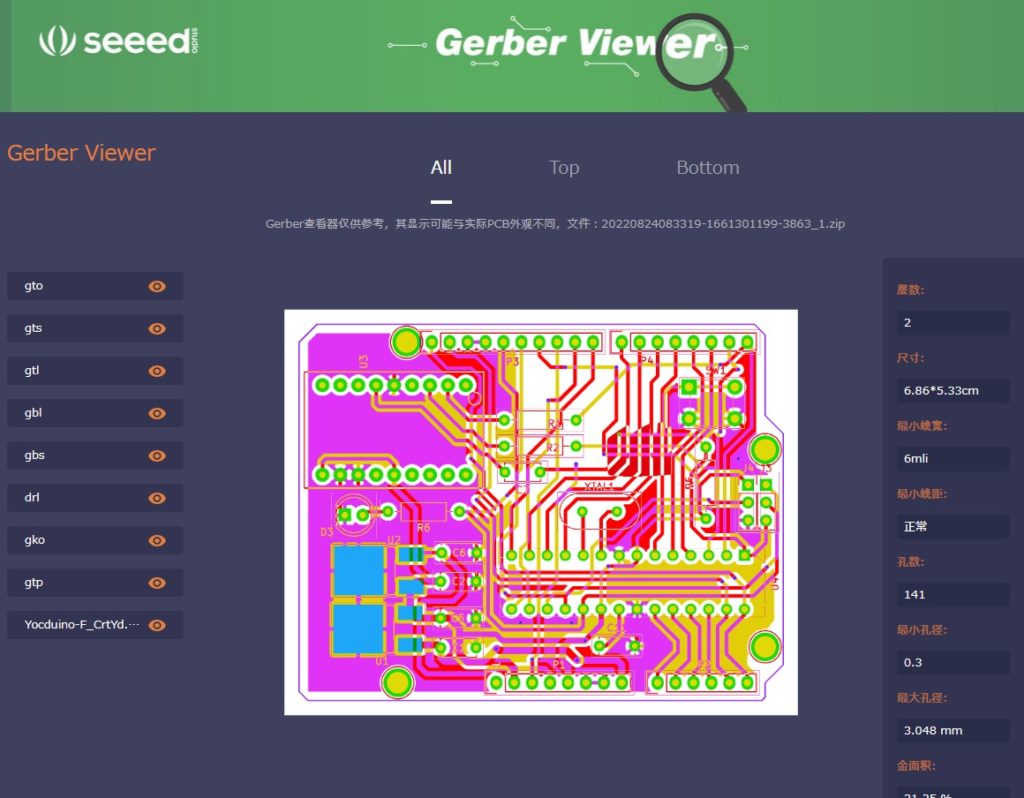
さらに、読み込んだデータをもとにPWB製造用の各項目が反映され、見積り金額が自動で更新されます。このように、データからの自動見積機能が非常に便利な点も「FusionPCB」が人気を誇る理由のひとつでしょう。
「ガーバービューワー」で内容を確認し、金額にも問題がなければ「カートに追加」ボタンを押して発注します。たったこれだけで作業が完了する手軽さは、ほかではなし得ない便利さがあります。
合わせて、読み込んだデータからさらに見積り項目を編集したい場合は、画面下の設定項目を編集します。
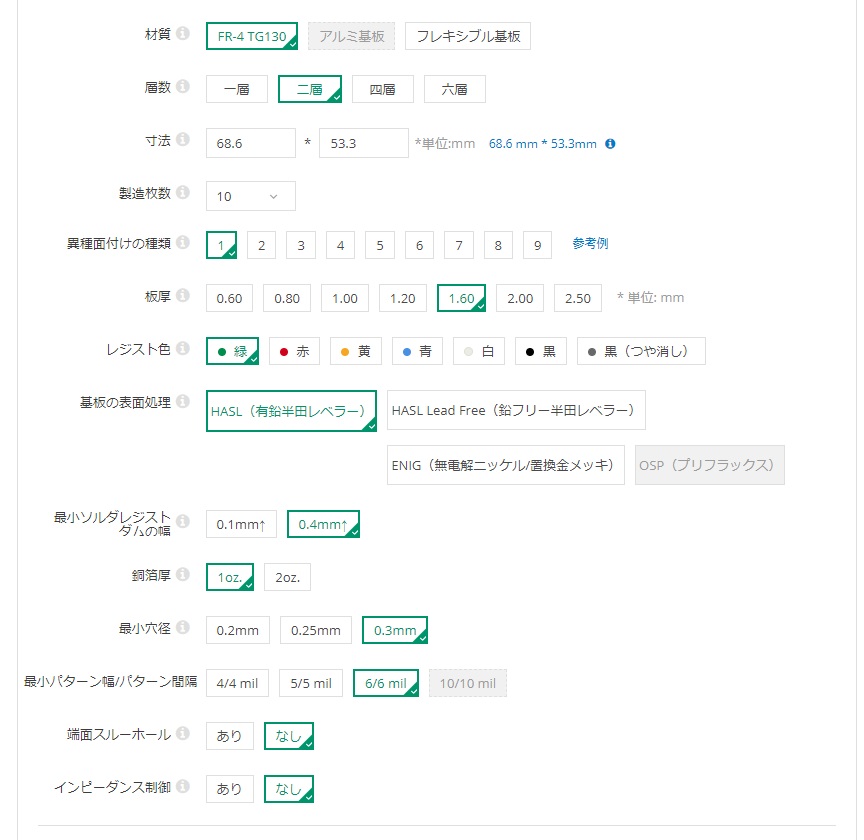
基本的には、読み込んだガーバーデータから反映できる項目は「層数」「寸法」「最少穴径」「最少パターン幅」の各項目です。
それ以外の項目は「FusionPCB」標準仕様、または最も安価になる構成が自動選択されているため、必要に応じて項目を編集しましょう。
主な変更が想定される項目としては、製造枚数とレジスト色がありますが、ひとつだけ改良点に触れるのであれば、「シルクスクリーン色がレジスト色ごとに固定されている」点を挙げておきます。
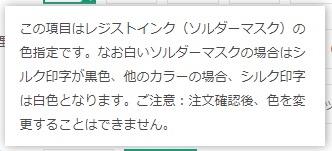
シルク色については、標準的なレジスト/シルク色の組み合わせで製造されるため、ほとんどの人には大きな問題ではないと思います。
しかし、時折筆者の業務内では「白レジストに黄色シルク」や、「緑レジストに黒シルク」といった特殊な組み合わせでのPWB製造が必要な場合があります。そのときばかりは他社のサービスを利用することになるため、もったいなさを感じてしまうことがあります。
なお、「製造枚数」については、海外勢業者ではおなじみの選択式になっており、最小で5枚から選ぶことができます。
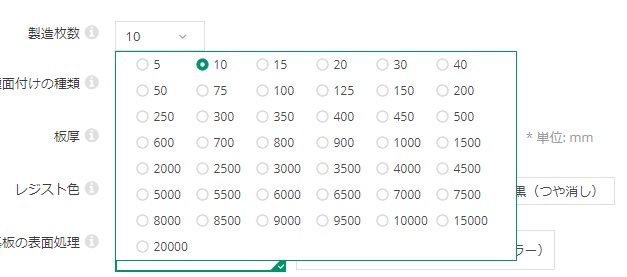
上記の画像では、自動見積画面を開いた時点での枚数が「10枚」に設定されているため、そのまま計算されます。
1辺が10cm未満の小サイズPWBの場合、製造枚数が5枚でも10枚でも見積金額が変わらない場合が多いです。少し余裕をもって製造しておきたい場合などは、金額が変わらない範囲で最大枚数を選択することも検討されるといいでしょう。
「KiCADガーバー出力時」の注意点
ここまでお待たせしてきましたが、前述のとおりKiCADを使用して「FusionPCB」用のデータを生成するときの注意事項について説明します。
この記事を作成している段階では、「KiCAD Ver.6.0.7」のPCBエディターで生成したガーバーデータを何種類かアップロードしたところ特に問題は見られませんでした。
しかしながら、「FusionPCB」の公式コメントでは、何点か出力時の設定について要望が出されているのでご紹介します。
1つ目は「ガーバー拡張機能の選択」についてです。
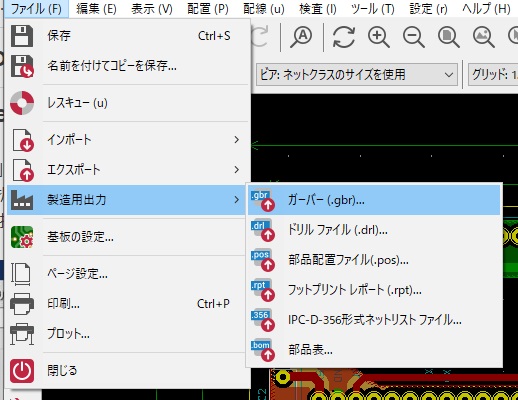
PCBエディターでガーバーファイルを出力するためのオプション選択画面を開きます。
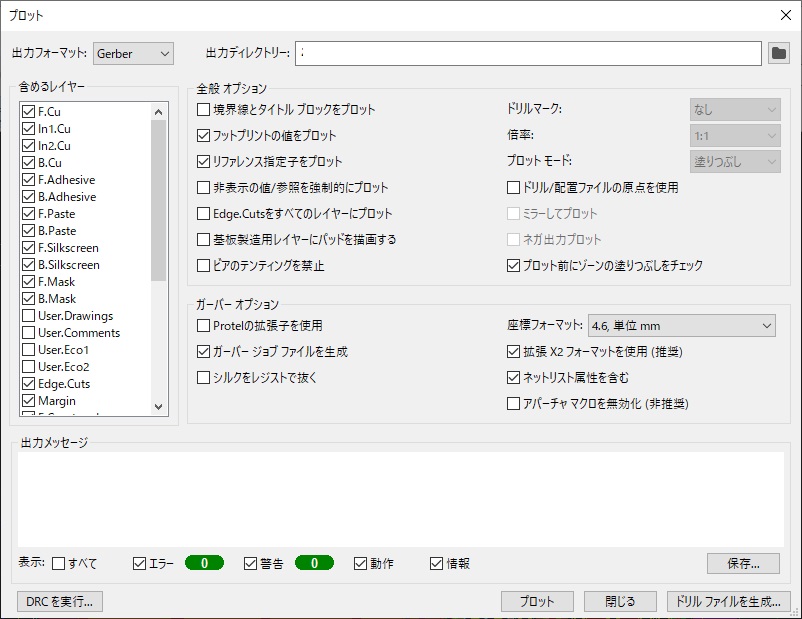
画面中の「ガーバーオプション」について、「FusionPCB」の技術ブログなどでは、
「Protelの拡張子を使用」をON、「拡張X2フォーマットを使用」をOFFにすることが推奨されています。
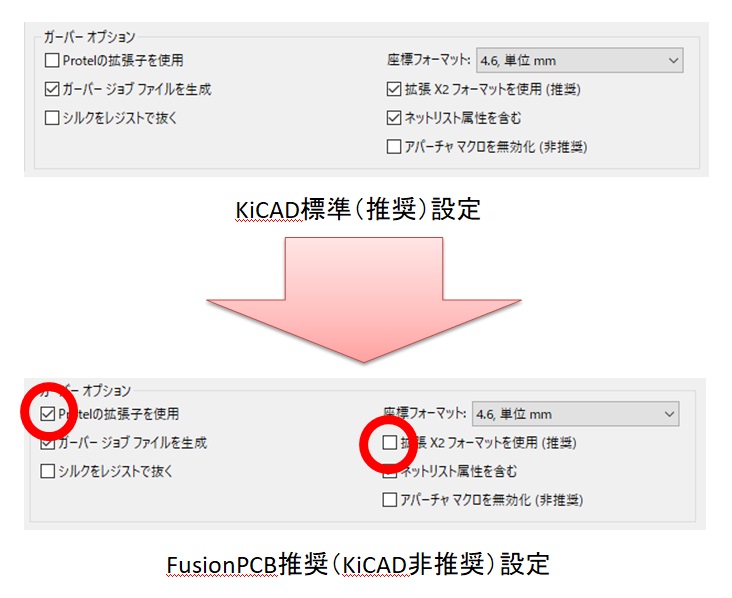
その理由としては、拡張X2フォーマットに製造機器が対応していない場合があることが挙げられています。そのため、念のために「FusionPCB」にオーダーする際には設定を変更しておいたほうがいいかもしれません。
もうひとつの注意点として、ドリルファイル生成時に「PTHとNPTHをひとつのファイルにマージ」をONにすることが挙げられています。
この点においては、KiCADの旧バージョンではチェックがOFFになっていることがあります。最悪の場合、基板上の穴が開かないという事態が起こったためご注意ください。
KiCAD Ver.6.0.7では、標準設定はONになっているはずですが、念のため確認しておきましょう。
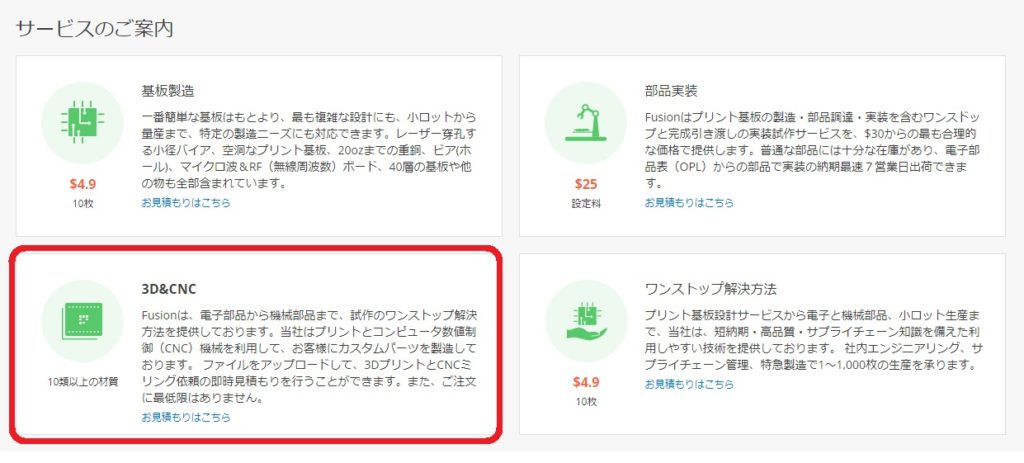
データに起因する問題については、データアップロード時にエラーが表示されたり、WEBガーバービューワーの表示に問題が起きるなどの現象をもって確認できます。詳細項目を編集する前に、確認手順を省略しないように心がけましょう。
このようにわずかな注意点はありますが、「FusionPCB」はWEBサイト上でのデータ自動反映やビューワーなどの事前チェック機能の充実から、長く利用している愛好家が多いこともうなずけます。
「マウント部品」や「筐体製造」も発注できる
また、周辺機器を製造販売している企業のサービスということで、デバイス製作時に必要となる「ちょっとした補助パーツ」や「筐体」などについても、同時に製造請負サービスが用意されています。
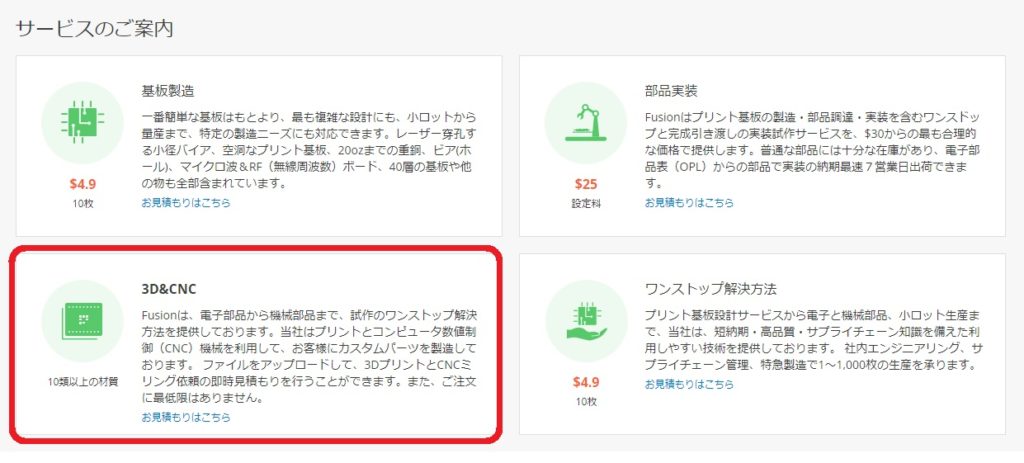
3D-CADで製作した立体データから「STLファイル」を生成すると、見積、製造発注ができます。
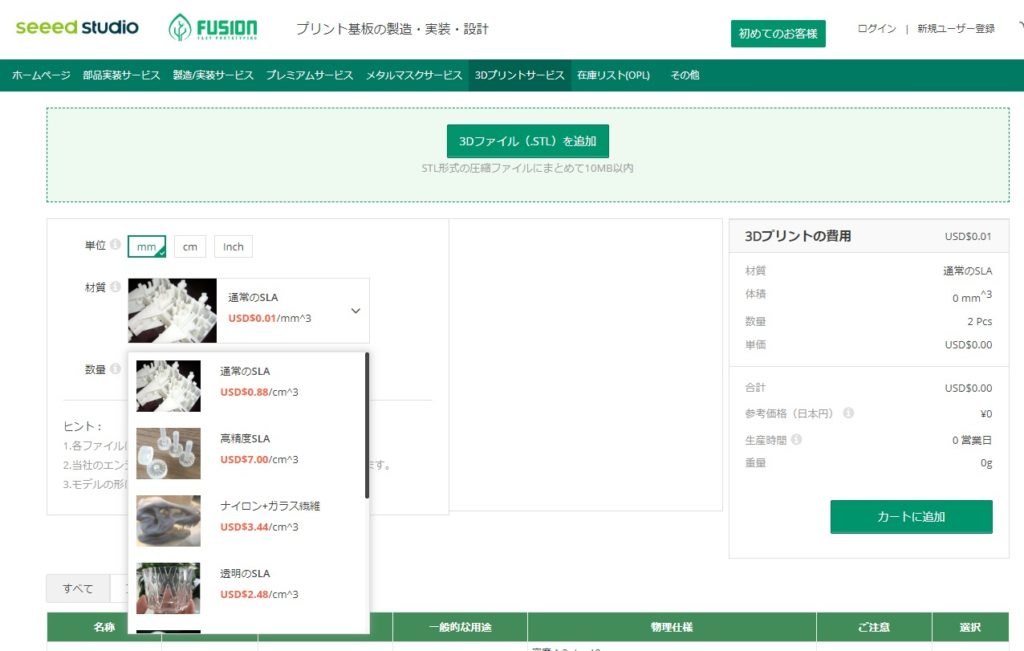
種類としては、SLA(光造形)、ナイロンなどの粉末成型、金属3Dプリントなどから選ぶことができます。
その選択肢は、国内の3Dプリントサービスと比べると少ない印象ですが、電子機器用の部品製作であれば十分なラインナップが用意されています。
プリント基板だけの製造はもちろん、オリジナルの筐体や周辺パーツまで一括での試作や小規模生産にあたり、なるべく安価に行いたいという方は、ぜひ一度「FusionPCB」のWebサイトから見積りを作成されることをオススメします。