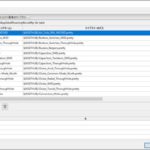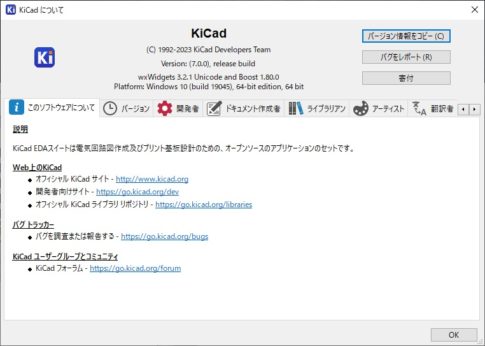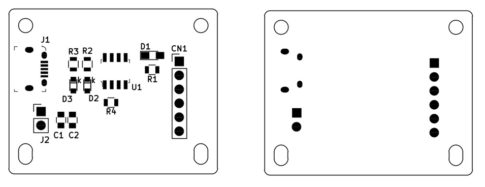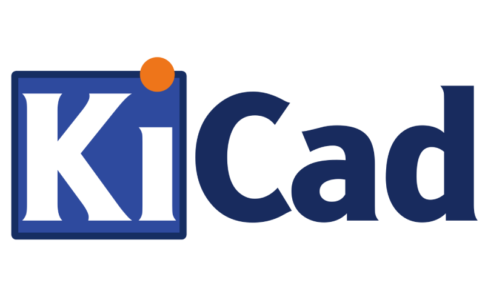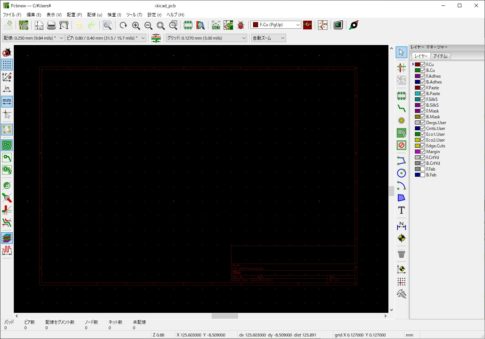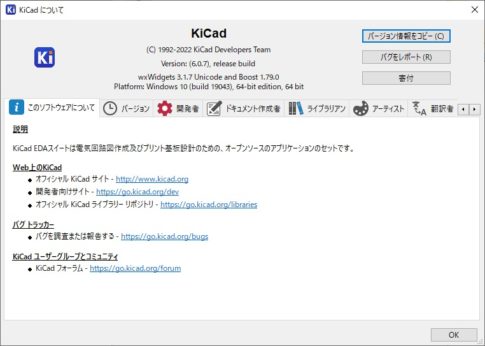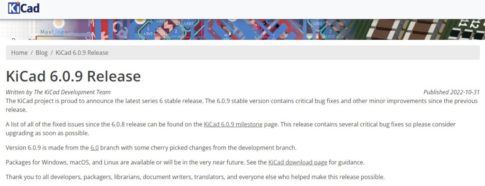今回の記事では、KiCADの各エディタの詳細について解説します。
KiCADは複数のプログラムの集合体
KiCadは、回路図の描画を行う回路図エディタと、配線板の設計を行うプリント基板エディタの、2種類のエディタプログラムを中心に、様々な機能を支援するプログラムツールの集合体です。
単独での利用も不可能ではありませんが、基本的には起動後に開く画像のような画面から、製作中の回路=プロジェクト単位でまとめて管理された状態で、都度必要なソフトウェアを呼び出して作業を進めていく形になります。
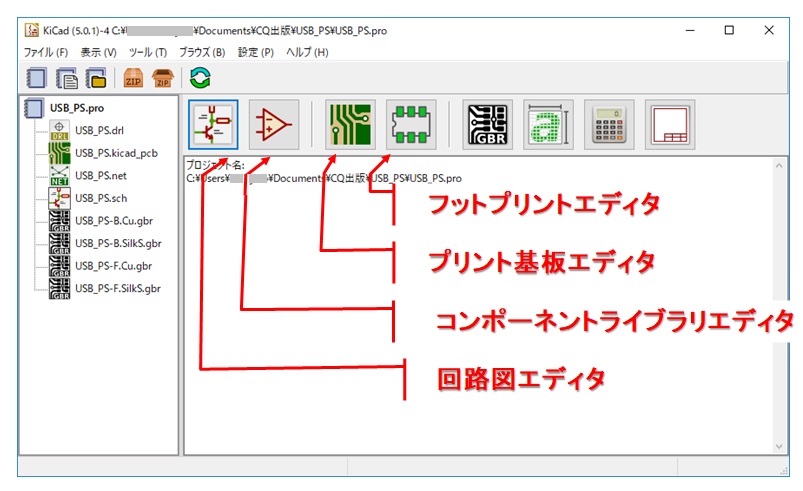
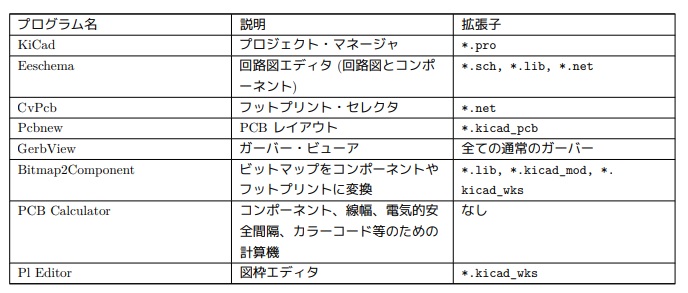
ここからは実際の回路開発の流れに沿い、
- 「プロジェクトの作成」
- 「回路図エディタ」
- 「コンポーネントライブラリエディタ」
- 「プリント基板エディタ」
- 「フットプリントエディタ」
の詳細について解説します。
回路設計の流れと各エディタの役割
1)プロジェクトの作成
回路開発を行う際には、最初に「プロジェクト」という設計データをまとめて管理するファイルを作成します。
具体的には、KiCADの起動画面から、「ファイル」-「新規」-「プロジェクト」の順に選択します。完全に新規設計を行うのであれば、「プロジェクト」をクリックした後、任意の名前を決めてファイルを作成します。
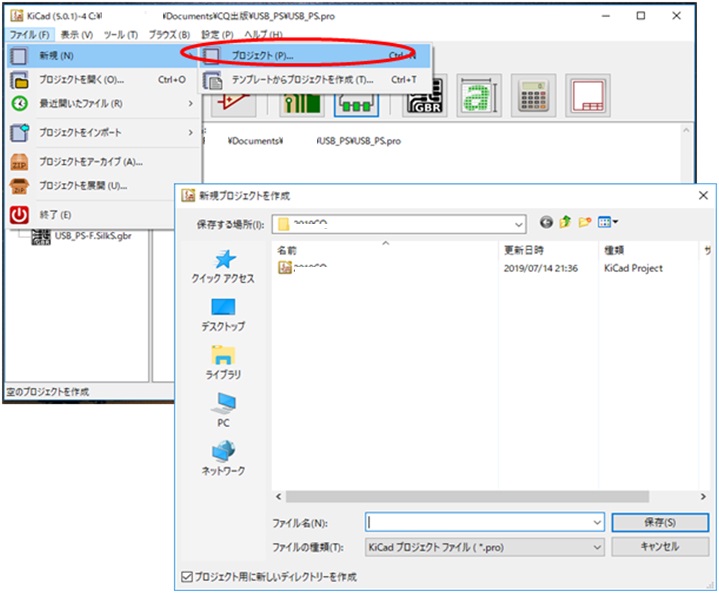
ファイルが作成されると、管理画面の左側のウィンドウに2つのファイルができあがります。
これらは、「回路図エディタファイル」「プリント基板エディタファイル」であり、それぞれデフォルト設定の図面枠が描かれているのみであり、そのほかはまだ何もない白紙状態の作図シートが用意されています。
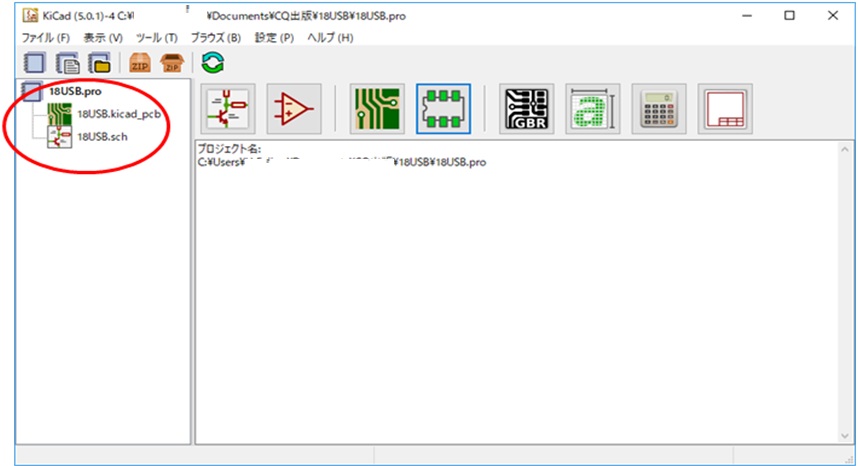
2) 回路図エディタ
プロジェクトが作成後は、回路図エディタを使いこの図枠の中に回路シンボルを配置し、シンボル間を配線して回路図を描いていきます。
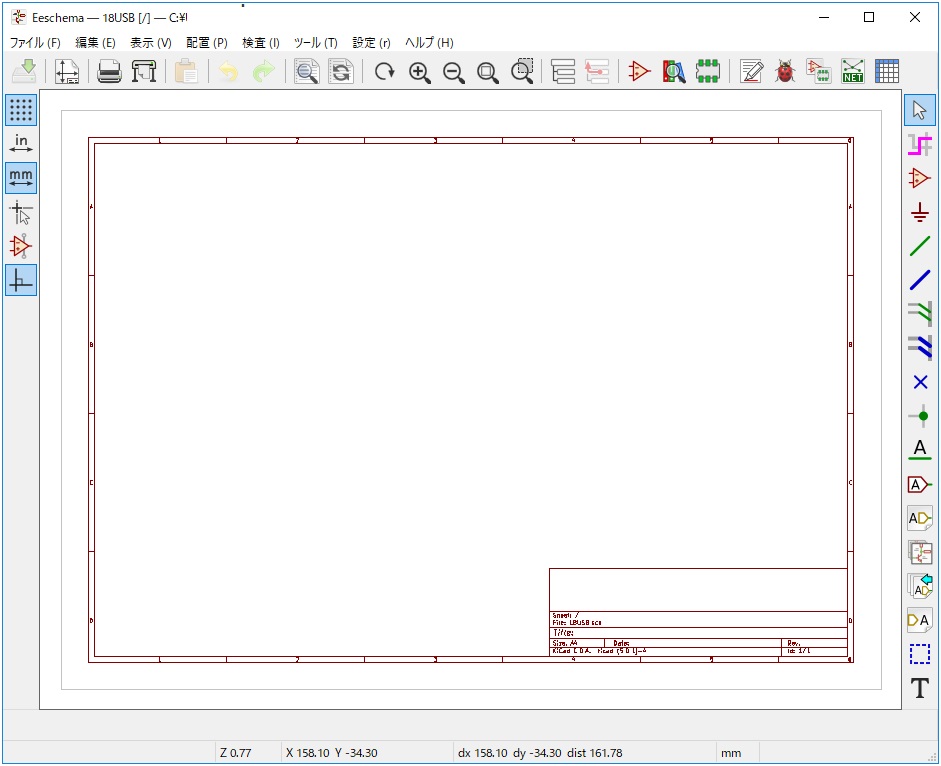
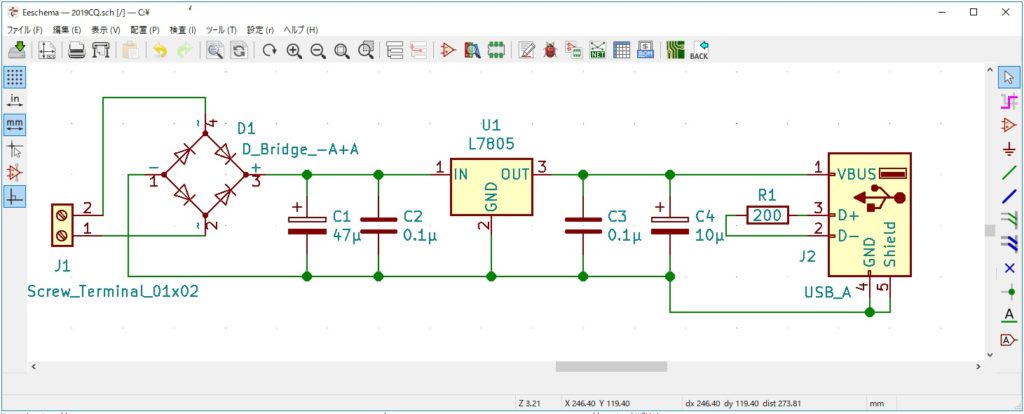
KiCADをインストールした直後には、たくさんの電子部品のシンボル情報が登録されているライブラリも同時にインストールされます。
しかし、実際に設計を進めようとすると、使いたい仕様のシンボルが見つからない場合が多々あります。
あるいは、自作した部品や小規模な回路を部品に見立てて全体の回路中に組み込みたい、という場合も頻繁に起きることでしょう。
そのときには、次のコンポーネントライブラリエディタを使い、シンボルを新規に作成します。
3) コンポーネントライブラリエディタ
KiCAD管理画面から、シンボルが描かれたアイコンをクリックし、「コンポーネントライブラリエディタ」を起動します。
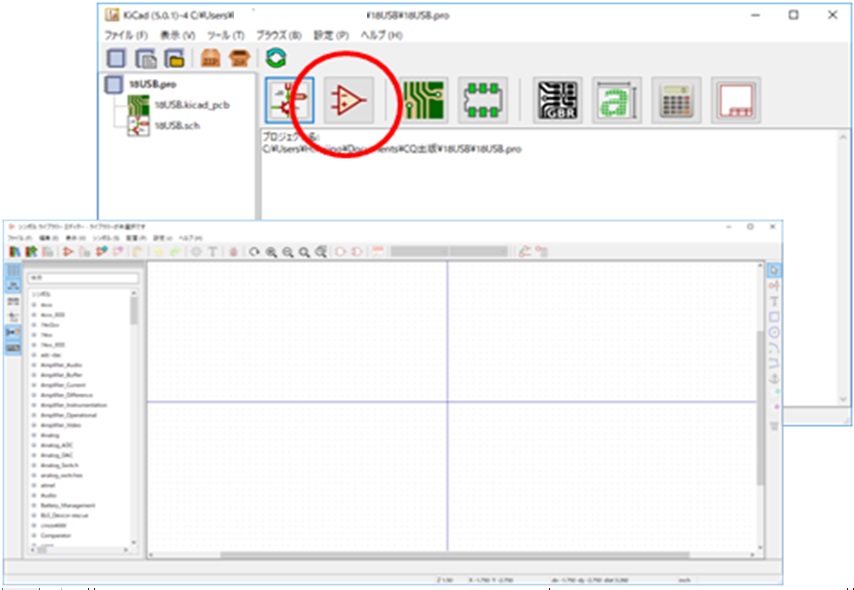
エディタを使って必要なシンボルを描き、既存のライブラリや新規に作成したライブラリに登録することで、回路図エディタで利用可能になります。
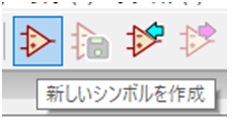
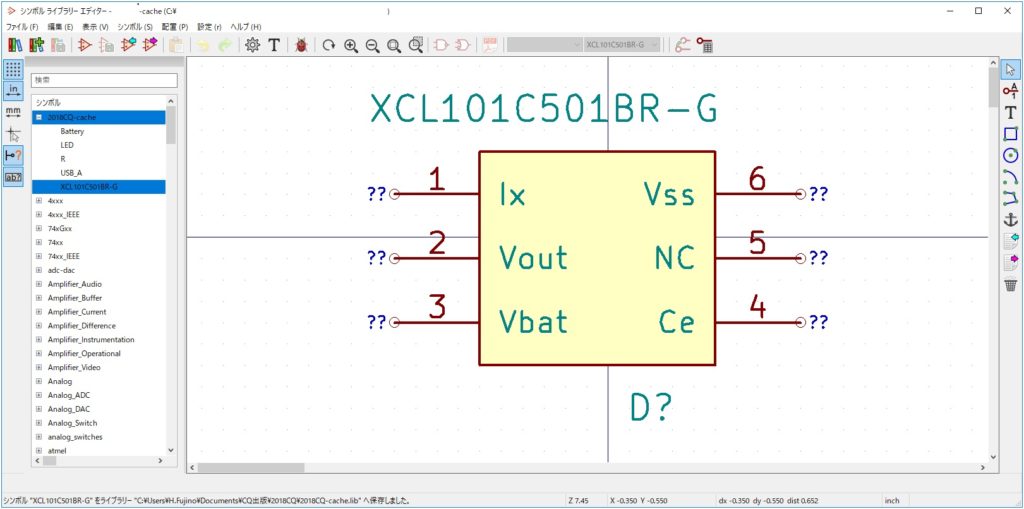
市販の電子モジュールを、1つの部品の様に見立ててシンボル化するなんてことも。
4) プリント基板エディタ
回路図エディタで描かれた回廊をもとに、PWB、PCBの設計に必要なファイルを生成した次の工程として、プリント基板エディタを使った板の設計を行います。

回路図エディタから読み込んだファイルは、それぞれの部品を接続するための目安を示す補助線がつながった状態で読み込みができます。
これをもとにして、配線のレイアウトや基板外形の形状を設計していくことができます。
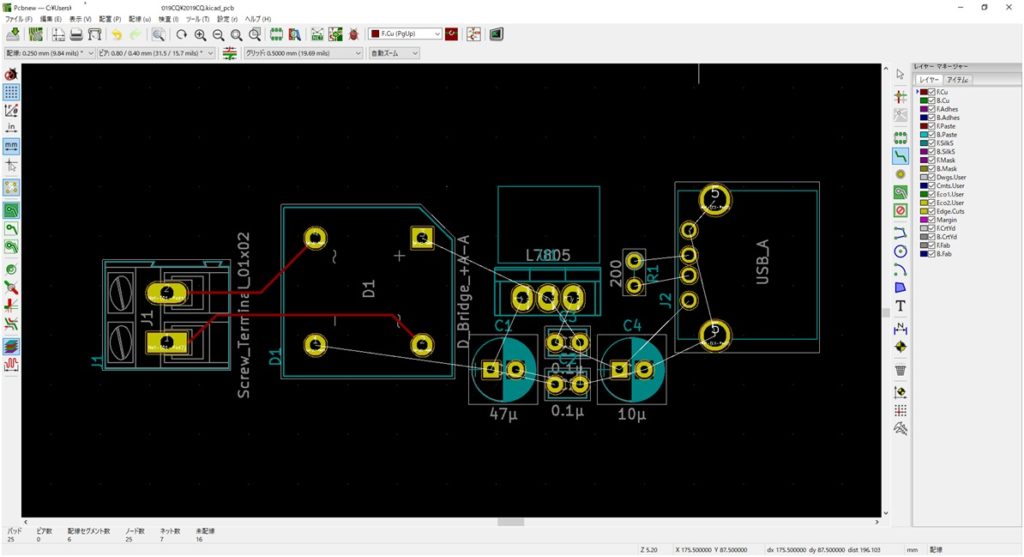
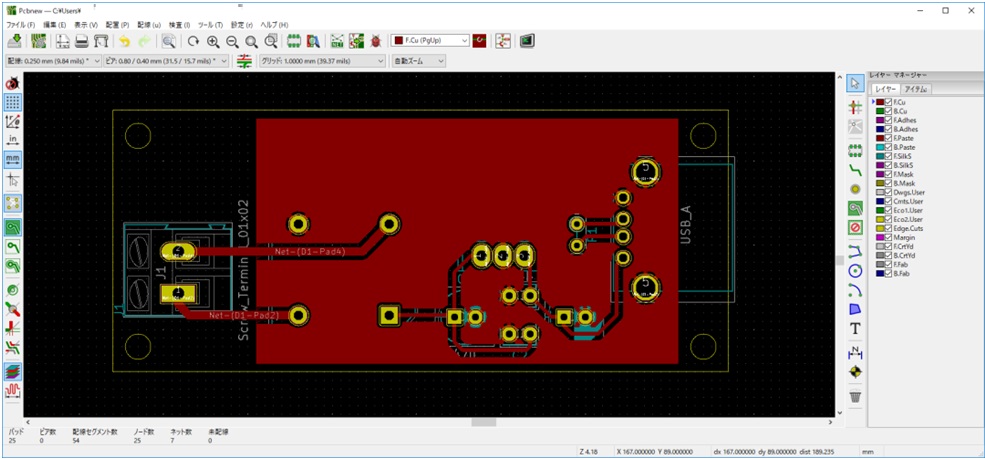
設計されたPWB、あるいはPCBの外観をプリント基板エディタの機能を利用し、CGで確認することもできます。
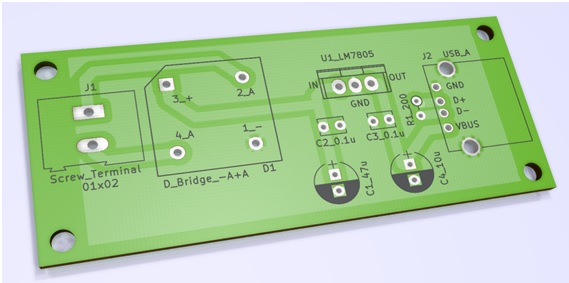
プリント基板エディタでの設計終了後は、試作業者や工場に生産を行ってもらうためのファイルを生成する処理を実行し、基板設計は完了です。
試作した基板に問題が発生した場合には、必要な工程に対応したエディタを起動し、データの修正やフィードバックも簡単に行うことができます。
5) フットプリントエディタ
プリント基板エディタにおいて重要となる点として、部品の形状や半田付けする部位の寸法、いわゆるフットプリントの正確さです。
電子部品の寸法やICの形状には各社共通の規格があり、その規格に対応したフットプリントを割りあてて設計をすることが基本の手順ですが、専用仕様のICやモジュール部品、特殊な形状のコネクタ部品等は共通規格のフットプリントに対応していない場合があります。
そのような場合には、フットプリントエディタを使用し、専用のフットプリントファイルを作成、ライブラリに追加し設計を進めることができます。
なお、各エディタのさらに詳細な使い方については、それぞれのカテゴリーごとに記事をまとめて順次投稿いたします。
次回の記事では、実際にインストールを行う手順とおよび、使用前の追加が推奨されるオススメの環境設定などについてご紹介します。