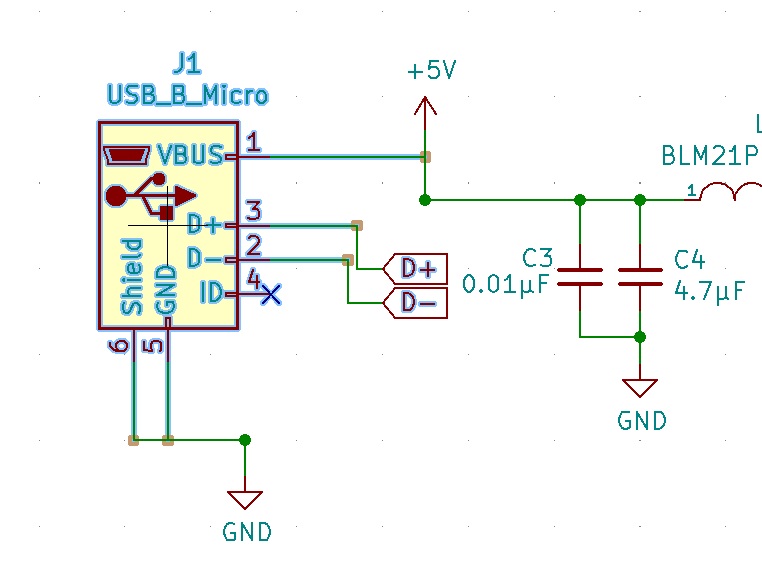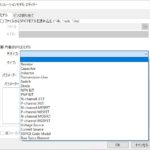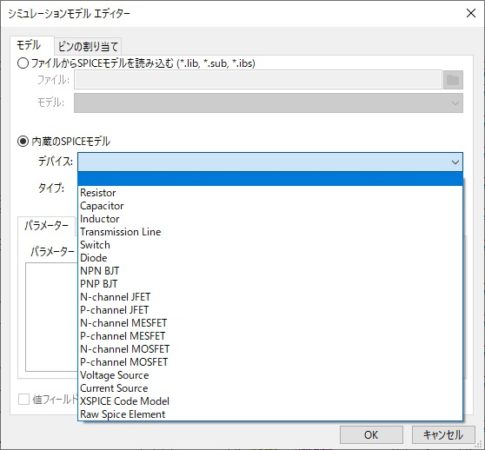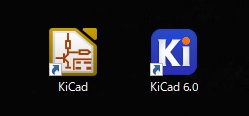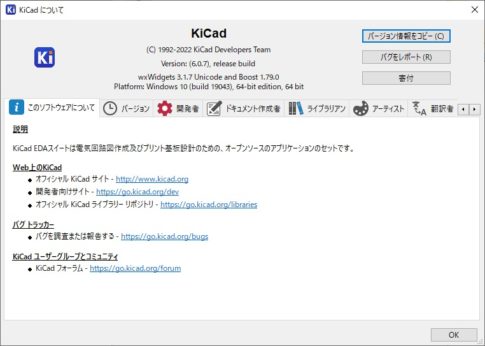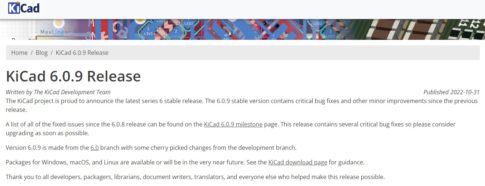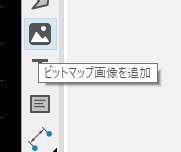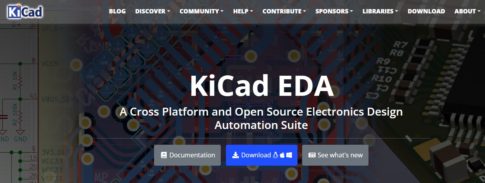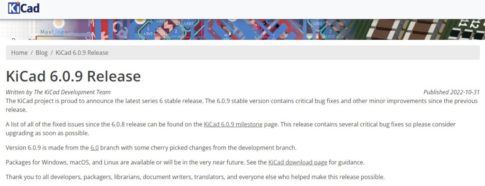今回の記事では、2023年2月にリリースされたKiCAD Ver.7.0.0について、細部の機能強化が図られた回路図エディターにおいて機能追加/変更された点を2回に分けてご紹介します。
「図形描画機能」が強化
まず、回路図エディター及びシンボルエディターのエディット画面上に線を描いて図形描画が出来る機能に、短形や円を描くコマンドが追加されました。
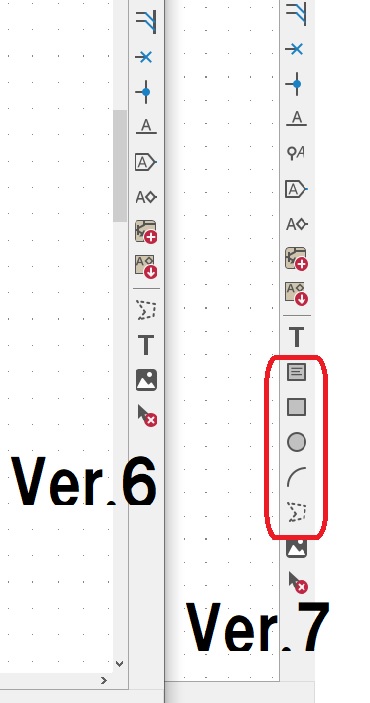
メニューおよびアイコンに、「短形」「円」「円弧」の項目が増えています。
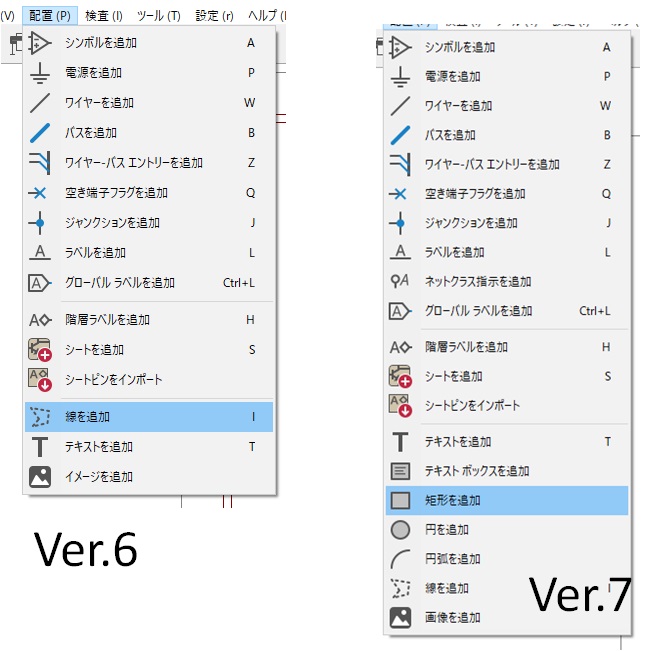
また、Ver.6では図形のプロパティで一度色を変更すると元の色に戻せないというバグがありましたが、これも正常に機能するようになりました。
さらに短径、円のプロパティでは塗りつぶしも可能となっています。
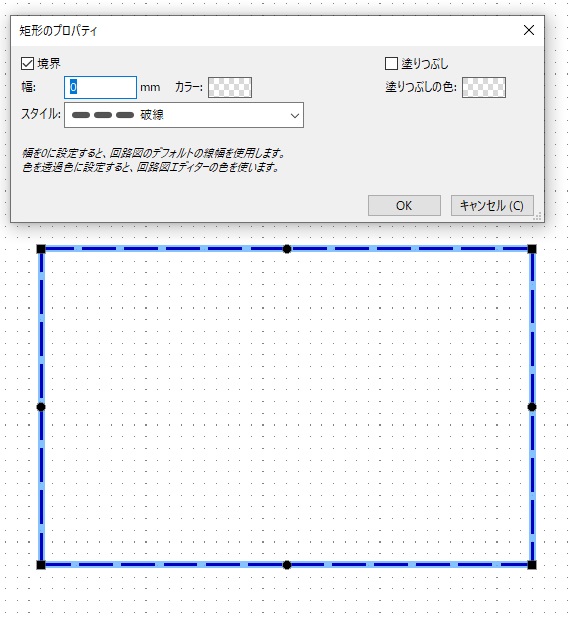
また、図形線の線種が旧バージョンまでは破線が標準仕様でしたが、Ver.7.0.0では実線が標準仕様になっているのでご注意ください。
※この仕様については、後のバージョンで変更される可能性もあります。
新描画コマンド「円弧」は若干操作に注意が必要
「円弧」については始点と終点の2カ所をクリックすると、任意の円弧が自動的に生成されます。
その後、描画された円弧の中心点を変更して円弧の曲がり具合を調整します。
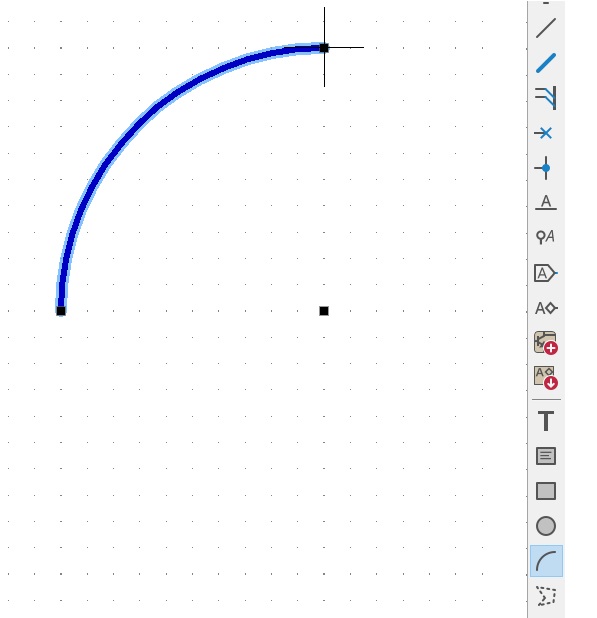
この中心点の移動については、最初にクリックした始点-終点を結んだ直線を直径として、これを越えようとすると円弧が反転します。
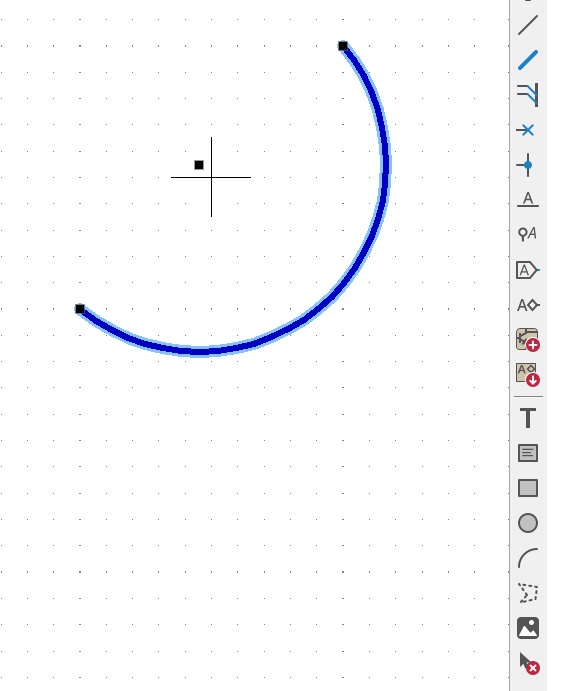
現状では、半径=180度を超える円弧を一回で描画することはできないようです。
一新されたドラッグ操作時のワイヤーレイアウト
今回のバージョンアップで比較的大きな変更点として、回路図上のシンボルをドラッグした際の、ワイヤーの動き方が一新されました。
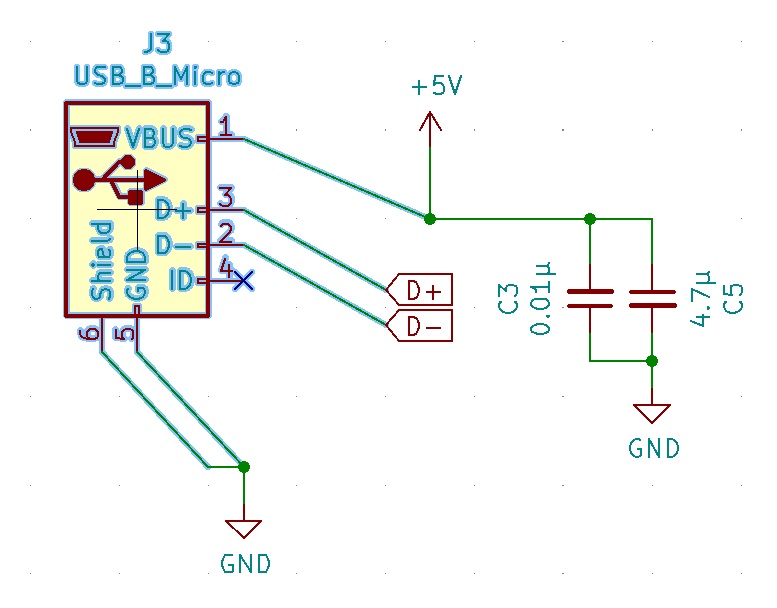
これまでのバージョンでは、ドラッグを選択すると配線済のワイヤーはその両端を繋ぐ最短の直線になる様に描画され、斜めに描画されたワイヤーは編集する為に選択するのが大変という問題がありました。
これに対し、今回のVer.7では「直行ドラッグ」という呼び方の通り、ドラッグして移動した分を自動的に水平、垂直のワイヤーが自動配置されるように挙動が変わりました。
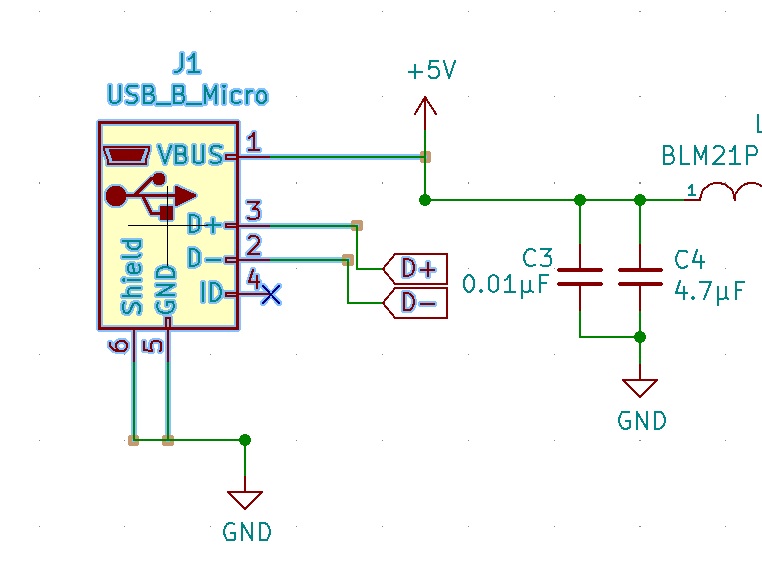
直行位置の調整はドラッグ中自動で行われます。グリッド基準で再描画されるため、後で編集作業をするのも楽になっています。
ただし、ドラッグ中に複数のワイヤーが重なる位置に配置してしまうと自動的にジャンクションが追加され意図しない配線が接続されてしまう問題点については、現バージョンでもそのまま残されてしまっているので注意が必要です。
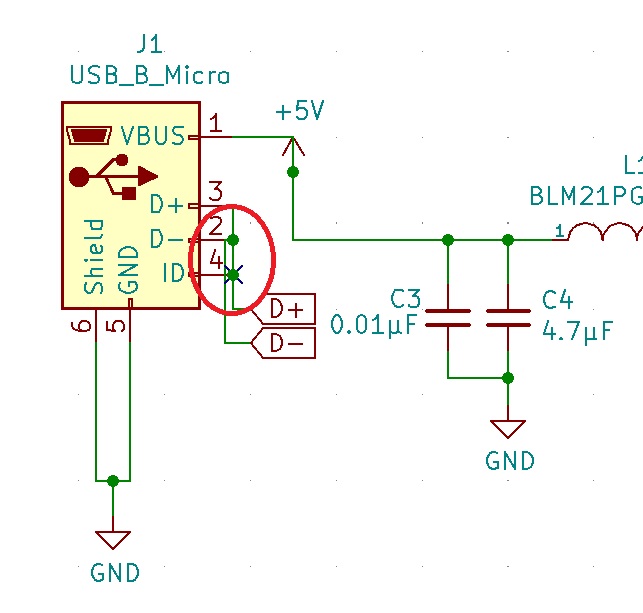
接続配線数が多い半導体IC等のシンボルをドラッグして移動する場合では、むしろ新バージョンの挙動の方が意図しないジャンクション追加に気づかないリスクが高まっている可能性もありますので特にご注意ください。
シンボルエディタ/ピンテーブル機能強化
シンボルエディターは、ピンテーブルの項目が追加され機能強化されています。
多数のピンを持ったICや特殊形状のモジュールといったシンボルを作図する際、ピン番号の重複や抜けを防止する目的でピンテーブルを使用することがあります。
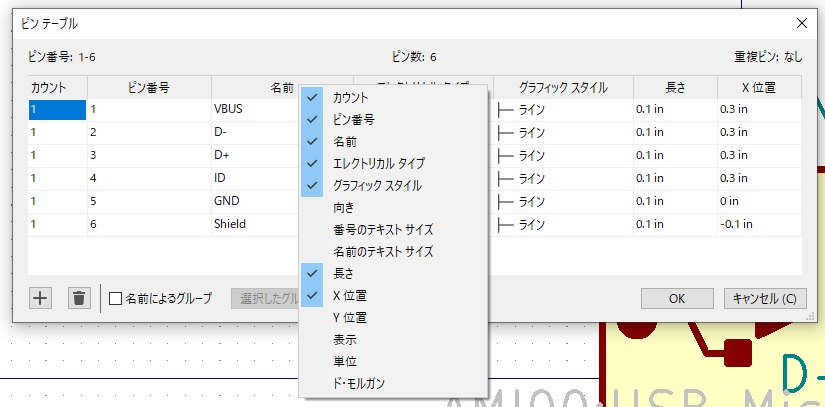
シンボルエディターのピンテーブルでは、旧バージョンよりも表示できる項目が増え、ほぼすべてのピンプロパティを一括編集できるようになりました。
エレクトリカル・ルール・チェック機能強化
「オフグリッド ERC 警告」がERCエラー項目に追加されました。
外部からダウンロードされたシンボルを追加した場合や自作シンボルの編集によって、回路図エディターのグリッドにフィットできないピンが配置されてしまうことがあります。
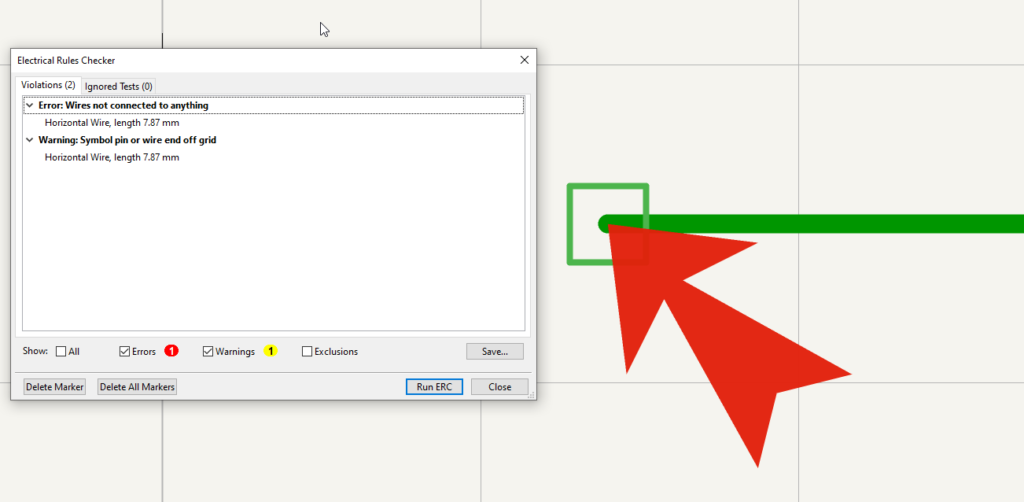
これが原因となって、後の基板設計時などに正常に接続できなくなっている場合などがあり、ERCでこの不一致が検出できるようになりました。
ワイヤー描画の選択肢が追加
KiCad 6 には元々、固定直角ワイヤーと「任意角度」モードを切り替える機能が実装されていました。
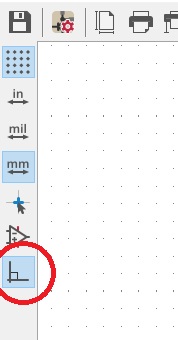
Ver.7.0.0ではこの機能が強化され、「自由角度」「直角」「45度」の3種類を切り替えて使用できるようになりました。
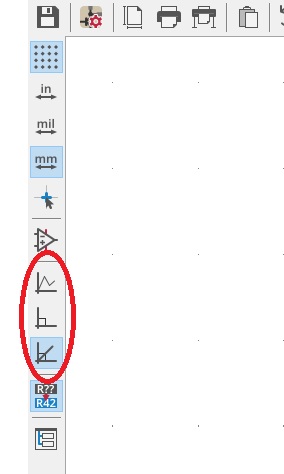
モードの切り替えは画面左側のアイコンをクリックする以外にも、操作中にShift + Spaceボタンを押す事で切り替えることが可能です。
「部品未実装」の指示がより明確に!
DNP指示がより明確に行えるようになりました。
回路設計中には、シンボルを配置しても実際には部品実装を行わない電子部品を記述する場合があります。こういったシンボルは「 Do Not Populate (“DNP”)」 として表示するのが一般的です。
今までKiCADでは注記や図形で囲むといった手法で図示されてきましたが、シンボルプロパティ内の属性項目に「未実装」メニューが追加され、より明示的に表示できるようになりました。
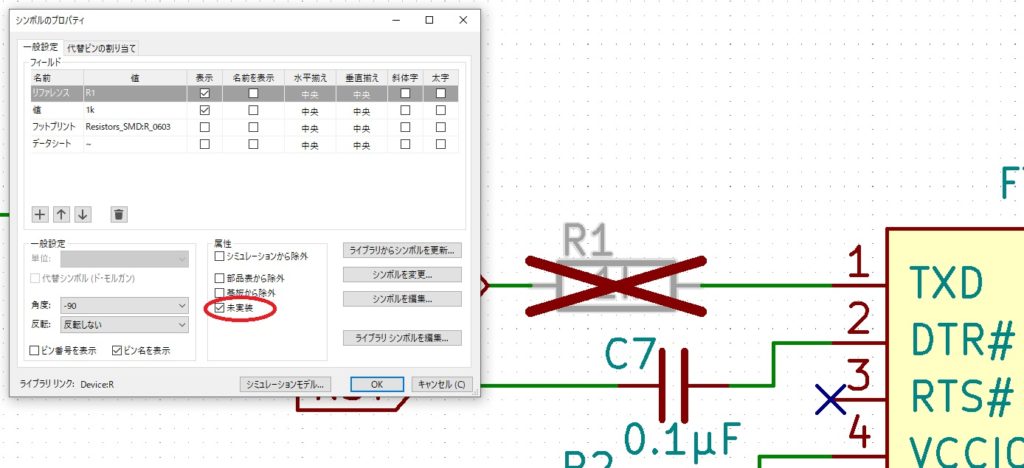
未実装を選択したシンボルは回路図上でグレー表示され、赤い×印がマークされます。
DNP設定したシンボルは、KiCadプロジェクト内で生成される部品表などの配置ファイルから除外されます。
地味ながら確実に使いやすくなったVer.7回路図エディタ
今回のVer.7において、回路図描画の面ではより効率良く描画が行える様な機能の強化とメニューの一部整理が行われているようです。
さらに、筆者の感じ方の違いかもしれませんが、Ver.6シリーズにあった操作中の妙なワンクッションが感じられず、よりスムーズにプログラムが操作に応答しているように感じました。
後の記事では、回路図エディターのその他の機能や、他のエディターに対する機能追加、強化についてもご紹介していきたいと思います。